دليل بسيط لكيفية تسجيل الغناء في Ableton على نظام Mac أو Windows
محطة عمل الصوت الرقمي (DAW) هي برنامج قادر على تسجيل الصوت وتحريره وإنتاجه. تعد Ableton إحدى محطات عمل الصوت الرقمي (DAW) المفضلة للعديد من المنتجين وكتاب الأغاني. يحتوي على واجهة نظيفة يمكنها التنقل سواء كنت مبتدئًا أو خبيرًا في التسجيل الصوتي. إذا كنت تريد أن تتعلم كيفية تسجيل غناء في ابلتون، الاعتماد على هذا المنصب. سترشدك هذه المشاركة خلال عملية تسجيل الصوت باستخدام هذا البرنامج. وبالإضافة إلى ذلك، فإنه سيقدم مؤشرات ثاقبة يمكن أن تساعدك. للبدء، انتقل إلى الأجزاء التالية.

- قائمة الدليل
- الجزء 1. الاستعدادات لتسجيل الغناء في ابلتون
- الجزء 2. كيفية تسجيل الغناء في ابلتون
- الجزء 3. نصائح لتسجيل الغناء
- المكافأة: مسجل صوتي قوي يجب ألا تفوته
- الجزء 4. الأسئلة الشائعة حول تسجيل الغناء في ابلتون
الجزء 1. الاستعدادات لتسجيل الغناء في ابلتون
قبل الشروع في تسجيل غنائك باستخدام البرنامج، من الضروري القيام بالتحضيرات التالية. يجب عليك إعداد كل ما تحتاجه قبل تسجيل غناءك. المعدات الأساسية لتسجيل الغناء هي الكمبيوتر والميكروفون وواجهة الصوت وسماعات الاستوديو والبرنامج. من الضروري التأكد من أن أجهزتك تعمل بشكل صحيح وجاهزة للانطلاق.
الجزء 2. كيفية تسجيل الغناء في ابلتون
أولاً وقبل كل شيء، قم بتوصيل الميكروفون الخاص بك بالبرنامج. قم بتوصيل كابل XLR الخاص بالميكروفون الخاص بك بمدخل واجهة الصوت باستخدام ميكروفون مكثف. وأيضًا، إذا كنت تستخدم ميكروفونات USB، فيمكنك توصيلها مباشرة بجهاز الكمبيوتر الخاص بك.
لتعيين الميكروفون الخاص بك في البرنامج، حدد موقع ملف، الشروع في التفضيلات، حدد صوتي علامة التبويب، وبعد ذلك جهاز إدخال الصوت. بالإضافة إلى ذلك، تأكد من تحديد الخيار أيضًا جهاز إخراج الصوت، حيث يتم توصيل سماعات الرأس الخاصة بك. يختار المدمج في الإخراج إذا كانت سماعات الرأس متصلة بجهاز الكمبيوتر المكتبي الخاص بك.
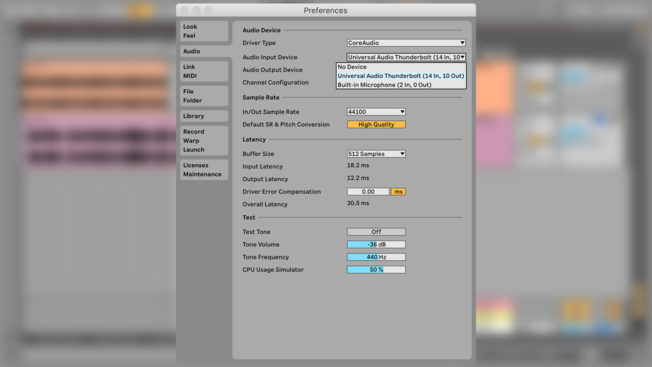
تحديد موقع شريط التحكم، قم بتغيير وتيرة أغنيتك، وقم بتمكين المسرع زر للمزامنة في السجل الخاص بك. بعد تمكين الزر، سيبدأ في إصدار إشارة صوتية بعد الضغط على زري التسجيل أو التشغيل. عند تسجيل غنائك، من الأفضل أن يكون لديك إيقاع أو مقطوعة موسيقية. قد يكون من الجيتار أو البيانو أو الكمان، أو استيراد عينة حلقة أو إضافة ترتيب موجود. إذا كنت ترغب في مزامنة الملاحظات في الوقت المناسب مع الإيقاع، فقم بتمكين تقنية Ableton quantize أثناء التسجيل، حيث يمكنك بسهولة التحكم في توقيت الملاحظات وتصحيحها. من قائمة "تحرير"، قم بتمكين تسجيل الكميات، وحدد المقياس الذي سيتم التقاط الملاحظات فيه عند التسجيل.
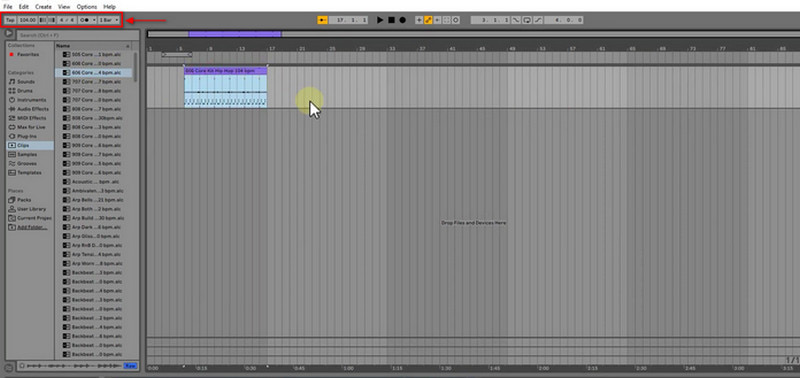
عند إنشاء مسار صوتي جديد لتسجيل غنائك، انقر فوق كمد + ت إذا كنت من مستخدمي Mac و CTRL+T إذا كنت من مستخدمي ويندوز. بعد ذلك، فتح خلاط داخل / خارج قسم. اختر الإدخال للميكروفون الخاص بك من قناة الإدخال منتقي. بمجرد الانتهاء من ذلك، يمكنك البدء في تسجيل الأغاني بالنقر فوق الزر سجل الترتيب زر على شريط التحكم قسم. إذا كنت تريد سماع تشغيل الصوت أثناء التسجيل، فانتقل إلى خلاط داخل / خارج قسم لتشغيل هذا الخيار. التالي، انقر فوق الأحمر محاطة الزر الموجود أعلى الواجهة لبدء تسجيل صوتك. بمجرد الانتهاء، انقر فوق هذا الزر مرة أخرى، أو ببساطة اضغط على الزر الخاص بك مفتاح المسافة. بعد ذلك، يمكنك إضافة الصدى والتأخير والمؤثرات الأخرى إلى غنائك المسجل إذا كنت تفضل ذلك. لحفظ الملف الخاص بك، انتقل إلى ملف علامة التبويب، انتقل إلى حفظ المجموعة المباشرة، وبعد ذلك سيتم حفظ صوتك المسجل.
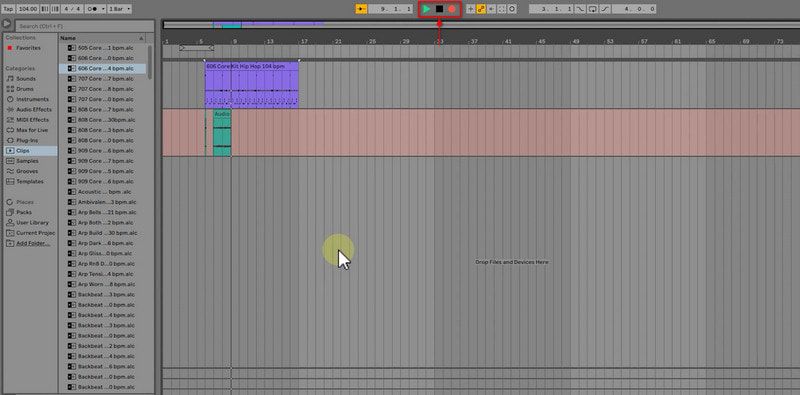
الجزء 3. نصائح لتسجيل الغناء
سيقدم هذا الجزء مؤشرات يمكن أن تساعدك في تسجيل غنائك. ستساعدك الإرشادات التالية المدرجة على تسجيل غنائك بشكل احترافي.
◆ قبل أي شيء آخر، تأكد من تسخين صوتك. من المهم القيام بتمارين الإحماء الصوتي للتأكد من أن صوتك جاهز للغناء والأداء. إذا لم تقم بإجراء عملية إحماء، فقد تواجه إجهادًا صوتيًا، مما يؤدي إلى أداء سيئ، أو ما هو أسوأ من ذلك، تلف صوتك.
◆ قم بتسجيل الأغنية لمقطعين على الأقل. بهذا يصبح صوتك دافئًا، وسيجعلك مرتاحًا لاتجاه الأغنية وديناميكيتها.
◆ قم بتطبيق تقنية التجميع لتسجيل غناءك قسمًا تلو الآخر. ويسمى comping، لأنه المدى القصير للتجميع.
◆ عندما تقوم بالتسجيل، هناك حاجة إلى ميكروفون، لذا يجب عليك اختيار ميكروفون أفضل.
◆ صوت مساحة التسجيل الخاصة بك له دور كبير وتأثير كبير عند تسجيل غنائك. إنه عنصر أساسي أساسي في تحقيق إنتاج أكبر.
◆ فكر في العمل مع مطرب آخر. وبهذا، يمكنك تبادل التعليقات بعد كل لقطة، مما سيساعدك على تحسين أدائك.
◆ تأكد من أنه يمكنك سماع صوتك أثناء التسجيل. من المهم التأكد من أن المغني يمكنه سماع المزيج، لأنه سيجعله يشعر بالراحة عند التسجيل.
◆ سيكون من الأفضل استخدام مرشح فرقع لمنع الحروف الساكنة المتفجرة غير المرغوب فيها من تشويه الإخراج.
◆ لا تضع الكثير من الصدى أو المؤثرات الأخرى للحصول على مخرجات مسجلة ممتعة.
المكافأة: مسجل صوتي قوي يجب ألا تفوته
ArkThinker مسجل الشاشة يحتوي على ميزات مدمجة يمكنها تسجيل الفيديو والصوت والألعاب والنافذة وكاميرا الويب والهاتف. يحتوي هذا البرنامج على ميزات تسجيل قوية قادرة على تسجيل صوتك وحتى حذف الأجزاء التي لا تحتاج إليها. لتحقيق ذلك، يمكنك الاحتفاظ بالأجزاء الأساسية يدويًا في المخطط الزمني أو ضبط الوقت في خيارات أوقات البداية والانتهاء. يمكن لهذا البرنامج تسجيل وإنتاج الصوت عالي الجودة الذي تريده. بمجرد الانتهاء من التسجيل، سيتم وضع الصوت المسجل في سجل التسجيل. ومن هناك، يمكنك مشاهدة مخرجاتك إذا كنت بحاجة إلى ذلك. إذا كنت تريد استخدام برنامج يتمتع بواجهة سهلة الاستخدام ومتوافق مع كل من نظامي التشغيل Mac وWindows، فاعتمد على هذا البرنامج. لبدء العملية، انتقل إلى الخطوات المقدمة لتسجيل صوتك.
تحميل وتثبيت
قم بتنزيل البرنامج وتثبيته على جهاز الكمبيوتر المكتبي الخاص بك. بعد عملية التثبيت، قم بتشغيل البرنامج للبدء.
افتح مسجل الصوت
من الواجهة الرئيسية للبرنامج، افتح مسجل الصوت. وبعد ذلك سوف ينقلك إلى خيارات التسجيل. ومن هناك، قم بتشغيل صوت النظام و ميكروفون، وفي نفس الوقت ضبط مستوى الصوت. بمجرد الانتهاء، اضغط على REC زر لبدء تسجيل الصوت الخاص بك.
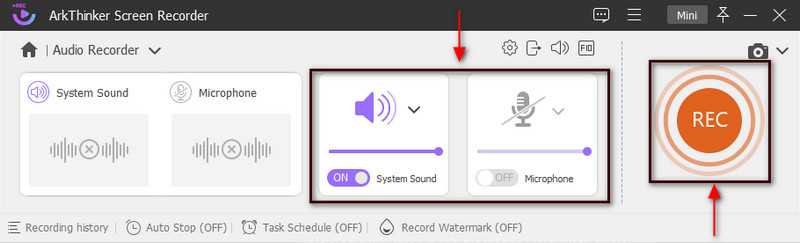
ابدأ التسجيل الصوتي
بمجرد بدء التسجيل، ابدأ في تسجيل صوتك. يمكنك أيضًا استخدام هذا للإحماء أو التدريب أو غناء الأغنية بأكملها. بعد ذلك، يمكنك الاستماع إلى صوتك المسجل وإعادة تسجيله. على سبيل المثال، إذا كنت تريد التوقف مؤقتًا لمدة دقيقة، فانقر فوق الزر يوقف زر. بمجرد الانتهاء من تسجيل صوتك، انقر فوق الصندوق الأحمر وهذا يعني قف. بعد ذلك، ستظهر نافذة أخرى على شاشتك، حيث يتم تشغيل صوتك المسجل. ضرب ماكينة تشذيب متقدمة زر لإزالة الأجزاء غير الضرورية من الصوت المسجل. بعد ذلك، انقر فوق تقليم لإزالتها بنجاح. بعد ذلك، سوف يعيدك إلى نافذة المعاينة.
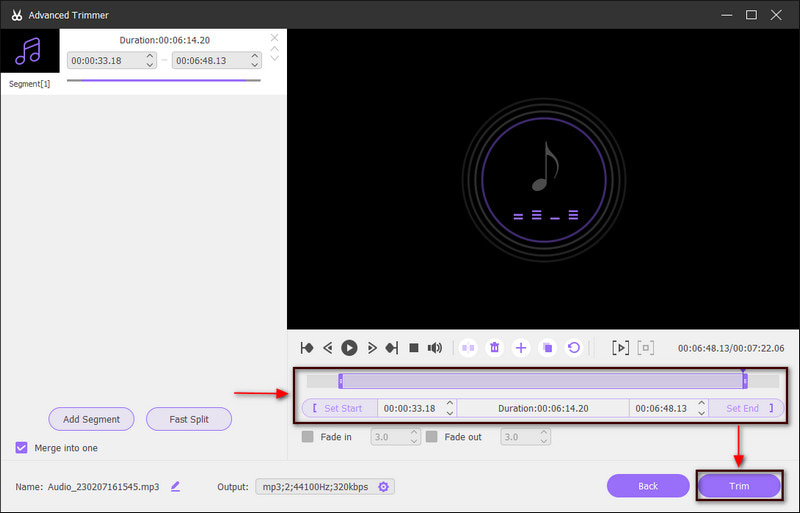
حفظ الصوت المسجل
بمجرد الانتهاء، انقر فوق منتهي زر لحفظ الصوت المسجل. بعد ذلك، سينقلك إلى سجل التسجيل، حيث يمكنك تحديد موقع مخرجاتك في القائمة العلوية.
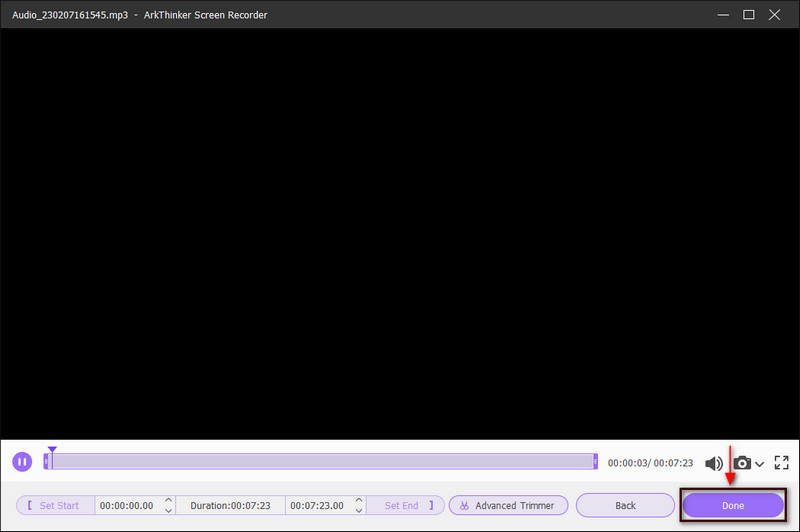
الجزء 4. الأسئلة الشائعة حول تسجيل الغناء في ابلتون
هل يمكن للمبتدئين استخدام ابلتون؟
إذا كنت مبتدئًا وبدأت في تعلم صناعة الإيقاعات وكتابة الأغاني، فيمكنك استخدام هذا البرنامج. يعد هذا البرنامج أحد أشهر البرامج لإنشاء الموسيقى. يتم استخدامه بشكل شائع من قبل منتجي موسيقى الهيب هوب والموسيقى الإلكترونية بسبب التكوين المعتمد على الحلقة.
كم من الوقت يستغرق تعلم استخدام ابلتون؟
يقال أنك تحتاج إلى أكثر من ستة أشهر لتتعلم كيفية استخدام البرنامج بشكل صحيح. سوف يستغرق الأمر بعض الوقت للاستفادة من كل ما يقدمه. بالإضافة إلى ذلك، عند تعلم استخدام هذا البرنامج، ينصب تركيزك على تعلم الأساسيات.
هل لا يزال ابلتون حرا؟
يقدم الإصدار المجاني من Ableton ميزات ومسارات محدودة فقط. سيمنحك نسخة تجريبية مجانية لمدة 30 يومًا لجميع الإصدارات.
خاتمة
عند تسجيل غناءك، يعد اختيار تطبيق التسجيل الذي يرضي المستخدمين أمرًا ضروريًا. كلما كان تطبيق التسجيل أفضل، كلما كانت النتيجة أو الإخراج أفضل. قدم هذا المنشور معلومات حول ما يجب إعداده والمؤشرات التي يجب مراعاتها عند تسجيل الغناء. بالإضافة إلى ذلك، فهو يساعدك على التمكين ابلتون الكمي أثناء التسجيل. مع ما يقال، لقد تعلمت الكثير عن ابلتون. يمكنك أيضًا استخدام مسجل الشاشة ArkThinker لتسجيل الصوت بسهولة ودون أي متاعب.
ما رأيك في هذا المنصب؟ انقر لتقييم هذه المشاركة.
ممتاز
تقييم: 4.9 / 5 (على أساس 438 الأصوات)
ابحث عن المزيد من الحلول
كيفية استبدال الصوت في الفيديو على أجهزة مختلفة 2022 كيفية ضغط الملفات الصوتية دون فقدان جودة الصوت كيفية دمج ملفين صوتيين أو أكثر على أجهزة مختلفة أفضل 5 برامج لتحرير علامات الموسيقى لأجهزة iPhone وAndroid وPC وMac تقنية فعالة حول كيفية تقسيم المسار في برنامج Audacity أدوات قطع الصوت: أدوات غير متصلة بالإنترنت وعبر الإنترنت لقص الملفات الصوتيةالمقالات النسبية
- تحرير الصوت
- أدوات قطع الصوت: أدوات غير متصلة بالإنترنت وعبر الإنترنت لقص الملفات الصوتية
- تقنية فعالة حول كيفية تقسيم المسار في برنامج Audacity
- كيفية استبدال الصوت في الفيديو على أجهزة مختلفة 2022
- كيفية قص الصوت في Audacity، WMP، iMovie، Online، Trimmer
- 4 أسهل طرق لتغيير مستوى الصوت وتحريره على أجهزة الكمبيوتر الشخصية وأجهزة Mac
- 4 طرق سهلة لتحرير الملفات الصوتية على نظامي التشغيل Windows وMac
- كيفية ضغط الملفات الصوتية دون فقدان جودة الصوت
- كيفية دمج ملفين صوتيين أو أكثر على أجهزة مختلفة
- أفضل 5 برامج لتحرير علامات الموسيقى لأجهزة iPhone وAndroid وPC وMac
- أضف صورة الألبوم إلى MP3 على أنظمة Windows وMac وiPhone وAndroid



