أفضل 5 مسجلات شاشة GIF لالتقاط صور GIF متحركة
تنسيق تبادل الرسومات (GIF) هو تنسيق صغير يدعم الصور الثابتة والمتحركة. يُستخدم عادةً لإرسال رسالة تتعلق بالمشاعر والعواطف والمواقف الحالية. في الواقع، يتم استخدامه في تطبيقات المراسلة ومنصات التواصل الاجتماعي. فهو يوفر طريقة أخرى للتعبير عن المشاعر والعواطف، وتسليط الضوء على نقطة، وتوضيح شيء ما، ودمج الرسوم المتحركة.
مع شهرة هذا التنسيق، هل فكرت في إنشاء تنسيق خاص بك؟ هل لديك أي فكرة عن كيفية تسجيل صورة GIF؟ يقوم بعض المستخدمين بإنشاء صور GIF باستخدام تطبيق تسجيل الشاشة على أجهزتهم. يمكن أن يساعدك حفظ مقاطع الفيديو بتنسيق GIF في نقل قصة حول الفيديو الخاص بك. بمساعدة مسجلات GIF المقدمة، يمكنك تسجيل شاشتك وحفظها كملف GIF متحرك بدون أي متاعب. تحقق من تطبيقات التسجيل الرائعة هذه لإنشاء صور GIF متحركة على أجهزة مختلفة أدناه!
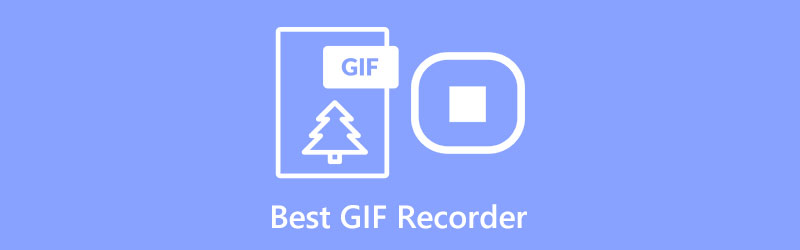
- قائمة الدليل
- الجزء 1. أفضل مسجل GIF على نظام التشغيل Windows
- الجزء 2. أفضل مسجل GIF على نظام Mac
- الجزء 3. أفضل مسجل GIF على الإنترنت
- الجزء 4. أفضل تطبيقات تسجيل GIF
- الجزء 5. كيفية تسجيل صورة GIF باستخدام ArkThinker
- الجزء 6. الأسئلة الشائعة حول مسجلات GIF
الجزء 1. أفضل مسجل GIF على نظام التشغيل Windows
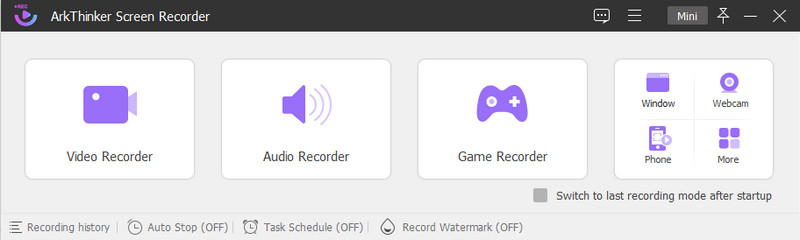
إذا كنت تريد تطبيقًا قويًا لتسجيل الشاشة يوفر ميزات مدمجة لتسجيل الشاشة سهلة الاستخدام، فيمكنك الاعتماد عليه ArkThinker مسجل الشاشة. يحتوي هذا البرنامج على العديد من ميزات التسجيل المضمنة التي ستفيد المستخدم لأول مرة مثلك. يمكّنك هذا البرنامج من تسجيل الشاشة بأكملها وتخصيص منطقة الشاشة التي ترغب في التقاطها. شيء آخر هو أنه يمكنك تراكب وجهك باستخدام صوتك ودمجه في عملية التسجيل. علاوة على ذلك، فهو يمكّنك من تسجيل الشاشة بصيغة GIF عن طريق تسجيل شاشة جهاز الكمبيوتر الخاص بك. آخر شيء ستفعله هو تحديد GIF كتنسيق إخراج قبل متابعة إجراء التسجيل. يمكنك إضافة سهم أو خطوط أو أي عناصر تريد دمجها في مشروعك أثناء التسجيل أو بعده. مع اعتماد تقنية التسريع الأخيرة، فإنه يؤكد لك أنه يمكنه تسجيل أنشطة شاشتك بسهولة وخالية من المتاعب.
- لديها العديد من ميزات التسجيل المضمنة
- فهو يمكّن المستخدمين من تحديد جدول المهام، وتعيين طول التسجيل، وحجم الملف، ووقت الانتهاء
- لا توجد علامة مائية مدمجة في المخرجات المسجلة على الشاشة
- يمكنه تسجيل شاشة جهاز الكمبيوتر الخاص بك وإنتاج مخرجات عالية الجودة يمكنك تحويلها إلى ملف GIF
- فهو يمكّن المستخدمين من تسجيل محتوى GIF باستخدام الشاشة بأكملها أو الرسم المخصص والرسم في الوقت الفعلي
- لديها ميزات تحرير قوية
- وهو يدعم تنسيقات ملفات الوسائط الشائعة
- استفد من النسخة المدفوعة للحصول على حق الوصول الكامل إلى البرنامج
الجزء 2. أفضل مسجل GIF على نظام Mac
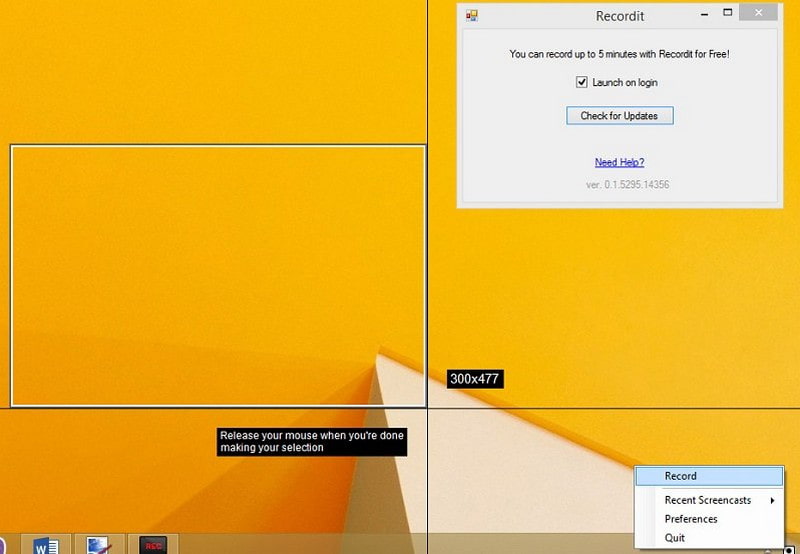
Recordit هو تطبيق تسجيل شاشة خفيف وعملي واحترافي يمكنه تسجيل GIF لأجهزة Mac. يمكنه التقاط كل شيء على شاشتك وإنتاج مخرجات عالية الجودة مسجلة على الشاشة. يمكنك تسجيل الفيديو الخاص بك باستخدام الشاشة بأكملها، أو شاشة جزئية، أو نافذة تطبيق واحد بناءً على تفضيلاتك. تطبيق تسجيل الشاشة هذا هو برنامج تسجيل للشاشة يعتمد على GIF ويتيح لك تسجيل المحتوى لمدة تصل إلى 5 دقائق. ومع ذلك، لا يحتوي على أدوات تحرير لتغيير الإخراج المسجل على الشاشة. أيضًا، سيتم حفظ مخرجاتك داخل وحدة التخزين السحابية، مما يجعل مشاركتها على منصات التواصل الاجتماعي المختلفة أسهل.
- إنه مجاني للاستخدام، ولا يحتوي على شاشة إعلانات، ويمكنه التسجيل بدون علامة مائية
- يمكنه إنشاء وتسجيل صور GIF
- فهو يمكّن المستخدمين من مشاركة الإخراج المسجل على الشاشة على منصات مختلفة
- ليس لديها أدوات التحرير
- تحتوي النسخة المجانية على معدل إطارات محدود فقط ولا تحتوي على حماية بكلمة مرور
- إنه يحد من قدرة المستخدمين على التسجيل لمدة تصل إلى خمس دقائق في الإصدار التجريبي المجاني
- اشترك في الإصدار المحترف للحصول على تسجيل غير محدود وميزات إضافية
الجزء 3. أفضل مسجل GIF على الإنترنت
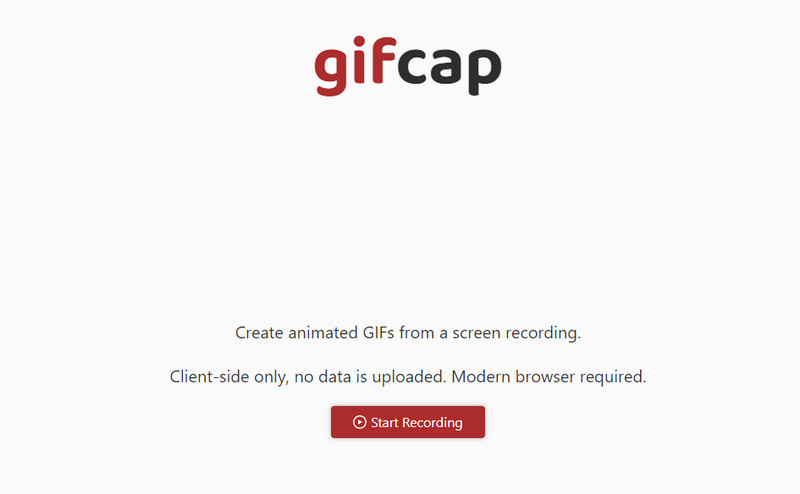
إذا كنت تفضل تسجيل صور GIF باستخدام أداة تعتمد على الويب للتسجيل مباشرة عبر الإنترنت، فيمكنك الاعتماد على Gifcap. يعمل مسجل شاشة GIF هذا على إنشاء صور GIF متحركة من تسجيل الشاشة. إنه يعمل مع المتصفحات الحديثة مثل Google Chrome وFirefox وEdge وSafari. لا يتطلب منك تثبيت أي شيء، ولا يحتوي على برامج bloatware ولا تحديثات. يتيح لك التسجيل تحديد ما إذا كنت تريد تسجيل علامة تبويب Chrome أو النافذة أو الشاشة بأكملها. بعد التسجيل، يحتوي على خيار عرض سينقلك إلى قسم آخر يسمح لك بتحرير المخرجات المسجلة على الشاشة. يتيح لك خيار التحرير اقتصاص المنطقة الأساسية، خاصة حيث يتم وضع مخرجات GIF الخاصة بك. بمجرد الانتهاء من ذلك، يمكنك تنزيل مخرجات GIF المسجلة على الشاشة وتحديد موقعها في مجلد سطح المكتب.
- إنه مجاني للاستخدام، ولا حاجة إلى التثبيت
- وهو يعمل على جوجل كروم، فايرفوكس، إيدج، وسفاري
- فهو يمكّن المستخدمين من تسجيل الشاشة بأكملها أو تحديد نافذة واحدة
- يتميز بسهولة الاقتصاص عبر السحب والإفلات المرئي
- لديها وظيفة تحرير محدودة فقط
الجزء 4. أفضل تطبيقات تسجيل GIF
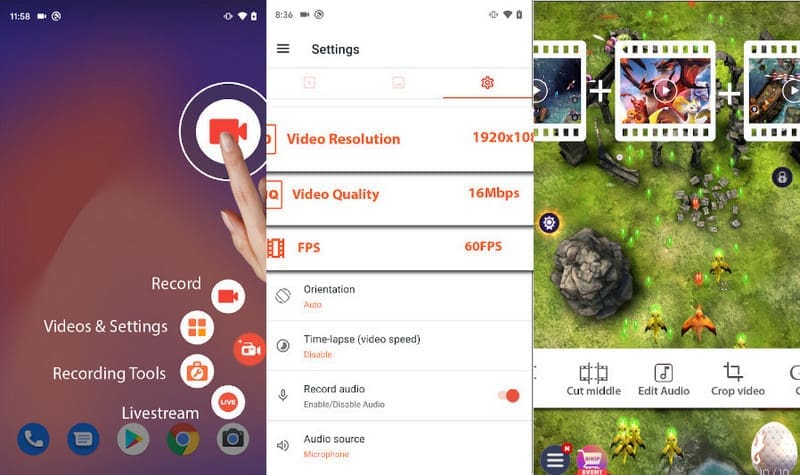
AZ Screen Recorder هو مسجل شاشة يمكن الوصول إليه لأجهزة Android. يحتوي على واجهة سهلة الاستخدام تجعل من السهل التحكم فيه والتنقل فيه. يتيح لك مسجل الشاشة هذا التقاط أنشطة الشاشة وإنتاج مخرجات فيديو عالية الجودة. يحتوي على أدوات تحرير مدمجة وأزرار عائمة، مما يجعل من السهل التسجيل بسلاسة وخالية من المتاعب. والشيء الجيد في هذا هو أنه لا يحتوي على تطبيق لتسجيل الوقت، لذا يمكنك التسجيل طالما تريد. يمكن لهذا التطبيق تسجيل الشاشة إلى GIF حيث يمكن تحويل الإخراج المسجل على الشاشة إلى GIF. بالإضافة إلى ذلك، يمكنك قص النص وقصه وتقطيعه وإضافته لرفع مستوى مشروعك.
- يحتوي على أزرار عائمة تتيح للمستخدمين بدء التسجيل وإيقافه بسهولة
- فهو يوفر وظائف التحرير التي يمكن أن تساعدك في إجراء تغييرات على مخرجات GIF المسجلة على الشاشة
- يحتوي على العديد من جودة الفيديو والدقة واختيار معدل الإطارات
- يتطلب الاستفادة من النسخة المدفوعة لإزالة الإعلانات
- هناك حالات لا يعمل فيها الزر العائم بشكل صحيح
الجزء 5. كيفية تسجيل صورة GIF باستخدام ArkThinker
سيوفر هذا الجزء دليلاً إرشاديًا حول كيفية تسجيل صورة GIF باستخدام مسجل الشاشة ArkThinker.
للحصول على حق الوصول الكامل، قم بتنزيل البرنامج وتثبيته على جهازك، سواء كنت تستخدم Mac أو Windows. بعد عملية التثبيت، تابع لفتح البرنامج للبدء.
بمجرد فتح البرنامج، سترى ميزات تسجيل مدمجة مختلفة، ولكن حدد آلة تسجيل الفيديو. بعد ذلك، يتم عرض إعدادات التحرير المخصصة المختلفة على شاشتك. لا تحتاج إلى تشغيل صوت النظام و ميكروفون لأنك تقوم فقط بتسجيل صورة GIF.
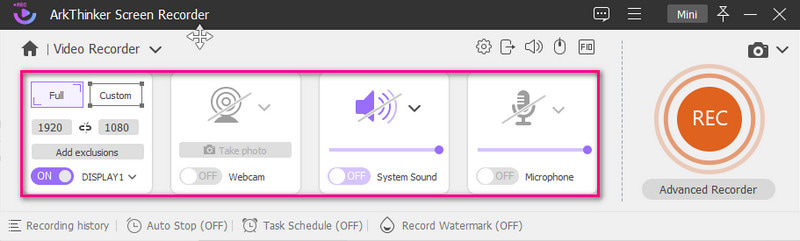
توجه إلى إعدادات أيقونة، وجديدة التفضيلات ستظهر نافذة على شاشتك. ومن هناك اختر انتاج |، انتقل إلى اعدادات الفيديو وحدد GIF كتنسيق الإخراج. بمجرد الاستقرار، انقر فوق نعم زر لحفظ التغييرات.
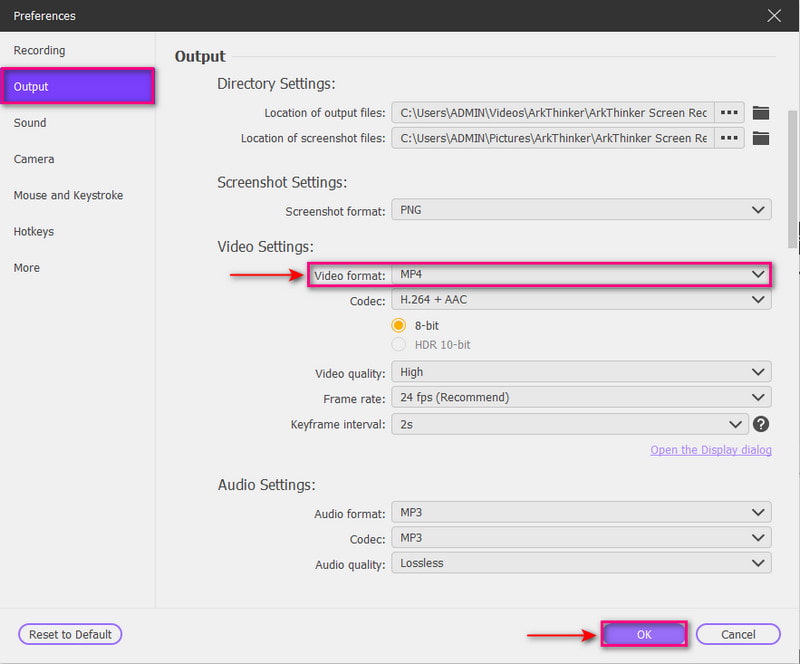
ضرب REC زر لبدء تسجيل صور GIF على شاشتك. أثناء استمرار التسجيل، يمكنك إضافة مستطيل أو سهم أو خط أو عناصر أخرى لدمجها في مخرجاتك. بمجرد الانتهاء، اضغط على قف زر، ومعاينة النتيجة المسجلة على الشاشة. بمجرد الرضا، اضغط على زر حفظ لحفظ التسجيل بتنسيق ملف GIF متحرك.
ابحث عن المزيد من الحلول
ضغط GIF – تقليل حجم GIF على جهاز الكمبيوتر/Mac، وiPhone، وAndroid [6 أدوات] كيفية ضبط تغيير حلقة GIF وتشغيلها إلى الأبدالجزء 6. الأسئلة الشائعة حول مسجلات GIF
ما هو الغرض من صور GIF؟
تُستخدم ملفات GIF بشكل شائع على الإنترنت لعرض الرسومات والشعارات. وهو يدعم النصوص الأساسية والرسوم المتحركة والمعلومات، مما يجعلها شائعة على مواقع الشبكات الاجتماعية.
ما هو تسجيل GIF؟
مسجلات GIF هي تطبيقات يمكنها التقاط أنشطة الشاشة، وخاصة ملفات تنسيق تبادل الرسومات (GIF). يتيح للمستخدمين تسجيل مقاطع الفيديو والرسوم المتحركة وأي شيء على شاشتهم.
كيف يختلف GIF عن الفيديو؟
توفر ملفات GIF محتوى متحركًا يتكون من سلسلة من الصور المضغوطة. في المقابل، تحتوي مقاطع الفيديو على أجزاء من الإطارات اعتمادًا على اختيار المستخدمين للتنسيق.
خاتمة
هناك العديد من تطبيقات تسجيل الشاشة في السوق، ولكن ليس جميعها يمكنها تسجيل صور GIF. علمك هذا المنشور ما هي مسجلات الشاشة التي يمكنها ذلك سجل GIF بسلاسة. يمكن لمسجلات GIF هذه العمل عبر الإنترنت، وعلى نظامي التشغيل Windows وMac، وعلى الأجهزة المحمولة. ماذا تنتظر؟ ابدأ بتسجيل ملف GIF الخاص بك، وأخبرنا بأفكارك في قسم التعليقات!
ما رأيك في هذا المنصب؟ انقر لتقييم هذه المشاركة.
ممتاز
تقييم: 4.9 / 5 (على أساس 314 الأصوات)
المقالات النسبية
- تسجيل الفيديو
- الدليل التفصيلي لتسجيل الشاشة أو مقاطع الفيديو على أجهزة كمبيوتر Mac
- أفضل مسجل ألعاب لالتقاط اللعب [أدوات موثوقة + مراجعات]
- أفضل مسجلات الشاشة لأنظمة Windows وMac وiPhone وAndroid
- أفضل مسجلات الشاشة لأنظمة Windows وMac وiPhone وAndroid
- أفضل مسجلات الشاشة لأنظمة Windows وMac وiPhone وAndroid
- طرق قابلة للتنفيذ لتسجيل الشاشة على هاتف Android أو الجهاز اللوحي
- أفضل 3 طرق لإخبارك بكيفية تسجيل الشاشة على جهاز Chromebook
- Apowersoft Screen Recorder: تسجيل الشاشة بالصوت مرة واحدة
- كيفية تسجيل فيديو TikTok على الكمبيوتر والهاتف المحمول
- طرق سريعة لتسجيل Facetime بالصوت على أجهزة Apple



