مراجعة مسجل الشاشة CyberLink: الميزات والدليل والمزيد
في الوقت الحاضر، يلجأ المزيد والمزيد من الشباب إلى البث المباشر كخط جانبي. وهذا لا يناسب اهتماماتهم فحسب، بل يسمح لهم أيضًا بكسب دخل كبير. ومع ذلك، مع احتدام المنافسة، تعد البرامج عالية الجودة ضرورية لجميع القائمين بالبث المباشر.
في هذه المقالة، سننظر في الميزات الأساسية مسجل الشاشة سايبر لينك وطرح إيجابياته وسلبياته. سنوضح لك أيضًا كيفية تسجيل الألعاب وبثها المباشر باستخدام هذا البرنامج. اقرأ مراجعتنا لمعرفة ما إذا كان CyberLink Screen Recorder مناسبًا لك!

- قائمة الدليل
- الجزء 1. لمحة سريعة عن مسجل الشاشة CyberLink
- الجزء 2. كيفية استخدام مسجل الشاشة CyberLink
- الجزء 3. إيجابيات وسلبيات مسجل الشاشة CyberLink
- الجزء 4. البديل لمسجل الشاشة CyberLink: مسجل الشاشة ArkThinker
- الجزء 5. الأسئلة الشائعة حول مسجل الشاشة CyberLink
الجزء 1. لمحة سريعة عن مسجل الشاشة CyberLink
CyberLink Screen Recorder هو برنامج متخصص لتسجيل الشاشات وبث الألعاب. إنه خيار مناسب للمبتدئين لأن الواجهة أنيقة والأزرار ملفتة للنظر. يتم سرد كافة الإعدادات من أعلى إلى أسفل لسهولة الاستخدام. قبل التسجيل، يمكنك اختيار التقاط الشاشة بأكملها، أو النافذة، أو قفل برنامج معين. ويمكنك تحديد مصدر الفيديو والصوت في Windows وضبط الإعدادات باستخدام مفاتيح التشغيل السريع.
تتوفر أيضًا تراكبات الفيديو أثناء البث المباشر. على سبيل المثال، يمكنك عرض طريقة اللعب والعملية على نفس الشاشة، مما يمنح جمهورك تجربة أفضل. يقوم برنامج CyberLink Screen Recorder بتوصيل المستخدمين مباشرة بمنصات مثل Twitch، وYouTube، وFacebook. يتيح لك الخادم متعدد البث البث المباشر لما يصل إلى خمس منصات وسائط مختلفة بجودة Full HD. يمكنك التفاعل مع متابعيك والرد على تعليقاتهم في الوقت الفعلي. وفي الوقت نفسه، لا داعي للقلق بشأن كفاءة جهاز الكمبيوتر الخاص بك لأن برنامج CyberLink Screen Recorder قد قلل من حمل وحدة المعالجة المركزية ووحدة معالجة الرسومات.
إذا لم يعمل برنامج CyberLink Screen Recorder، فيمكنك النقر فوق يساعد في شريط القائمة. سيسمح لك ذلك بالتحقق من ملفات المساعدة ومشاهدة مقاطع الفيديو التعليمية. إذا كنت لا تزال تواجه مشكلات، فيمكنك دائمًا الاتصال بالدعم عبر الإنترنت من موقع CyberLink على الويب.
التسعير
| الخطط | الإضافات | تجربة مجانية | سعر |
|---|---|---|---|
| نسخة جديدة | قلل من حمل وحدة المعالجة المركزية ووحدة معالجة الرسومات، وهو حل متكامل لتسجيل لقطات الشاشة وبثها ومشاركتها | 30 يوما | $34.99 |
| ترقية الإصدار | لقطات الكاميرا في الوقت الحقيقي ومعاينة الصوت | 30 يوما | $23.99 |
الجزء 2. كيفية استخدام مسجل الشاشة CyberLink
قبل قراءة تعليماتنا أدناه، يرجى تنزيل CyberLink Screen Recorder من موقع CyberLink الإلكتروني أو متجر Microsoft وإعداد كاميرا الويب وتفضيلات الصوت قبل التسجيل أو البث.

ملحوظة: ستتمتع بتجربة أفضل إذا كان جهاز الكمبيوتر الخاص بك يعمل بنظام التشغيل Windows 10 أو إصدار أحدث.
خطوات تسجيل الألعاب
يمكنك بسهولة تسجيل اللعبة المعروضة على سطح المكتب الخاص بك من خلال CyberLink Screen Recorder. قبل بدء التسجيل، يمكنك تشغيله معاينة للتحقق من تأثير التسجيل في الوقت الحقيقي. إذا أردت، يمكنك حفظ الفيديو على القرص الصلب الخاص بك بعد انتهاء التسجيل.
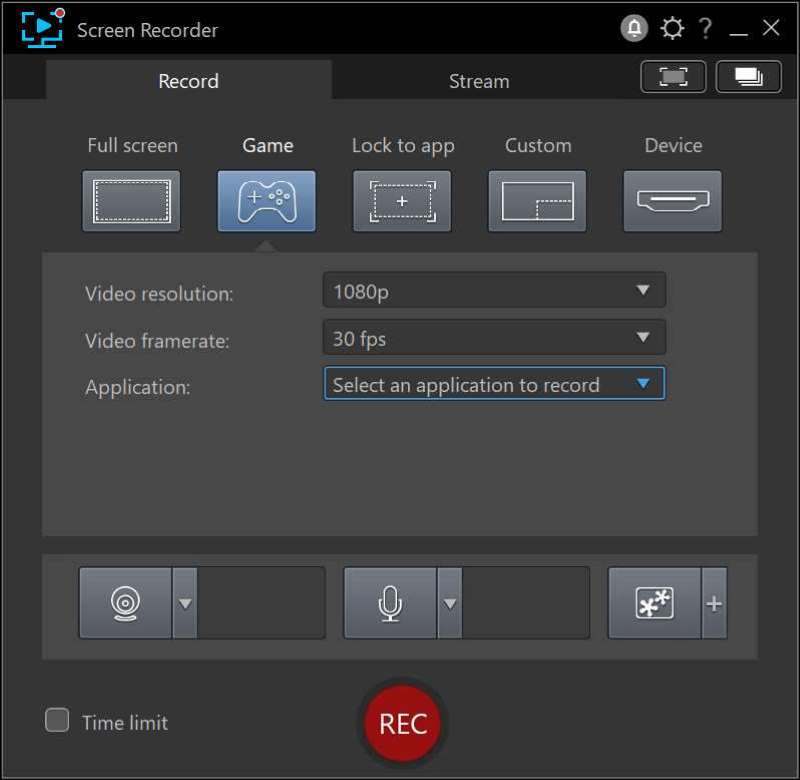
افتح CyberLink Screen Recorder وانقر فوق لعبة الخيار على سِجِلّ فاتورة غير مدفوعة.
اضبط خيارات التسجيل أدناه، بما في ذلك دقة الفيديو، معدل إطارات الفيديو و طلب. اختر الإعدادات التي تتوافق مع شاشة Windows الخاصة بك. في ال طلب من القائمة المنسدلة، يمكنك رؤية اللعبة أو البرنامج المتوفر على CyberLink Screen Recorder. اختر اللعبة التي تريدها ثم اضغط على REC زر.
ملحوظة: إذا كنت تريد أن يتم توقيت التسجيل، فاختر الحد الزمني الخيار على الجانب الأيسر من تفصيل واكتب المدة التي تريد تسجيل اللعبة فيها.
خطوات البث المباشر للألعاب
من خلال مسجل الشاشة هذا، يمكنك البث إلى Twitch وYouTube وFacebook وخادمين مخصصين أو شخصيين. يمكنك اختيار منصة واحدة أو ما يصل إلى خمس منصات في وقت واحد للبث المباشر. هنا دعونا نأخذ يوتيوب كمثال.
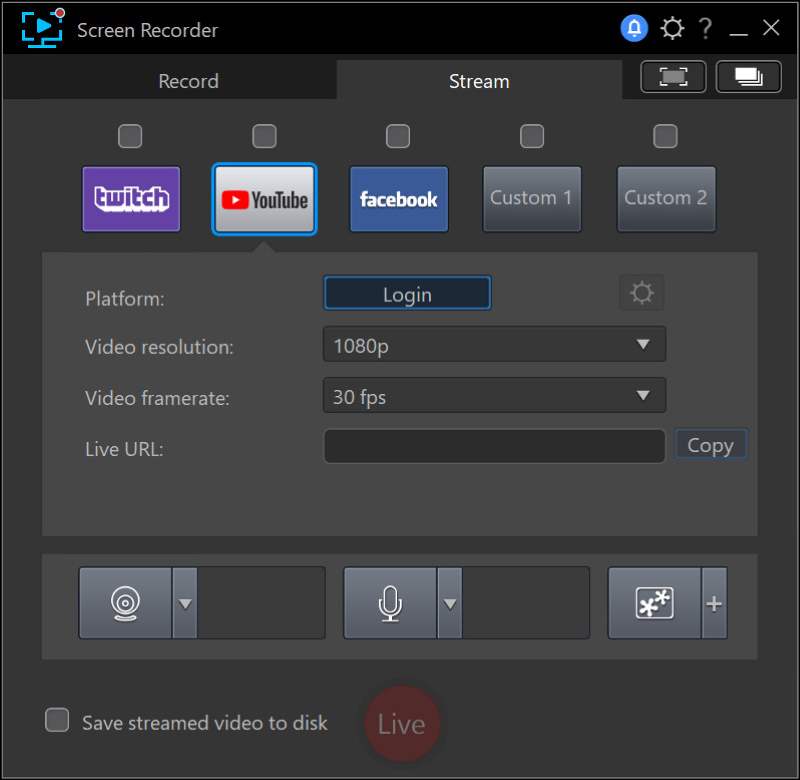
حدد تدفق علامة التبويب ووضع علامة في المربع أعلاه موقع YouTube.
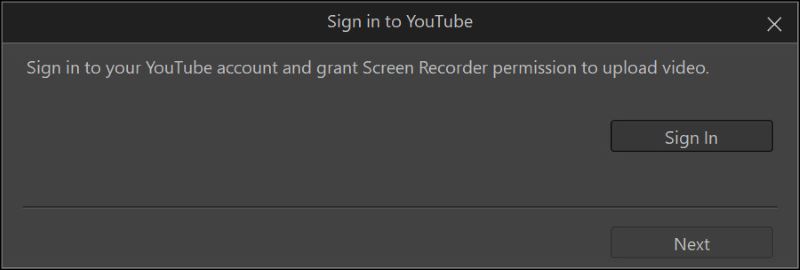
انقر فوق زر تسجيل الدخول وأدخل حسابك وكلمة المرور.
قم بتعيين خيارات البث أدناه، بما في ذلك دقة الفيديو و معدل إطار الفيديو. مرة أخرى، ما عليك سوى اختيار الإعدادات التي تتوافق مع شاشة Windows لديك.
أدخل عنوان URL للخادم الذي سيستضيف البث المباشر الخاص بك.
ملحوظة: إذا كنت تريد حفظ نسخة من الفيديو المتدفق، فاختر حفظ الفيديو المتدفق على القرص الخيار على الجانب الأيسر من يعيش. تذكر تحديد مجلد التصدير في تفضيلات الملف.
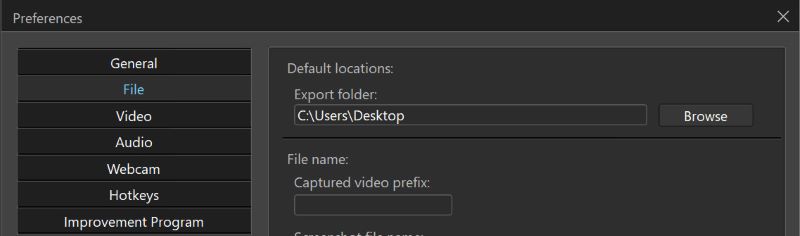
انقر يعيش لبدء البث الخاص بك.
الجزء 3. إيجابيات وسلبيات مسجل الشاشة CyberLink
- Multistream لمنصات مختلفة في وقت واحد
- تراكب الكائنات على نفس الشاشة
- كاميرا ويب في الوقت الحقيقي ومعاينة الصوت
- متوفر في متجر مايكروسوفت
- عملية غير مستقرة عندما يكون معدل بت الفيديو مرتفعًا
- وظيفة التحرير مدفوعة فقط
الجزء 4. البديل لمسجل الشاشة CyberLink: مسجل الشاشة ArkThinker
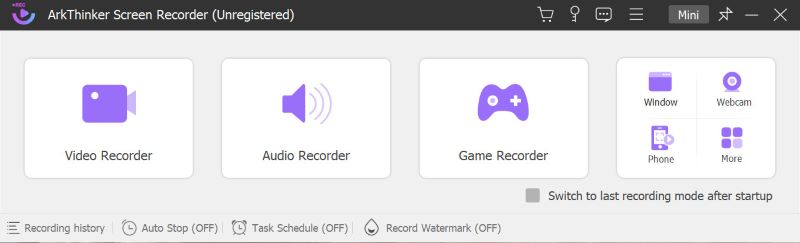
ArkThinker مسجل الشاشة يلبي الحاجة لتسجيل مقاطع الفيديو للاستخدام اليومي. على سبيل المثال، يمكنك استخدامه عندما تكون في اجتماع عبر الإنترنت. يمكنك مراجعة مقاطع الفيديو المسجلة في حالة نسيان أي معلومات مهمة. كما أنها مناسبة لمحبي الأفلام. يمكنك بسهولة تسجيل مقاطع الفيلم ومشاركتها مع أصدقائك. إذا كنت ترغب في مشاركة مقطوعة موسيقية، يمكنك اختيار تسجيل الصوت فقط. يمكن أن يساعد هذا أيضًا الطلاب في دبلجة واجباتهم المدرسية. باستخدام مسجل الشاشة ArkThinker، يمكنك تحرير الفيديو والصوت في نفس الوقت.
بالإضافة إلى تسجيل مقاطع الفيديو أو الصوت المعروض على جهاز الكمبيوتر الخاص بك، يمكن أن يساعدك برنامج ArkThinker Screen Recorder أيضًا في تسجيل شاشات iOS وAndroid على جهاز الكمبيوتر الخاص بك. يتيح لك ذلك التشغيل مباشرة من جهاز واحد أثناء العمل أو الترفيه، مما يجعل التسجيل أكثر ملاءمة.
أثناء التسجيل على الشاشة، يمكنك الرسم وإدخال النصوص وإضافة الصور. يتيح لك ذلك تدوين الملاحظات أو الإلهام أثناء الاجتماعات أو التعلم عبر الإنترنت مع الحفاظ على تركيزك. يمكنك أيضًا التقاط لقطات شاشة عندما تصادف عرضًا تقديميًا مهمًا لـ PowerPoint حتى تتمكن من مشاهدته لاحقًا.
الجزء 5. الأسئلة الشائعة حول برنامج CyberLink Screen Recorder وتسجيل الشاشة
هل يمكنني جدولة برنامج CyberLink Screen Recorder؟
لا، ليس لديها جدول وظيفة.
هل برنامج CyberLink Screen Recorder آمن للاستخدام؟
نعم. لدى CyberLink مجموعة صارمة من سياسات الخصوصية لحماية اهتماماتك عند استخدام منتجاتها. أثناء حماية معلوماتك الشخصية، لن يوفر CyberLink Screen Recorder أبدًا وصولاً غير مصرح به إلى نظامك.
هل يحتوي CyberLink PowerDirector على خاصية تسجيل الشاشة؟
نعم. تسجيل الشاشة متاح أيضًا على CyberLink PowerDirector.
خاتمة
وكما سبق أن ذكرنا في هذا المقال، مسجل الشاشة سايبر لينك هي أداة مفيدة جدا لتسجيل الشاشات والبث المباشر لألعابك. إنها ليست مناسبة للمبتدئين فحسب، بل مناسبة أيضًا لمقدمي البث ذوي الخبرة. إذا كنت تبحث عن برنامج تسجيل، فإن CyberLink Screen Recorder سيوفر لك سهولة الاستخدام وجميع الميزات التي تتوقعها. ولكن إذا لم تكن بحاجة إلى البث المباشر أو ترغب في تدوين الملاحظات أثناء عملية التسجيل، فسيكون ArkThinker Screen Recorder أكثر ملاءمة.
ما رأيك في هذا المنصب؟ انقر لتقييم هذه المشاركة.
ممتاز
تقييم: 4.9 / 5 (على أساس 261 الأصوات)
ابحث عن المزيد من الحلول
أفضل 14 برنامجًا وأجهزة لتسجيل الصوت يجب ألا تفوتها أفضل مسجلات الشاشة لأنظمة Windows وMac وiPhone وAndroid أفضل توصيات مسجل الكاميرا: البرامج والأجهزة مسجل شاشة OBS: شاشة قوية وأداة بث أفضل مسجل ألعاب لالتقاط اللعب [أدوات موثوقة + مراجعات] DU Recorder: المراجعة والميزات والبديل الأفضلالمقالات النسبية
- تسجيل الفيديو
- مراجعة D3DGear 2023: الميزات والإيجابيات والسلبيات وأفضل بديل لها
- مراجعة Radeon ReLive – التنزيل والميزات والبدائل
- DU Recorder: المراجعة والميزات والبديل الأفضل
- مراجعة ShareX 2023 – الميزات والأسعار وأفضل البدائل
- سجل أسلوب لعب PS4 باستخدام المسجل الأصلي/الكمبيوتر الشخصي/بطاقة الالتقاط
- كيفية تسجيل عرض تقديمي ل PowerPoint مع الصوت
- دليل مفصل حول كيفية تسجيل اللعب على Nintendo Switch
- مراجعة Screencast-O-Matic والميزات وأفضل بديل
- المراجعة النهائية لبرنامج FlashBack Express وأفضل بديل
- مراجعة كاملة لمسجل شاشة oCam وأفضل بديل لـ oCam



