كيفية تسجيل شاشة لعبة Minecraft الخاصة بك دون تأخير أو فقدان الجودة
يهدف هذا البرنامج التعليمي إلى مناقشة كيفية تسجيل لعبة ماين كرافت دون تأخير. باعتبارها واحدة من أكثر ألعاب وضع الحماية شعبية، فقد اجتذبت لعبة Minecraft مئات الملايين من اللاعبين في جميع أنحاء العالم منذ إصدارها في عام 2009. نظرًا للإمكانيات التي لا نهاية لها للإبداع والاستكشاف، هناك مجتمع من اللاعبين الذين يفضلون مشاركة طريقة لعبهم. إذا كنت عضوًا في المجتمع، فستجد هذا الدليل مفيدًا.
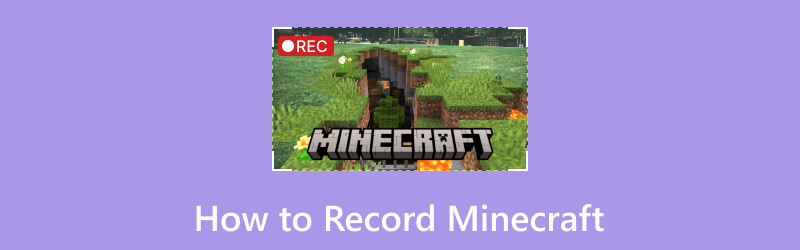
- قائمة الدليل
- الجزء 1: ما هو ماين كرافت
- الجزء 2: كيفية تسجيل لعبة Minecraft على نظام Windows باستخدام الطريقة الافتراضية
- الجزء 3: كيفية تسجيل لعبة Minecraft على نظام Mac باستخدام الطريقة الافتراضية
- الجزء 4: كيفية تسجيل لعبة Minecraft بسهولة
- الجزء 5: الأسئلة الشائعة حول تسجيل لعبة Minecraft
الجزء 1: ما هو ماين كرافت
كما ذكرنا سابقًا، فإن Minecraft عبارة عن عنوان رمل للمغامرة والحركة يقدم مجموعة من الأوضاع المختلفة. هذا هو السبب في أنها تحظى بشعبية كبيرة بين أنواع مختلفة من اللاعبين. بالمقارنة مع الألعاب الأخرى، تعد لعبة Minecraft عالمًا إبداعيًا حيث يمكن للاعبين استكشاف وضع البقاء والوضع الإبداعي.
الجزء 2: كيفية تسجيل لعبة Minecraft على نظام Windows باستخدام الطريقة الافتراضية
يعد Game Bar ميزة مسجل اللعب على Xbox بشكل افتراضي. الآن، قامت Microsoft بترحيل هذه الميزة إلى نظام التشغيل Windows 10 والإصدارات الأحدث. هذا يعني أنه يمكنك تسجيل لعبة Minecraft على أجهزة الكمبيوتر بدون برامج إضافية. علاوة على ذلك، فإنه يعمل على تحسين استخدام وحدة المعالجة المركزية أثناء العملية.
يضعط فوز + ج المفاتيح الموجودة على لوحة المفاتيح معًا لفتح شريط اللعبة.
نصيحة: إذا لم يظهر التطبيق، افتح إعدادات لوحة، انتقل إلى الألعاب، يختار شريط ألعاب إكس بوكس، وتشغيله.
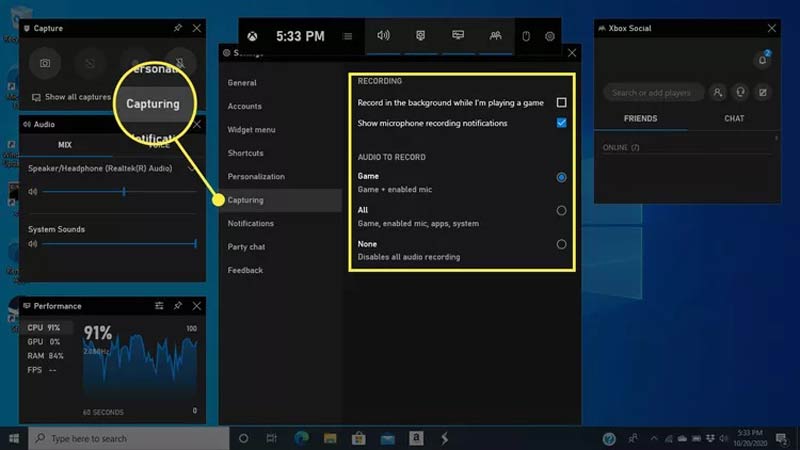
حدد موقع المربع الرئيسي، وانقر فوق هيأ أيقونة لفتح قائمة الإعدادات. اختر ال اسر القائمة، وقم بتعيين الخيارات المخصصة بناءً على تفضيلاتك. لإضافة صوتك إلى تسجيل اللعب، حدد لعبة + ميكروفون ممكّن تحت الصوت للتسجيل.
ثم انتقل إلى صوتي الموجود على الجانب الأيسر من مسجل Minecraft المجاني، وحدد جهاز الصوت، واضبط مستوى الصوت لكل مصدر صوت.
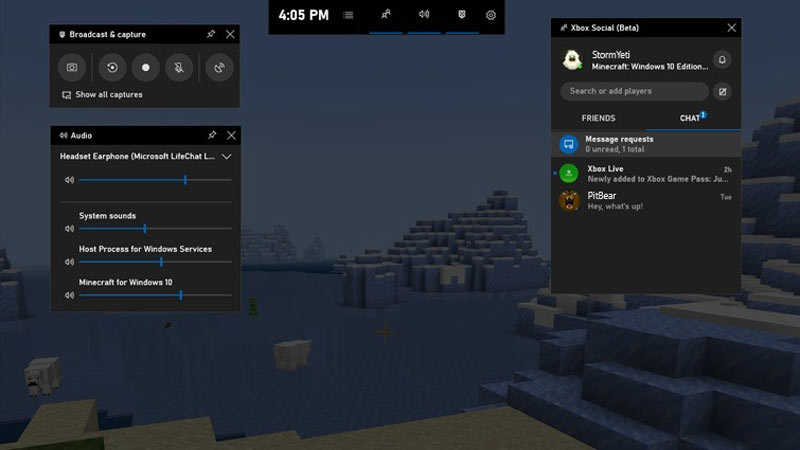
انقر على ابدأ التسجيل زر على يأسر صندوق. سيصبح شريط اللعبة صندوقًا صغيرًا. العب لعبة Sandbox الخاصة بك، وابدأ في تسجيل لعبة Minecraft على جهاز الكمبيوتر الخاص بك على الفور.
عند الانتهاء، انقر فوق إيقاف التسجيل زر على المربع الصغير. للعثور على تسجيل اللعب، ارجع إلى Game Bar، وانقر فوق إظهار كافة اللقطات على ال يأسر صندوق.
الجزء 3: كيفية تسجيل لعبة Minecraft على نظام Mac باستخدام الطريقة الافتراضية
لسوء الحظ، لا تأتي أجهزة كمبيوتر Mac مزودة بمسجل مخصص للعب. وبدلاً من ذلك، يمكنك استخدام QuickTime Player لتسجيل لعبة Minecraft. يمكن لميزة تسجيل الشاشة المدمجة أن تلبي احتياجاتك الأساسية أيضًا.
قم بتشغيل QuickTime Player على جهاز Mac الخاص بك. اذهب الى ملف القائمة في الشريط العلوي، ثم اختر تسجيل الشاشة الجديد.
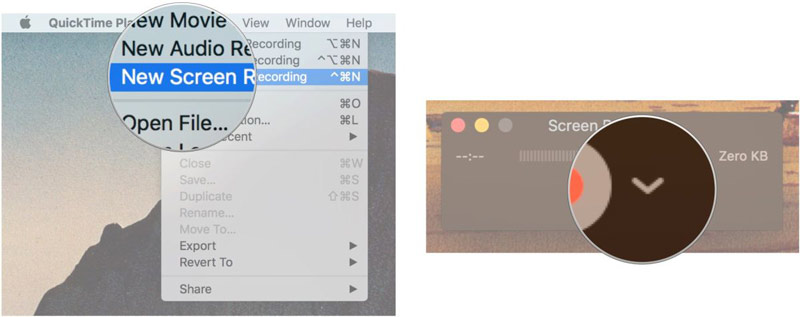
انقر على إلى الأسفل أيقونة بجوار سِجِلّ زر للحصول على قائمة السياق. يختار ميكروفون داخلي تحت ميكروفون المنطقة إذا كنت لا تستخدم ميكروفونًا خارجيًا. يختار إظهار نقرات الماوس في التسجيل لتسليط الضوء على أفعالك.
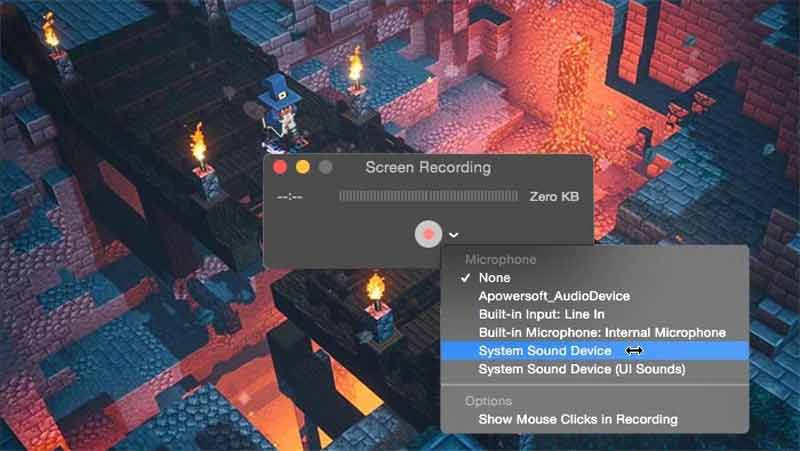
التالي، انقر على سِجِلّ زر. ثم قم بتعيين منطقة التسجيل بناءً على طريقة اللعب الخاصة بك. انقر على ابدأ التسجيل زر لبدء تسجيل لعبة Minecraft على جهاز Mac الخاص بك.
عندما تريد إيقاف التسجيل، اضغط على قف زر على شريط القائمة.
ملحوظة: بشكل افتراضي، يسجل QuickTime أسلوب اللعب بمعدل 30 إطارًا في الثانية. إذا كنت تريد ترقيته إلى 60 إطارًا في الثانية، فانتقل إلى تفاحة القائمة، اختر تفضيلات النظام، انقر يعرض، واتجه إلى عرض فاتورة غير مدفوعة. ضع علامة على تحجيم الخيار، ثم اختر نص أكبر.
الجزء 4: كيفية تسجيل لعبة Minecraft بسهولة
تعد ميزة تسجيل الشاشة المضمنة مجرد طريقة بسيطة لتسجيل اللعب على نظام التشغيل Windows أو Mac. إذا كنت بحاجة إلى مسجل Minecraft بميزات أكثر قوة، ArkThinker مسجل الشاشة هو اختيار ممتاز.
- سجل لعبة ماينكرافت بدون تأخير.
- تحسين الأداء باستخدام تسريع الأجهزة.
- دعم مصادر تسجيل متعددة.
- معاينة وتحرير تسجيلات اللعب.
فيما يلي خطوات التقاط لعبة Minecraft على جهاز الكمبيوتر:
قم بتثبيت مسجل ماينكرافت
قم بتشغيل أفضل مسجل Minecraft بمجرد تثبيته على جهاز الكمبيوتر الخاص بك. هناك نسخة أخرى لمستخدمي ماك. افتح عميل Minecraft، واختر مسجل اللعبة على البرنامج.

سجل ماين كرافت
اسحب للأسفل اختر اللعبة القائمة، واختر ماين كرافت. تبديل على صوت النظام وضبط مستوى الصوت. إذا كنت ترغب في إضافة ردود أفعالك إلى مسجل اللعب، فقم بتشغيله كاميرا ويب و ميكروفون. انقر على REC زر ولعب لعبتك. سوف يقوم المُسجل بالتقاط طريقة اللعب الخاصة بك على الفور.

معاينة التسجيل
عندما تريد إيقاف تسجيل لعبة Minecraft، انقر فوق قف زر على شريط القائمة. ثم ستظهر لك نافذة المعاينة. هنا يمكنك قص اللقطات غير المرغوب فيها على المخطط الزمني. قم بتشغيل التسجيل، وقم بتصديره إلى محرك الأقراص الثابتة لديك إذا كنت راضيًا.
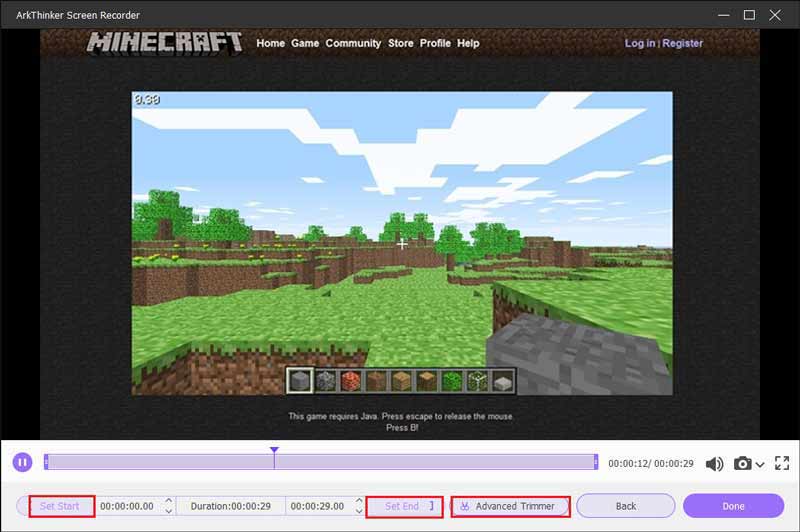
ملحوظة: افتراضيًا، يقوم مسجل Minecraft بتحسين الخيارات وفقًا لجهازك تلقائيًا. إذا كنت تريد تغييرها، فانقر فوق هيأ أيقونة. للحصول على أدوات التحرير الأخرى، انتقل إلى تسجيل التاريخ شاشة.
الجزء 5: الأسئلة الشائعة حول تسجيل لعبة Minecraft
هل يوجد مسجل شاشة في ماين كرافت؟
لا، Minecraft هي لعبة شائعة، لكنها لا تأتي مع أي ميزة تتعلق بتسجيل الشاشة. هذا يعني أنك استخدمت مسجل لعب خارجيًا لالتقاط لعبتك.
ما الذي يستخدمه مستخدمو YouTube لتسجيل لعبة Minecraft؟
هناك الكثير من مسجلات الشاشة المتاحة للعبة Minecraft. قد يفضل مستخدمو YouTube البرامج المجانية، مثل OBS. من الأفضل أن تتعلم كيفية تكوين البرنامج قبل تسجيل أسلوب اللعب الخاص بك.
هل يمكنك تسجيل لعبة Minecraft على كامل الشاشة؟
نعم. لالتقاط لعبة Minecraft في وضع ملء الشاشة، يمكنك وضع طريقة اللعب في وضع ملء الشاشة عن طريق الضغط على المفتاح F11 على لوحة المفاتيح. ضع في اعتبارك أن هذه الطريقة متاحة فقط في إصدار Minecraft Java.
خاتمة
لقد تحدث هذا الدليل عن كيفية سجل ماين كرافت على نظامي التشغيل Windows وMac OS X. تعد ميزة تسجيل الشاشة المثبتة مسبقًا على نظام التشغيل Windows 11/10 أو Mac OS X هي أسهل طريقة لالتقاط طريقة اللعب على سطح المكتب. ومع ذلك، يعتقد بعض اللاعبين أن الأمر بسيط للغاية. ولهذا السبب نوصي باستخدام مسجل الشاشة ArkThinker. إذا كانت لديك أسئلة أخرى حول هذا الموضوع، يرجى كتابتها أسفل هذه التدوينة.
ما رأيك في هذا المنصب؟ انقر لتقييم هذه المشاركة.
ممتاز
تقييم: 4.9 / 5 (على أساس 463 الأصوات)
ابحث عن المزيد من الحلول
كيفية إنشاء تسجيل الشاشة والتقاط الصوت على iPhone iTop Screen Recorder: التقاط أنشطة الشاشة وإنشاء مقاطع الفيديو طرق عملية لتسجيل البث الإذاعي على الكمبيوتر والهاتف المحمول أفضل مسجل ألعاب لالتقاط اللعب [أدوات موثوقة + مراجعات] برنامج تعليمي لتسجيل الندوة عبر الإنترنت: لنظام التشغيل Windows وMac وiPhone وAndroid تسجيل شاشة Vimeo: تعرف على كيفية التسجيل في Vimeoالمقالات النسبية
- تسجيل الفيديو
- تسجيل مكالمات Skype: دليل خطوة بخطوة للحصول على مكالمات فيديو Skype
- برنامج تعليمي لتسجيل الندوة عبر الإنترنت: لنظام التشغيل Windows وMac وiPhone وAndroid
- تسجيل شاشة Vimeo: تعرف على كيفية التسجيل في Vimeo
- طريقتان لتسجيل شاشة Snapchat دون علم الآخرين
- مسجل GIF الرائد لالتقاط صور GIF المتحركة [مراجعات تفصيلية]
- AZ Screen Recorder: تطبيق Screencasting لأجهزة أندرويد
- iTop Screen Recorder: التقاط أنشطة الشاشة وإنشاء مقاطع الفيديو
- طرق سريعة لكيفية تسجيل اجتماع الفرق [الطرق المعتمدة]
- الدليل التفصيلي لتسجيل الشاشة أو مقاطع الفيديو على أجهزة كمبيوتر Mac
- أفضل مسجل ألعاب لالتقاط اللعب [أدوات موثوقة + مراجعات]



