كيفية تسجيل ملفات MP3 على iPhone بسهولة [3 أدوات]
"هل يمكنني تسجيل ملف MP3 على جهاز iPhone الخاص بي؟" "هل توجد أداة تسجيل سهلة للموسيقى أو إنشاء ملفات بودكاست؟" "هل يمكن لجهاز iPhone تشغيل ملفات MP3؟"
بالنسبة لمستخدمي iPhone، قد تواجه الأسئلة المذكورة أعلاه عندما تحتاج إلى تسجيل صوت MP3. لحسن الحظ، كل الإجابات هي نعم. يعد تسجيل الصوت وظيفة أساسية للهواتف المحمولة، وهواتف Apple ليست استثناءً. يمكنك اختيار برنامج التسجيل البسيط المدمج، أو يمكنك تنزيل برنامج احترافي من متاجر الطرف الثالث للحصول على المزيد من وظائف التسجيل. في هذا الدليل، ستتعلم كيفية تسجيل MP3 على جهاز iPhone الخاص بك مع 3 أدوات. تتضمن Voice Memos وGarageBand وArkThinker Screen Recorder. تتم مشاركة الخطوات التفصيلية لكل منها، ويمكنك اتباعها مباشرة لإكمال التسجيل الصوتي الأساسي. أياً كانت احتياجات التسجيل للمذكرات الصوتية أو المقابلات أو المحاضرات أو الموسيقى أو البث الصوتي، يمكنك التقاط صوت MP3 عالي الجودة باستخدام جهاز iPhone الخاص بك بسهولة. الآن، استكشف المزيد!

- قائمة الدليل
- الجزء 1. خطوات تسجيل MP3 على iPhone
- الجزء 2. الأسئلة الشائعة حول كيفية تسجيل ملفات MP3 على iPhone
كيف نقوم بالاختبار
لقد قمنا باختبار مجموعة من أدوات تسجيل الصوت على iPhone وفي النهاية توصلنا إلى 3 أدوات سهلة الاستخدام لتسجيل ملفات MP3. من خلال فحص ميزات وأداء كل أداة، تأكدنا من دعم هذه الأدوات على العديد من طرز iPhone وإصدارات iOS. بالإضافة إلى ذلك، قدمنا خطوات استخدام مفصلة لكل أداة لمساعدتك في اختيار الأداة التي تناسب احتياجاتك لتسجيل الصوت بسهولة.
الجزء 1. خطوات تسجيل MP3 على iPhone
الطريقة 1. استخدام تطبيق Voice Memos
المذكرات الصوتية هو تطبيق تسجيل صوتي مدمج في أجهزة iPhone. وهو مثالي لالتقاط الصوت الشخصي أو المقابلات أو البث الصوتي أو أي شيء آخر تحتاج إلى تسجيله مباشرة من جهاز iPhone الخاص بك. إذا كنت بحاجة إلى تسجيل MP3 باستخدام المذكرات الصوتيةيمكنك القيام بذلك بمساعدة أدوات التحويل الأخرى. الآن، اتبع الخطوات!
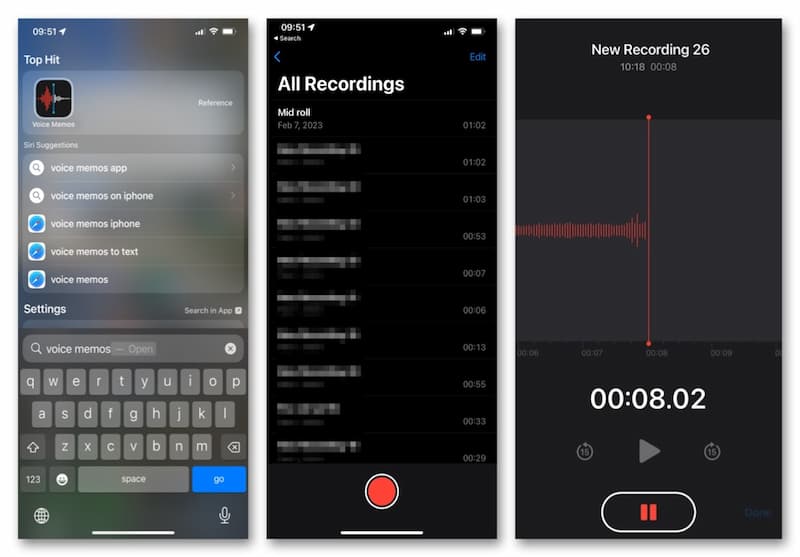
حدد موقع وافتحه المذكرات الصوتية قم بتنزيل التطبيق على الشاشة الرئيسية لجهاز iPhone الخاص بك.
يدخل جميع التسجيلات وانقر على زر الدائرة الحمراء في الأسفل لبدء تسجيل الصوت. بمجرد رغبتك في الانتهاء، انقر على الرمز الموجود في الأسفل مباشرةً.
الآن، يقوم التطبيق بتخزين الصوت المسجل بتنسيق .m4a. يمكنك العثور على تطبيق تابع لجهة خارجية لتحويل التنسيق. بعد ذلك، قم بتحويل الصوت بتنسيق M4A إلى MP3 على iPhone.
يمكن لهذا التطبيق التقاط الصوت بصيغة MP3 مباشرة أثناء تخزينه بتنسيق M4A. إذا كنت تريد تسجيله وحفظه بتنسيق MP3 مباشرة، فيمكنك تجربة بعض مسجلات MP3 في الجزء التالي.
الطريقة الثانية: استخدام GarageBand
GarageBand تطبيق مجاني ولكنه قوي لإنشاء وتحرير الموسيقى. يحتوي على مكتبة صوتية احترافية تتضمن الآلات الموسيقية والإعدادات المسبقة للجيتار والصوت والمزيد. بفضل واجهة سهلة الاستخدام، يمكنك تشغيل وتسجيل وإنشاء ومشاركة أغانيك الناجحة على جهاز iPhone الخاص بك بسهولة. يمكنك بالتأكيد تحويلها إلى تنسيقات MP3 لتحقيق توافق أفضل.
تنزيل وفتح GarageBand على جهاز iPhone الخاص بك. انتقل إلى مسجل الصوت على ال المسارات فاتورة غير مدفوعة.
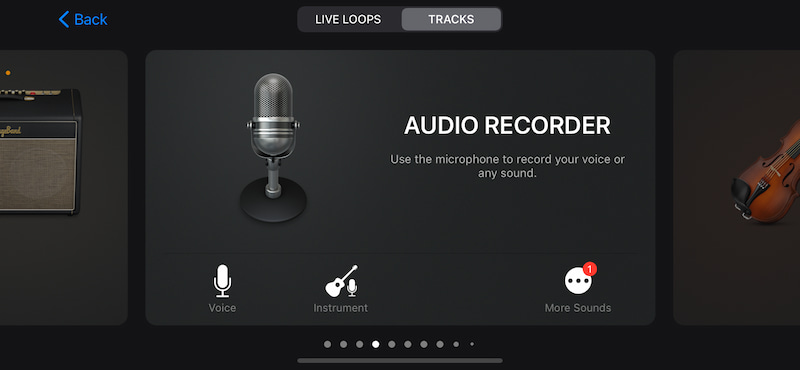
يمكنك استخدام الميكروفون لتسجيل صوتك من خلال النقر على سِجِلّ الرمز. بعد ذلك، انقر على قف الأيقونة والبحث أغانيي.
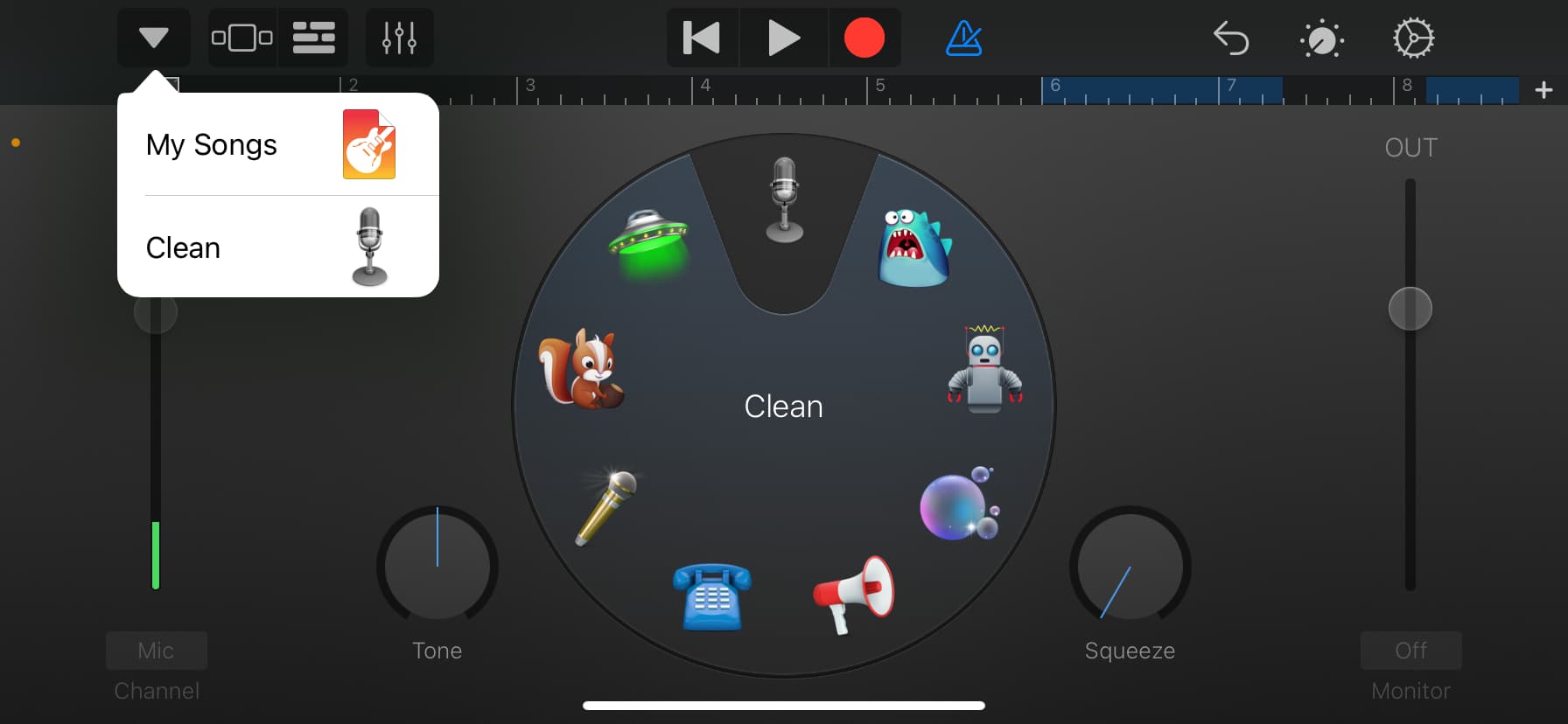
اضغط عليها للدخول أحدث إصدارات GarageBandهنا يمكنك الضغط لفترة طويلة على التسجيل واختيار يشارك. وبعد ذلك، يمكنك تحويل هذا الصوت إلى ملف MP3 عبر تطبيق تابع لجهة خارجية على جهاز iPhone الخاص بك.
يحفظ هذا التطبيق أيضًا التسجيل الصوتي بتنسيق M4A افتراضيًا. وبالتالي، لا تزال بحاجة إلى محول ملفات لتغيير تنسيق الصوت إلى تنسيق MP3.
الطريقة 3. استخدام مسجل الشاشة ArkThinker
ArkThinker مسجل الشاشة أداة تسجيل شاشة شاملة. لا يمكنها تسجيل شاشة الكمبيوتر والصوت فحسب، بل يمكنها أيضًا التقاط شاشة وصوت أجهزة iOS وAndroid على أجهزة الكمبيوتر المكتبية. على سبيل المثال، عندما لا تتمكن من تسجيل صوت MP3 مباشرةً باستخدام جهاز iPhone، يمكنك تسجيل صوت MP3 على جهاز iPhone باستخدام جهاز كمبيوتر. وفي الوقت نفسه، تتيح لك أيضًا تكبير شاشة iPhone على الكمبيوتر، مما يوفر تجربة تشغيل أفضل. فيما يلي الخطوات المحددة.
قم بتنزيل مسجل الشاشة وتشغيله على جهاز الكمبيوتر الذي يعمل بنظام Windows أو Mac.
ثم أدخل هاتف نافذة او شباك.
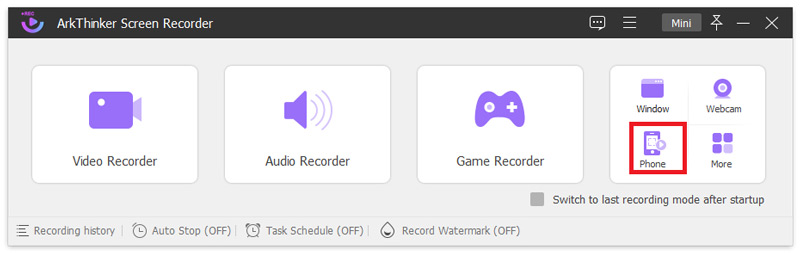
ثم حدد نوع الجهاز بالضغط على مسجل iOS.
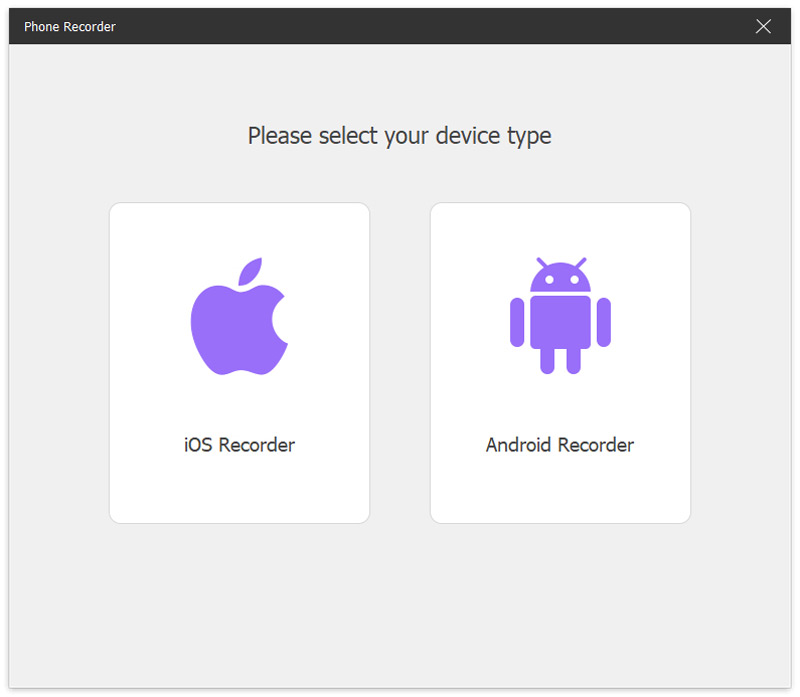
لعكس شاشة iPhone على الكمبيوتر، يرجى توصيل iPhone والكمبيوتر بنفس شبكة WLAN. بعد ذلك، مرر لأسفل من أعلى iPhone وأدخل مركز التحكم. اضغط على مرآة انقر على الرمز واختر خيار ArkThinker Screen Recorder.
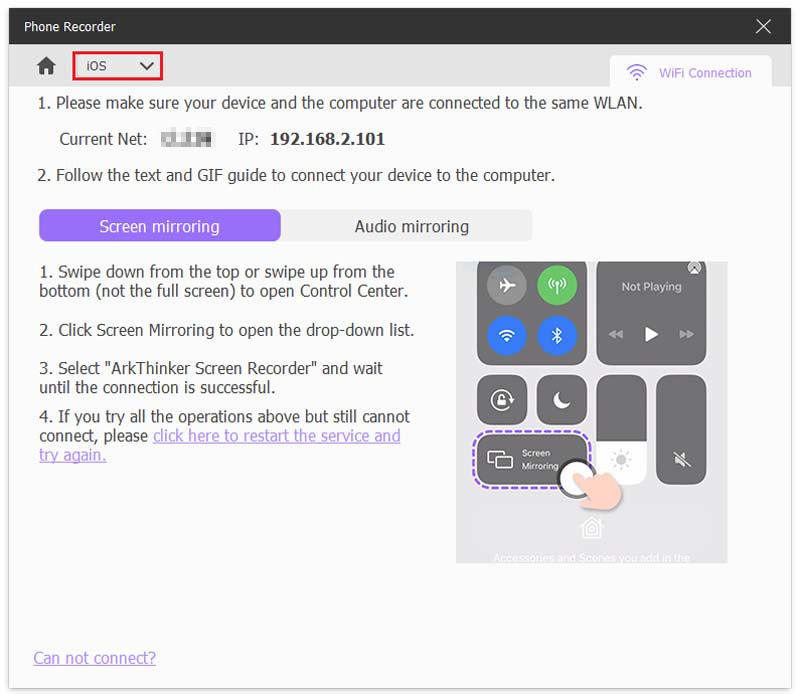
بعد ذلك، يمكنك رؤية شاشة iPhone على الكمبيوتر. ويمكنك تسجيل صوت MP3 على iPhone باستخدام هذا الكمبيوتر بسهولة. أخيرًا، انقر فوق يصدّر زر.
يوفر هذا المسجل أيضًا بعض ميزات التحرير. بعد التسجيل، يمكنك قطع طول الصوت أو إضافة أجزاء أخرى إليه وفقًا لذلك!
الجزء 2. الأسئلة الشائعة حول كيفية تسجيل ملفات MP3 على iPhone
هل يمكنني تسجيل MP3 مباشرة على جهاز iPhone الخاص بي؟
نعم، يوفر iPhone التطبيق الافتراضي لتسجيل الصوت. لتسجيل الصوت بصيغة MP3، يمكنك تجربة Voice Memos مباشرةً. فهو سهل الاستخدام ومجاني.
ما هو تنسيق الصوت لملف التسجيل الافتراضي للآيفون؟
عند التسجيل باستخدام Voice Memos على جهاز iPhone، يتم حفظه كملف M4A. إذا كنت تريد التحويل إلى تنسيقات صوتية أخرى، فستحتاج إلى أداة خارجية.
كيف يمكنني نقل تسجيلات MP3 من جهاز iPhone الخاص بي إلى جهاز الكمبيوتر الخاص بي؟
الطريقة الأكثر مباشرة هي استخدام iTunes. أولاً، قم بتوصيل جهاز iPhone الخاص بك بالكمبيوتر. ثانيًا، افتح تطبيق iTunes وانقر فوق جهاز بالقرب من أعلى يسار النافذة الرئيسية. ثالثًا، يمكنك الاختيار مشاركة الملفاترابعًا، حدد التطبيق على جهازك الذي تريد نقل ملف MP3 إليه.
هل يمكن للآيفون تشغيل MP3؟
بالطبع يمكنك ذلك. يمكن لجهاز iPhone تشغيل ملفات MP3 بسهولة. هناك العديد من الطرق لتحقيق هذا الغرض، بما في ذلك المزامنة مع iTunes وتطبيقات تشغيل الموسيقى التابعة لجهات خارجية وiCloud وأدوات مختلفة تابعة لجهات خارجية.
خاتمة
في هذا الدليل، ستحصل على 3 طرق مباشرة لـ سجل MP3 على جهاز iPhone الخاص بكباستخدام الأداة المناسبة، يمكنك تسجيل وتحرير المسارات الصوتية أو المذكرات الصوتية بسهولة وسرعة. يمكنك اختيار ما تفضله من Voice Memos وGarageBand وArkThinker Screen Recorder. ثم اتبع الخطوات التفصيلية التي تمت مشاركتها في هذه المقالة لبدء تسجيل الصوت عالي الجودة على جهاز iPhone الخاص بك! إذا كنت تعتقد أنه يستحق المحاولة، فما عليك سوى مشاركته مع أصدقائك أو زملائك الآن! أو هل لديك أي أسئلة؟ اترك تعليقاتك أدناه.
ما رأيك في هذا المنصب؟ انقر لتقييم هذه المشاركة.
ممتاز
تقييم: 4.8 / 5 (على أساس 409 الأصوات)
ابحث عن المزيد من الحلول
كيفية تسجيل محادثة مباشرة أو مكالمة هاتفية على iPhone كيفية إنشاء تسجيل الشاشة والتقاط الصوت على iPhone التعليق الصوتي على iPhone: نصائح وإيماءات لمساعدتك على إتقانه كيفية تسجيل الصوت والصوت على iPhone بثلاث طرق سهلة أفضل مسجل MP3 لتسجيل صوت الكمبيوتر والميكروفون أفضل 10 أدوات تقطيع MP3 لقص ملفات MP3 على أجهزة مختلفةالمقالات النسبية
- تسجيل الفيديو
- مسجل الشاشة باستخدام Facecam: أفضل الأدوات المتاحة عبر الإنترنت وغير المتصلة بالإنترنت
- 2024 VSDC Screen Recorder – أحدث مراجعة وأفضل بديل
- ADV Screen Recorder — الميزات والأدلة والبدائل للكمبيوتر الشخصي
- Loom Screen Recorder – أداة فعالة وسهلة الاستخدام
- هل يستحق مسجل Panopto استخدامه عندما تحتاج إلى تسجيل فيديو؟
- تفاصيل مراجعة Vidma Recorder على هواتف الأندرويد
- مراجعة مسجل الشاشة IObit لتفاصيله وميزاته
- مسجل فيديو سريع لنظام Android – المراجعة النهائية
- مراجعات تفصيلية لبرنامج ScreenFlow لأجهزة Mac وWindows PC
- مراجعة ScreenRec: أداة مجانية ومبتكرة للجميع



