ما هو iTop مسجل الشاشة؟ [المراجعات التفصيلية + البديل]
في بعض الأحيان تريد تسجيل شاشتك عندما تكون في ندوة عبر الإنترنت، أو فصل دراسي عبر الإنترنت، أو اجتماع، أو تقوم ببث الأفلام والعروض. وبهذا، يمكنك مشاهدة المخرجات المسجلة على الشاشة مرة أخرى وقتما تشاء وتحتاج إليها. في بعض الأحيان تريد إنشاء برنامج تعليمي عن طريق تسجيل شاشتك أثناء تغطية وجهك والتحدث. ولهذا السبب، يمكنك تحميله على مواقع التواصل الاجتماعي الخاصة بك لمشاركة معرفتك حول شيء ما. إذا كنت لاعبًا، فيمكنك أيضًا تسجيل طريقة اللعب التي يمكنك إظهارها لزملائك اللاعبين. والتي يمكنك استخدامها كمحتوى يمكنك تحميله على منصات التواصل الاجتماعي.
هناك أسباب مختلفة لتسجيل شاشتك، ولكن يجب أن يكون لديك تطبيق لتسجيل الشاشة لتحقيق هدفك. إنه الخيار الأفضل إذا كنت تستخدم جهاز تسجيل يمكنه تلبية توقعاتك وتوفير احتياجاتك. مع ذلك، مسجل الشاشة آيتوب يتحقق من جميع المربعات التي تبحث عنها. سيقدم هذا المنشور معلومات شاملة بخصوص المسجل المذكور. وسيضع مراجعات موثوقة وميزات وإجراءات مضمنة لإفادتك باستخدام هذا البرنامج. لمعرفة المزيد حول مسجل الشاشة هذا، انتقل إلى الأجزاء التالية.
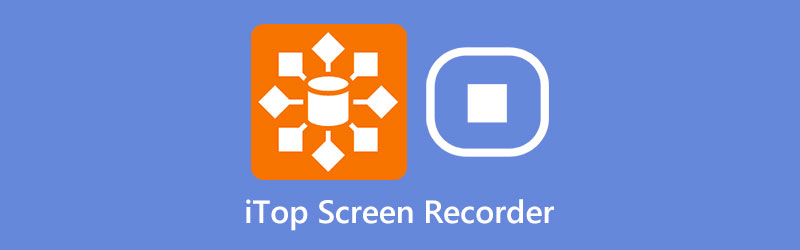
- قائمة الدليل
- الجزء 1. ما هو مسجل الشاشة iTop
- الجزء 2. كيفية التنزيل والاستخدام
- الجزء 3. إيجابيات وسلبيات
- الجزء 4. أفضل بديل
- الجزء 5. الأسئلة الشائعة حول iTop Screen Recorder
الجزء 1. ما هو مسجل الشاشة iTop
إذا كنت تبحث عن تطبيق لتسجيل الشاشة يحتوي على واجهة سهلة الاستخدام للمبتدئين، فيمكنك الاعتماد على iTop Screen Recorder. إنه تطبيق لتسجيل الشاشة متاح فقط لمستخدمي Windows ويمكن الوصول إليه. لا تحتاج إلى محرر فيديو ذو خبرة لإتقان مهمتك وإنجازها بدون خلفية. هذا المسجل قادر على تسجيل شاشتك وطريقة اللعب والصوت. يمكنك أيضًا استخدام كاميرا الويب لتراكب وجهك إذا كنت تريد محتوى فيديو يشبه البرنامج التعليمي. السؤال هو هل iTop Screen Recorder جيد؟
◆ تتيح أداة تسجيل الشاشة هذه للمستخدمين تسجيل الشاشة من حركات سطح المكتب، مثل إدخالات لوحة المفاتيح ونقرات الماوس وما إلى ذلك.
◆ يمكن أن ينتج مخرجات فيديو مسجلة على الشاشة عالية الدقة دون تأخير وخالية من المتاعب. بالإضافة إلى ذلك، فهو يسمح للمستخدمين بتحديد جزء أو منطقة من الشاشة بناءً على تفضيلاتهم.
◆ فهو يمكّن المستخدمين الذين اشتركوا في الإصدار المحترف من تعيين جدول مهام للتسجيل باستخدام خيار تسجيل الاختيار. سيقوم تلقائيًا بتسجيل وإيقاف التسجيل بناءً على المدة الزمنية المحددة.
◆ يحتوي على محرر فيديو مدمج يمكّن المستخدمين من إضافة الصور والمرشحات والملصقات إلى تسجيلاتهم.
الجزء 2. كيفية التنزيل والاستخدام
أولاً وقبل كل شيء، قم بزيارة الموقع الرسمي لـ iTop Screen Recorder لتنزيل iTop Screen Recorder. انقر على تحميل مجاني زر من الموقع الرئيسي لبدء التنزيل. بعد ذلك، انتقل إلى عملية التثبيت، وافتح البرنامج على سطح المكتب لديك.
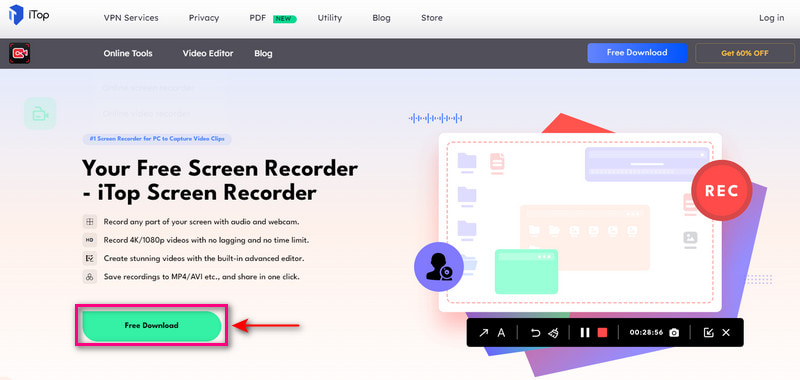
بمجرد فتح أداة تسجيل الشاشة، حدد منطقة التسجيل بناءً على حاجتك. يمكنك اختيار ملء الشاشة أو تحديد منطقة معينة ونافذة ونسبة ثابتة. إلى جانب منطقة التسجيل، قم بتشغيل مكبر الصوت, ميكروفون, الفأر تأثير، أو كاميرا ويب بناء على تفضيلاتك. يمكن أن تساعدك هذه الوظيفة على تراكب وجهك ودمج الصوت ورؤية حركات الماوس.
بمجرد الاستقرار، انقر فوق REC زر لبدء عملية تسجيل الشاشة. سترى العد التنازلي الثاني قبل بدء التسجيل.
عند الانتهاء من تسجيل شاشتك، انقر فوق قف زر من القطعة في الجزء السفلي الأيمن. بعد ذلك، يمكنك رؤية إخراج الفيديو المسجل على الشاشة في المجلد الخاص بك.
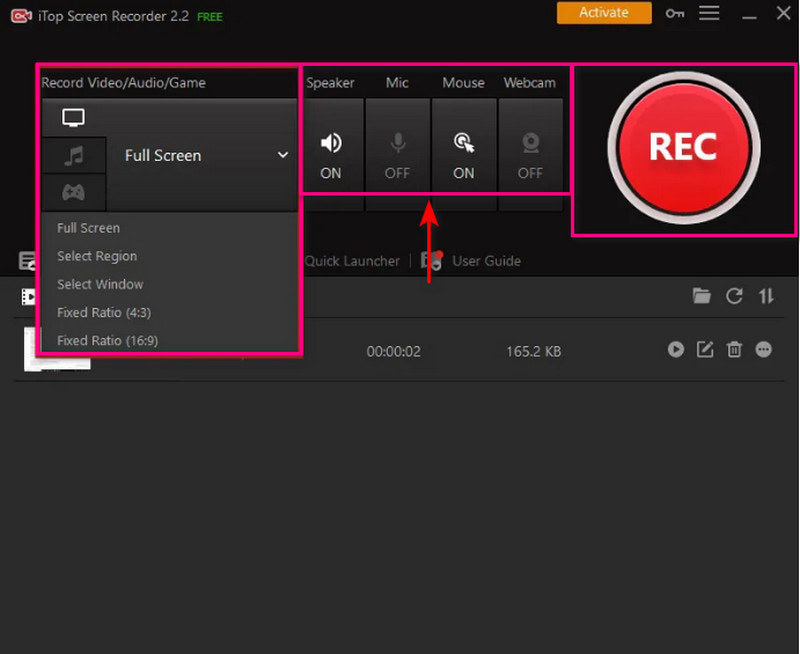
الجزء 3. إيجابيات وسلبيات
- إنه قادر على تسجيل أنشطة الشاشة والألعاب والصوت
- فهو يمكّن المستخدمين من تحديد جزء من الشاشة للتسجيل
- لديها وظائف تحرير الفيديو
- فهو يمكّن المستخدمين من تراكب الوجوه والتقاط لقطات الشاشة
- وهو متاح فقط لأجهزة الكمبيوتر التي تعمل بنظام Windows
- تنتج النسخة المجانية مخرجات فيديو مسجلة على الشاشة منخفضة الجودة
- تتضمن النسخة المجانية علامة مائية على إخراج الفيديو المسجل على الشاشة
- وهو يدعم فقط تنسيقات وسائط الملفات المحدودة
- لا يحتوي على ميزة التسجيل التي تمكن المستخدمين من تحديد جدول زمني
- اشترك في الإصدار المميز للحصول على حق الوصول الكامل إلى البرنامج
الجزء 4. أفضل بديل
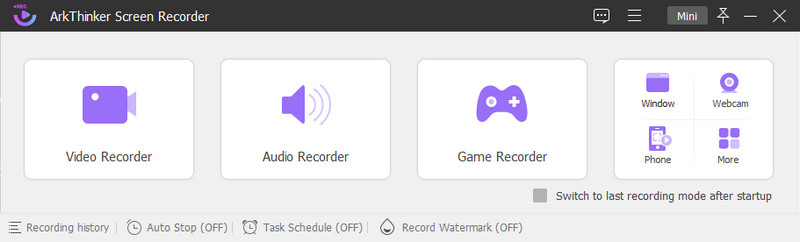
إذا كنت تريد أفضل بديل لتسجيل الشاشة، فيمكنك الاعتماد عليه ArkThinker مسجل الشاشة. وهو متوافق مع نظامي التشغيل Mac وWindows، لذلك لا داعي للقلق إذا كان متوافقًا مع جهاز الكمبيوتر الخاص بك. يحتوي على واجهة سهلة الاستخدام وسهلة الاستخدام والتحكم سواء كنت مبتدئًا أو محترفًا. يحتوي هذا البرنامج على الكثير من ميزات التسجيل المضمنة التي تفيد المستخدم لأول مرة مثلك. يمكنه تسجيل الفيديو والصوت والألعاب والهاتف والعديد من الخيارات الأخرى بسرعة ودون أي متاعب.
يمكن لهذا البرنامج تسجيل أنشطة الشاشة الخاصة بك. يوفر أحجامًا مختلفة للشاشة تمكنك من تحديد منطقة الشاشة التي تريد تسجيلها. كما يمكنه أيضًا تراكب وجهك باستخدام كاميرا الويب ودمج الصوت الخاص بك عن طريق تشغيل صوت النظام والميكروفون. يسمح هذا البرنامج للمستخدمين بتعيين جدول المهام واختيار مجموعة تسجيل لتسجيل شاشتهم. وفي الوقت نفسه، قم بتعيين وقت البدء ومدة الفيديو المسجل على الشاشة المطلوب. إذا كان الفيديو الخاص بك يحتوي على أجزاء غير مرغوب فيها، فيمكنك استخدام خيارات القطع لإزالة الأجزاء غير الضرورية. وبعد ذلك، سيحتفظ فقط بالأجزاء الأساسية للفيديو الخاص بك. علاوة على ذلك، فإنه لن يعرض علامة مائية على إخراج الفيديو المسجل على الشاشة. يمكن أن يساعدك برنامج تسجيل الشاشة هذا على تحقيق هدفك في دقائق. ابدأ في تسجيل أنشطة شاشتك باستخدام هذه الأداة بسهولة وبدون أي متاعب.
- يحتوي على واجهة بديهية يسهل فهمها وإتقانها
- لديها العديد من ميزات التسجيل المضمنة
- وهو يدعم العديد من تنسيقات ملفات الصوت والفيديو الشائعة
- ليس لديها حدود زمنية للتسجيل
- أنها لا تتطلب استخدام اتصال بالإنترنت
- لديها خيار التشذيب
- لديها خيارات التوقف التلقائي وجدول المهام
- لا توجد علامة مائية مضمنة في إخراج الفيديو المسجل على الشاشة
- اشترك في النسخة المدفوعة للحصول على حق الوصول الكامل إلى البرنامج
ابحث عن المزيد من الحلول
مسجل شاشة OBS: شاشة قوية وأداة بث طرق شاملة لتسجيل الشاشة باستخدام Quicktime على أجهزة Appleالجزء 5. الأسئلة الشائعة حول iTop Screen Recorder
أين يتم حفظ تسجيل شاشة iTop؟
بعد عملية تسجيل الشاشة، يمكنك تحديد موقع مقاطع الفيديو المسجلة على الشاشة في منطقة الفيديو ضمن زر إبداعاتي.
ما هو الحد الأقصى لمسجل شاشة iTop المجاني؟
الإصدار المجاني من هذا البرنامج ينتج جودة منخفضة، ويقدم علامة مائية على مخرجاتك، وله تنسيقات ملفات محدودة. لتجنب هذه القيود، تحتاج إلى الاشتراك في النسخة المدفوعة من البرنامج.
لماذا أحتاج إلى مسجل الشاشة؟
بمساعدة تسجيل الشاشة، يمكنك التقاط أنشطة الشاشة على جهاز الكمبيوتر والهاتف والأجهزة الأخرى. بالإضافة إلى ذلك، يتيح مسجل الشاشة للمستخدمين إضافة وجوههم وصوتهم إلى التسجيلات. يمكنهم تقديم المعلومات على الشاشة أثناء تطبيق المحادثة بناءً على السياق.
خاتمة
ال تسجيل شاشة آيتوب التطبيق سهل الاستخدام ويوفر ميزات مدمجة ووظائف تحرير مفيدة. ولكن على الرغم من ذلك، هناك قيود إذا كنت تستخدم الإصدار المجاني المدفوع فقط. سيسمح لك بالوصول إلى البرنامج بشكل كامل فقط إذا استفدت من الإصدار المدفوع أو المحترف. وبدلاً من ذلك، يمكنك استخدام ArkThinker Screen Recorder لإنجاز مهمتك لتسجيل أنشطة الشاشة. يمكنك أيضًا تراكب وجهك وإضافة الصوت أثناء تسجيل الشاشة. باستخدام هذا البرنامج، يمكنك إنتاج الفيديو المسجل على الشاشة عالي الجودة الذي ترغب في الحصول عليه.
ما رأيك في هذا المنصب؟ انقر لتقييم هذه المشاركة.
ممتاز
تقييم: 4.9 / 5 (على أساس 362 الأصوات)
المقالات النسبية
- تسجيل الفيديو
- الدليل التفصيلي لتسجيل الشاشة أو مقاطع الفيديو على أجهزة كمبيوتر Mac
- أفضل مسجل ألعاب لالتقاط اللعب [أدوات موثوقة + مراجعات]
- أفضل مسجلات الشاشة لأنظمة Windows وMac وiPhone وAndroid
- أفضل مسجلات الشاشة لأنظمة Windows وMac وiPhone وAndroid
- أفضل مسجلات الشاشة لأنظمة Windows وMac وiPhone وAndroid
- طرق قابلة للتنفيذ لتسجيل الشاشة على هاتف Android أو الجهاز اللوحي
- أفضل 3 طرق لإخبارك بكيفية تسجيل الشاشة على جهاز Chromebook
- Apowersoft Screen Recorder: تسجيل الشاشة بالصوت مرة واحدة
- كيفية تسجيل فيديو TikTok على الكمبيوتر والهاتف المحمول
- طرق سريعة لتسجيل Facetime بالصوت على أجهزة Apple



