الدليل الشامل للتسجيل على Nintendo Switch
يعد Nintendo Switch واحدًا من أكثر وحدات التحكم في الألعاب شعبيةً، حيث يوفر تجربة ألعاب مبتكرة ومحمولة. يتيح لك Switch وإمكانياته في الألعاب التقاط لحظات اللعب ومشاركتها بسهولة من خلال ميزة التسجيل المدمجة. يمنحك هذا المنشور دليلاً كاملاً عن كيفية التسجيل على نينتندو سويتش.
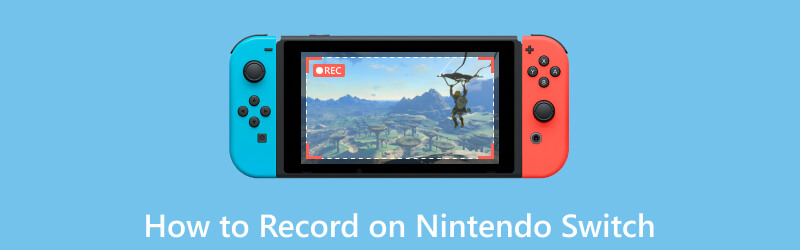
- قائمة الدليل
- الجزء 1. سجل طريقة اللعب على Nintendo Switch
- الجزء 2. استخدم بطاقة الالتقاط لتسجيل التبديل
- الجزء 3. كيفية تسجيل طريقة اللعب على جهاز الكمبيوتر
- الجزء 4. الأسئلة الشائعة حول تسجيل اللعب على Nintendo Switch
الجزء 1. كيفية تسجيل أسلوب اللعب الخاص بك على Nintendo Switch
يوفر Nintendo Switch خيارين رئيسيين لتسجيل اللعب والتقاط لقطات الشاشة وتسجيل مقاطع الفيديو. لالتقاط لقطات الشاشة، ما عليك سوى الضغط على يأسر الزر الموجود على وحدة تحكم Joy-Con اليسرى. يلزم إجراء إعداد أكثر تفصيلاً لتسجيل مقاطع الفيديو، وهو ما سنستكشفه في الدليل التالي.
لتسجيل مقاطع فيديو اللعب على جهاز Nintendo Switch الخاص بك، تحتاج إلى التأكد من إدخال بطاقة microSD في وحدة التحكم وأن بها مساحة خالية كافية لاستيعاب ملفات الفيديو.
للوصول إلى ميزة التسجيل على جهاز Nintendo Switch الخاص بك، افتح اللعبة التي ترغب في تسجيلها واضغط مع الاستمرار على يأسر زر. سيؤدي هذا إلى تشغيل وظيفة التسجيل، وسيبدأ النظام في التقاط آخر 30 ثانية من اللعب.
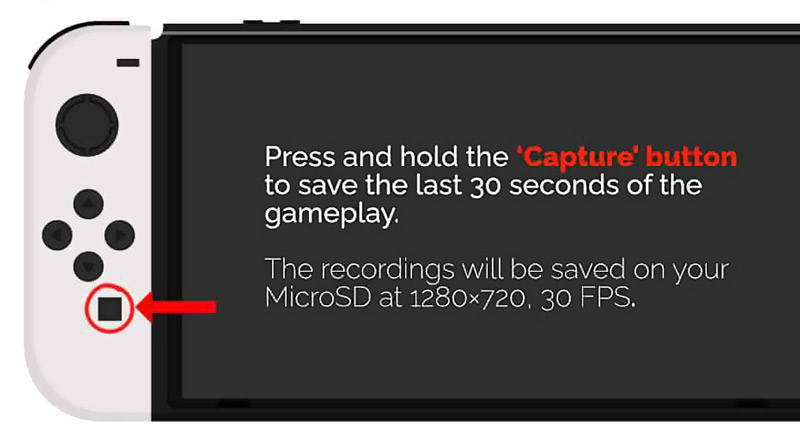
بشكل افتراضي، يسجل Nintendo Switch آخر 30 ثانية من اللعب. انتقل إلى إعدادات، اختر ال إدارة البيانات الخيار، ثم انتقل إلى إدارة لقطات الشاشة ومقاطع الفيديو. هنا يمكنك تخصيص التسجيل بناءً على حاجتك.
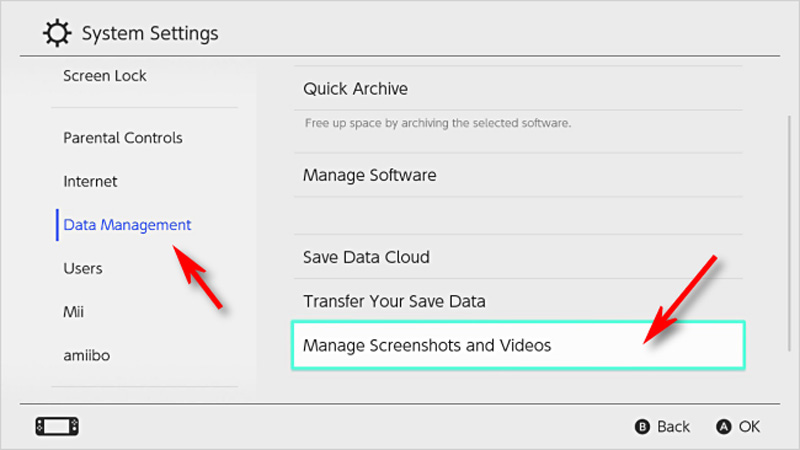
تتيح لك مرونة ميزة التسجيل في Nintendo Switch تحرير مقاطعك المسجلة. بعد التقاط الفيديو، انتقل إلى الألبوم قسم في القائمة الرئيسية. حدد الفيديو المطلوب ثم اضغط على يحرر زر. يمكنك قص المقطع وإضافة نص وحتى تراكب التعليق الصوتي.
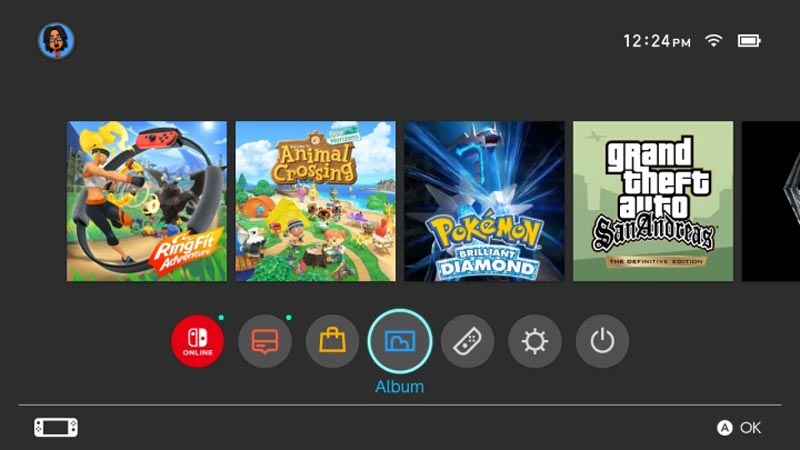
بمجرد أن تشعر بالرضا عن مقطع الفيديو الذي تم تعديله، يمكنك تحميله ومشاركته مع الآخرين. يوفر Nintendo Switch خيارات متنوعة للمشاركة. يمكنك أيضًا استخدام تطبيق Nintendo Switch Online المدمج لمشاركة تسجيلاتك مع الأصدقاء.
الجزء 2. كيفية استخدام بطاقة الالتقاط لتسجيل طريقة لعب Switch
يمكن أن تكون بطاقة الالتقاط الخارجية إضافة قيمة للمستخدمين المتقدمين الذين يريدون مزيدًا من التحكم في تسجيلات اللعب الخاصة بهم. قم بتوصيله بجهاز Nintendo Switch الخاص بك لالتقاط لقطات عالية الجودة مباشرة على جهاز الكمبيوتر الخاص بك. اتبع الخطوات أدناه لتسجيل طريقة اللعب الخاصة بك على Switch باستخدام بطاقة التقاط.
أولا، تحتاج إلى إعداد بطاقة الالتقاط الخاصة بك. قم بتوصيل بطاقة الالتقاط بجهاز الكمبيوتر الخاص بك باستخدام كابل USB. قم بتثبيت أي برامج تشغيل أو برامج ضرورية تأتي مع بطاقة الالتقاط. ثم خذ كابل HDMI المرفق مع جهاز Switch الخاص بك وقم بتوصيل أحد طرفيه بمنفذ إخراج HDMI الموجود على جهاز Switch الخاص بك. قم بتوصيل الطرف الآخر بمنفذ HDMI الموجود على بطاقة الالتقاط.

قم بتوصيل بطاقة الالتقاط بالشاشة أو التلفزيون الذكي. افتح برنامج بطاقة الالتقاط على جهاز الكمبيوتر الخاص بك وحدد مصدر إدخال الفيديو المناسب. اضبط دقة الالتقاط ومعدل الإطارات حسب الرغبة.
في برنامج بطاقة الالتقاط، حدد خيار بدء التسجيل. قد يكون لديك أيضًا خيار تعيين مفاتيح التشغيل السريع لبدء التسجيل وإيقافه. ابدأ بلعب لعبة Switch التي تريد تسجيلها. سيتم عرض طريقة اللعب على شاشتك أو تلفزيونك، وستقوم بطاقة الالتقاط بالتقاطها على جهاز الكمبيوتر الخاص بك.
عند الانتهاء من التسجيل، ارجع إلى برنامج بطاقة الالتقاط وحدد خيار إيقاف التسجيل. سيتم حفظ لقطات اللعب التي تم التقاطها على مساحة تخزين جهاز الكمبيوتر الخاص بك.
الجزء 3. طريقة أفضل لتسجيل طريقة لعب Nintendo Switch على جهاز الكمبيوتر
لالتقاط طريقة لعبك على Nintendo Switch على جهاز الكمبيوتر الخاص بك، يمكنك أيضًا الاعتماد على بعض برامج التسجيل مثل ArkThinker مسجل الشاشة. يمكنه تحسين جودة صورة ألعاب Switch وتسجيل مقاطع فيديو عالية الوضوح.
قم بتوصيل Nintendo Switch بمدخل HDMI بجهاز الكمبيوتر الخاص بك باستخدام كابل HDMI. قد تحتاج إلى تحديد المصدر لإرسال شاشة التبديل إلى شاشة جهاز الكمبيوتر الخاص بك.
قم بتثبيت مسجل الشاشة ArkThinker الموصى به وافتحه. اضبط إعدادات الفيديو والصوت المطلوبة لتسجيل طريقة لعب Switch. لديها فرد مسجل اللعبة لالتقاط لحظات لعب Switch بسهولة.

بمجرد إعداد كل شيء، انقر فوق REC زر لالتقاط طريقة لعب Nintendo Switch. عند الانتهاء من التسجيل، قم بعرضه وتحريره، ثم احفظ ملف اللعب المسجل على جهاز الكمبيوتر الخاص بك.

الجزء 4. الأسئلة الشائعة حول تسجيل اللعب على Nintendo Switch
كيف يمكنني تسجيل طريقة لعبي على Switch لأكثر من 30 ثانية؟
يتيح لك Nintendo Switch تسجيل آخر 30 ثانية من اللعب عن طريق الضغط على زر Capture. إذا كنت تريد التقاط أكثر من 30 ثانية، فيمكنك إرسال شاشة Switch إلى جهاز الكمبيوتر الخاص بك، ثم استخدام بطاقة التقاط أو البطاقة الموصى بها مسجل اللعبة.
لماذا لا يمكنني تسجيل طريقة لعبي على Nintendo Switch؟
قد تفشل في التقاط طريقة لعبك على وحدة تحكم Switch لأسباب مختلفة. يجب عليك التأكد من أن بطاقة microSD الخاصة بك تحتوي على مساحة تخزين كافية. تحقق من البرنامج وقم بتحديث Switch الخاص بك إلى أحدث إصدار للنظام. يمكنك أيضًا إعادة تشغيل جهاز Nintendo Switch الخاص بك لحل المشكلة.
كيف تقوم بالتسجيل أثناء لعب ألعاب Switch؟
قم بتوصيل وحدة تحكم Switch الخاصة بك بجهاز كمبيوتر وقم بتنزيل ملف مسجل اللعبة. قم بتشغيل كاميرا الويب لالتقاط صور لنفسك. يمكنك التحكم بحرية في منطقة الالتقاط ووضعها في أي مكان على شاشة الألعاب.
خاتمة
تسجيل اللعب على Nintendo Switch يفتح عالمًا جديدًا من الإمكانيات للاعبين. سواء كنت ترغب في التقاط لحظات لا تُنسى، أو مشاركة اللعب المثير مع الأصدقاء، أو عرض مهاراتك من خلال البث المباشر، فإن ميزة التسجيل على Nintendo Switch هي أداة قوية تحت تصرفك.
ما رأيك في هذا المنصب؟ انقر لتقييم هذه المشاركة.
ممتاز
تقييم: 4.9 / 5 (على أساس 294 الأصوات)
ابحث عن المزيد من الحلول
الدليل التفصيلي لتسجيل الشاشة أو مقاطع الفيديو على أجهزة كمبيوتر Mac طرق فعالة لتسجيل الشاشة على هاتف Android أو الجهاز اللوحي أفضل 3 طرق لإخبارك بكيفية تسجيل الشاشة على جهاز Chromebook كيفية إنشاء تسجيل الشاشة والتقاط الصوت على iPhone كيفية تسجيل الشاشة بالصوت على جهاز كمبيوتر يعمل بنظام Windows 11/10/8/7 تسجيل البريد الصوتي على iPhone وAndroid Phone والكمبيوترالمقالات النسبية
- تسجيل الفيديو
- مراجعة كاملة لمسجل شاشة oCam وأفضل بديل لـ oCam
- استكشاف فوائد واستخدام تسجيل Webex
- CamStudio Screen Recorder: الوظائف الرئيسية والإيجابيات والسلبيات
- [محلول] كيفية تسجيل فيديو على Instagram بسلاسة
- أفضل 4 مسجلات لحركات الماوس لنظامي التشغيل Windows وMac
- كيفية استخدام Adobe Screen Recorder لتسجيل محتوياتك
- أفضل 7 مسجلات شاشة Ubuntu عبر الإنترنت وغير متصل لمستخدمي Ubuntu
- مراجعة حول Mobizen Screen Recorder وكل ما تحتاج إلى معرفته
- ادخل إلى Xbox Game Bar: ما الذي يشتهر به؟
- مراجعة Bandicam: الوظائف والميزات والبدائل



