7 أفضل مسجلات شاشة Ubuntu على الإنترنت وغير متصل والتي يجب ألا تفوتها
ربما تكون قد تعلمت الكثير من مسجلات الشاشة لأجهزة الكمبيوتر الشخصية أو أجهزة كمبيوتر Mac. لذلك تهدف هذه التدوينة إلى التعرف على الأفضل مسجلات الشاشة أوبونتو. باعتبارها توزيعة Linux، تعد Ubuntu واحدة من أفضل الخيارات للأشخاص الذين يبدأون في استخدام Linux. إلى جانب كونه مفتوح المصدر، فإن النظام يبسط عملية التثبيت. ومع ذلك، من الصعب العثور على برامج وتطبيقات متوافقة مع هذا النظام. الآن، لنبدأ بالمقدمة الملموسة.

- قائمة الدليل
- الجزء 1: تقديم مسجل الشاشة المدمج في Ubuntu
- الجزء 2: أفضل 4 مسجلات شاشة Ubuntu غير متصلة بالإنترنت
- الجزء 3: أفضل 2 مسجل شاشة على الإنترنت لنظام Ubuntu
- الجزء 4: التوصية: أفضل مسجل شاشة لأجهزة الكمبيوتر الشخصية وأجهزة Mac
- الجزء 5: الأسئلة الشائعة حول مسجل شاشة Ubuntu
الجزء 1: تقديم مسجل الشاشة المدمج في Ubuntu
الخبر السار هو أنك لا تحتاج إلى تطبيقات إضافية لالتقاط شاشتك منذ Ubuntu 18.04 مع سطح مكتب Gnome الافتراضي بسبب مسجل الشاشة المدمج. يمكّنك من تسجيل شاشتك الكاملة باستخدام الاختصارات. ضع في اعتبارك أنه لن يسجل الصوت.
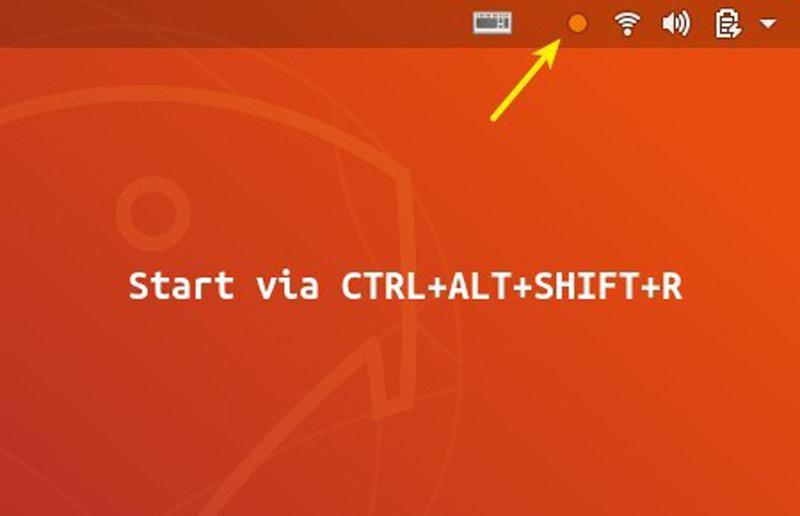
عندما تصل إلى الشاشة التي تريد تسجيل الشاشة فيها على Ubuntu، اضغط على Ctrl + Alt + Shift + R المفاتيح الموجودة على لوحة المفاتيح في نفس الوقت. ثم سيعمل مسجل شاشة Ubuntu المدمج على الفور.
إذا كنت تريد إيقاف التسجيل، فاضغط على Ctrl + Alt + Shift + R معاً. ثم يمكنك العثور على التسجيل في مجلد مقاطع الفيديو الخاص بالمستخدم.
ملحوظة: بشكل افتراضي، الحد الأقصى لطول التسجيل هو 30 ثانية. لإزالة الحد، قم بتثبيت محرر دي كونف وتشغيله، انتقل إلى org/gnome/settings-daemon/plugins/media-keys، ثم انقر فوق وقم بتغيير قيمة الحد الأقصى لطول تسجيل الشاشة إلى 0.
الجزء 2: أفضل 4 مسجلات شاشة Ubuntu غير متصلة بالإنترنت
أعلى 1: OBS
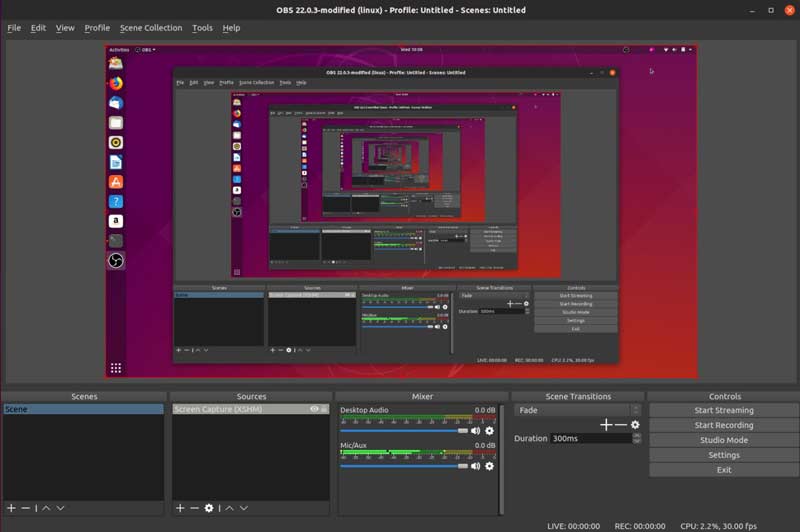
OBS هو مسجل شاشة مفتوح المصدر على Ubuntu. يستخدمه العديد من مدوني الفيديو والمعلمين والشركات الصغيرة لإنتاج مقاطع فيديو تعليمية. علاوة على ذلك، يفضل لاعبو اللعبة استخدامه لبث طريقة لعبهم.
رمز التثبيت: sudo apt تثبيت obs-studio
الميزات الرئيسية لبرنامج OBS
◆ خفيفة الوزن وسريعة ومجانية.
◆ قم بتسجيل الشاشة بأكملها أو جزء منها أو نافذة.
◆ التحكم في العملية بالاختصارات.
◆ إجراء بث مباشر على موقع يوتيوب.
◆ التقاط نقرات الماوس.
أعلى 2: كاظم
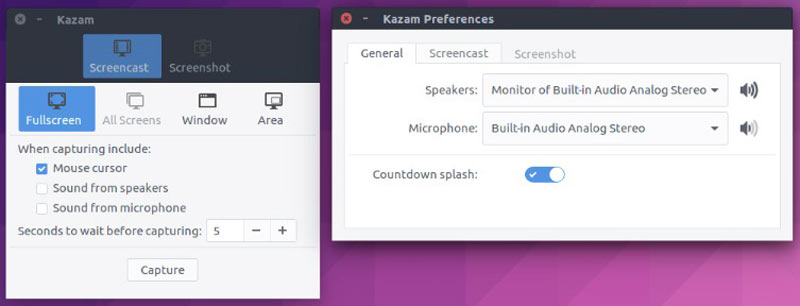
Kazam هو مسجل شاشة رائع آخر على Ubuntu. على عكس OBS، تم تصميم هذا التطبيق للأشخاص العاديين والمبتدئين. بمجرد تثبيته على سطح المكتب الخاص بك، يمكنك الحصول على كافة ميزات واجهة المستخدم الرسومية.
رمز التثبيت: sudo apt-get install kazam
الملامح الرئيسية لكازام
◆ خفيفة الوزن وسريعة ومجانية.
◆ قم بتسجيل الشاشة بأكملها أو جزء منها أو نافذة.
◆ التحكم في العملية بالاختصارات.
◆ إجراء بث مباشر على موقع يوتيوب.
◆ التقاط نقرات الماوس.
أعلى 3: تطبيق RecApp
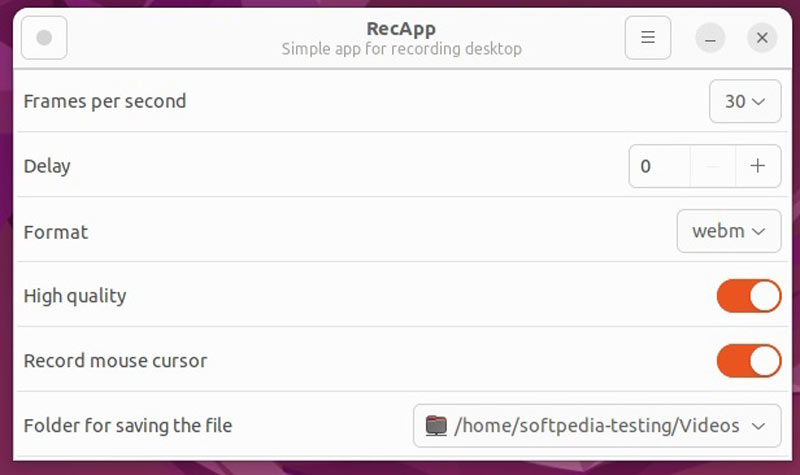
هناك عدد قليل من مسجلات الشاشة اللائقة لـ Ubuntu. RecApp هو أحد هذه التطبيقات، وهو تطبيق مجاني ومفتوح المصدر لتسجيل الشاشة. على عكس المشاريع مفتوحة المصدر الأخرى، يستخدم هذا التطبيق مجموعة من وحدات GStreamer المجانية وليس FFmpeg.
الميزات الرئيسية لبرنامج OBS
◆ ضبط معدل الإطارات والجودة والمزيد.
◆ إضافة العد التنازلي للتسجيل.
◆ حدد منطقة التسجيل حسب حاجتك.
◆ التقاط الصوت من التطبيقات.
◆ تسجيل المؤشر أم لا.
أعلى 4: RecordMyDesktop
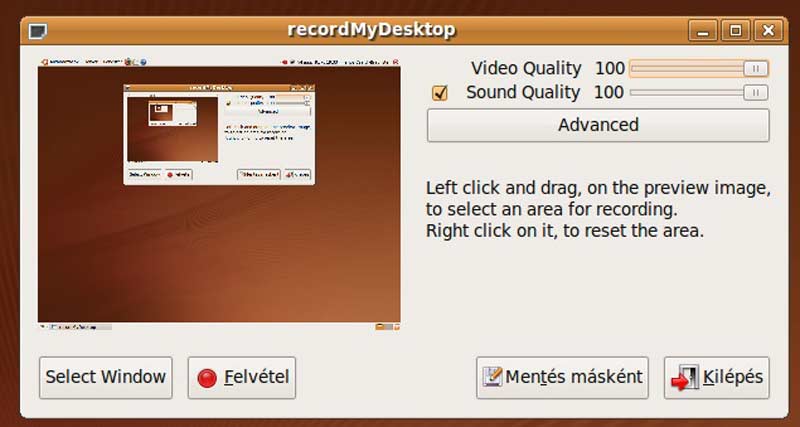
باعتباره واحدًا من أفضل مسجلات الشاشة لنظام Ubuntu، يحاول RecordMyDesktop أن يكون سهل الاستخدام، ولكنه فعال أيضًا في مهمته الأساسية. وهو يشتمل على جزأين، أداة سطر أوامر بسيطة لأداء المهام الأساسية، وواجهة مستخدم رسومية لعرض الوظائف بطريقة قابلة للاستخدام.
رمز التثبيت: sudo apt-get install gtk-recordmydesktop
الميزات الرئيسية لبرنامج RecordMyDesktop
◆ قم بتسجيل الشاشة بأكملها أو المنطقة.
◆ تخصيص الخيارات لتحقيق النتيجة المرجوة.
◆ التقاط الصوت مع الشاشة.
◆ سجل الشاشة باستخدام أسطر الأوامر.
◆ حفظ تسجيلات الشاشة بتنسيقات مفتوحة.
الجزء 3: أفضل 2 مسجل شاشة على الإنترنت لنظام Ubuntu
أعلى 1: مسجل الشاشة المجاني ArkThinker
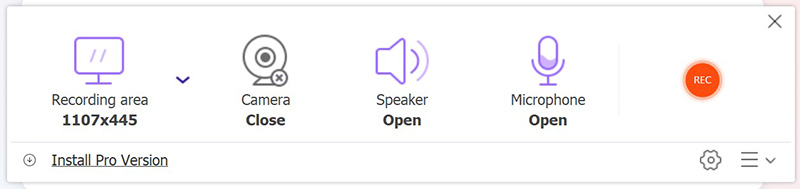
بالنسبة للأشخاص الذين لا يرغبون في تثبيت التطبيقات على القرص الصلب الخاص بهم، تعد مسجلات شاشة Ubuntu عبر الإنترنت خيارًا آخر لالتقاط سطح المكتب الخاص بك. ArkThinker مسجل الشاشة المجاني هو خيار جيد على الاطلاق. ليس لها أي حدود، على الرغم من أنها مجانية تماما.
الميزات الرئيسية لمسجل الشاشة المجاني
◆ قم بتسجيل شاشة Ubuntu الخاصة بك عبر الإنترنت.
◆ دعم مصادر تسجيل متعددة.
◆ متوفر في متصفحات الويب الرئيسية.
◆ حافظ على جودة الفيديو والصوت.
◆ تقديم الخيارات المخصصة الأساسية.
أعلى 2: Screencastify
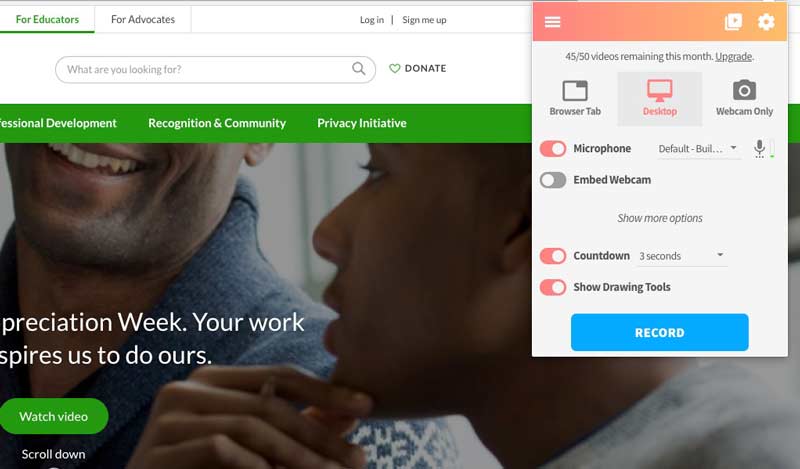
إذا كنت تستخدم Google Chrome على نظام Ubuntu الخاص بك، فإن Screencastify هو مسجل شاشة آخر مناسب لك. إنه امتداد ولكن يمكنه التقاط كل من صفحات الويب وسطح المكتب. تبلغ تكلفة الخطة الواحدة $49.00 سنويًا، ولكنها تقدم أيضًا خطة مجانية بميزات محدودة.
الميزات الرئيسية لبرنامج Screencastify
◆ تسجيل ملء الشاشة أو نافذة.
◆ إضافة كاميرا ويب وصوت على تسجيلات الشاشة.
◆ توفير أدوات التعليقات التوضيحية للاستفادة من التسجيلات.
◆ تضمين محرر الصور.
◆ جمع المهام من المستخدمين الآخرين.
الجزء 4: التوصية: أفضل مسجل شاشة لأجهزة الكمبيوتر الشخصية وأجهزة Mac

بالإضافة إلى مسجلات الشاشة Ubuntu، قد تحتاج أيضًا إلى برنامج قوي لتسجيل الشاشة لجهاز الكمبيوتر الشخصي أو كمبيوتر Mac. ومن هذه النقطة نوصي ArkThinker مسجل الشاشة.
- التقط الشاشة بأكملها أو أي منطقة.
- أضف وجهك وصوتك إلى تسجيلات الشاشة.
- ارسم على تسجيلات الشاشة في الوقت الحقيقي.
- تحسين جودة الفيديو تلقائيًا.
الجزء 5: الأسئلة الشائعة حول مسجل شاشة Ubuntu
لماذا لا أستطيع تسجيل الشاشة على أوبونتو؟
هناك عدة أسباب لعدم تمكنك من تسجيل شاشتك على Ubuntu. تتضمن الأسباب الرئيسية ما يلي: يفتقر الكمبيوتر المحمول الخاص بك إلى حزمة Xorg؛ قد لا يدعم مسجل الشاشة جلسات Wayland الحديثة؛ أنت لا تستخدم مسجل الشاشة الصحيح.
ما هي أسهل طريقة لتسجيل شاشة على أوبونتو؟
يعد مسجل الشاشة المدمج أسهل طريقة لالتقاط كل شيء على سطح المكتب، ولكنه لن يلتقط أي صوت من جهاز الكمبيوتر الخاص بك.
هل من القانوني تسجيل شاشات Ubuntu؟
تعتمد الإجابة على المحتوى الذي تريد تسجيله. إذا قمت بتسجيل محتوى محمي بحقوق الطبع والنشر، مثل بث الفيديو، فقد تظهر لك الشاشة السوداء فقط.
خاتمة
الآن، يجب عليك إتقان أفضل 7 على الأقل مسجلات الشاشة أوبونتو لالتقاط شاشتك وصوت التطبيق وحتى ردود أفعالك. بعضها مجاني للاستخدام والبعض الآخر يقدم نسخة تجريبية مجانية. يعد ArkThinker Free Screen Recorder طريقة رائعة لتسجيل شاشتك عبر الإنترنت. المزيد من الأسئلة حول هذا الموضوع؟ لا تتردد في الاتصال بنا عن طريق كتابتها أدناه.
ما رأيك في هذا المنصب؟ انقر لتقييم هذه المشاركة.
ممتاز
تقييم: 4.9 / 5 (على أساس 573 الأصوات)
ابحث عن المزيد من الحلول
Apowersoft Screen Recorder: تسجيل الشاشة بالصوت مرة واحدة أفضل مسجل ألعاب لالتقاط اللعب [أدوات موثوقة + مراجعات] iTop Screen Recorder: التقاط أنشطة الشاشة وإنشاء مقاطع الفيديو AZ Screen Recorder: تطبيق Screencasting لأجهزة أندرويد أفضل توصيات مسجل الكاميرا: البرامج والأجهزة مراجعة XRecorder والإيجابيات والسلبيات وأفضل بديل لـ XRecorderالمقالات النسبية
- تسجيل الفيديو
- كيفية تسجيل اللعب على Xbox One وSeries S وSeries X
- كيفية تسجيل لعبة Steam على أجهزة الكمبيوتر التي تعمل بنظام Windows 11/10/8/7 وMac
- أفضل توصيات مسجل الكاميرا: البرامج والأجهزة
- 7 أفضل مسجلات VCR/VHS DVD وبرامج تسجيل DVD
- مراجعة Nvidia ShadowPlay وأفضل بديل لـ ShadowPlay
- مراجعة XRecorder والإيجابيات والسلبيات وأفضل بديل لـ XRecorder
- 4 طرق سهلة لتسجيل Roblox بالصوت على أجهزة الكمبيوتر الشخصية وأجهزة Mac والهاتف
- 3 طرق أسهل لتسجيل أسلوب لعب Minecraft على نظامي التشغيل Windows وmacOS
- قم بإنشاء برنامج تعليمي لتسجيل اجتماعات Zoom على سطح المكتب أو الهاتف المحمول
- تسجيل مكالمات Skype: دليل خطوة بخطوة للحصول على مكالمات فيديو Skype



