Top 6 Ways to Convert FLAC to MP3 Effortlessly
FLAC, which stands for Free Lossless Audio Codec, is a well-known format for high-quality audio that uses lossless compression. Despite its great sound quality, its large file sizes and limited compatibility lead many users to switch to a different format, like MP3. MP3 is universally supported and uses lossy compression to shrink file sizes while retaining decent sound quality. If you are one of those, then you are coming to the right place. In this article, we will cover the top 6 ways to convert FLAC to MP3 on a Windows PC, MacBook, or online.
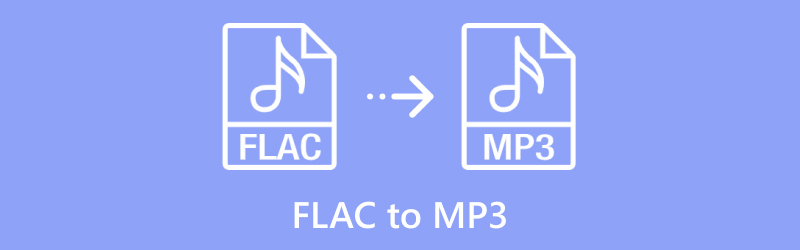
- GUIDE LIST
- 1. ArkThinker Video Converter Ultimate – Best for Batch Conversion
- 2. FFmpeg – Best for Advanced Users
- 3. foobar2000 – Best for Audio Converter and Player
- 4. ArkThinker Free Video Converter Online – Best for Web-Based Conversion
- 5. FreeConvert – Best for Customization
- 6. Restream – Best for Simplicity
1. ArkThinker Video Converter Ultimate – Best for Batch Conversion
ArkThinker Video Converter Ultimate is an impressive media converter and editing tool that does it all. It supports more than 1000 different audio, video, and image formats, making it super easy to batch convert FLAC files to MP3. Plus, you can customize the output settings, like bitrate and sample rate, to get the MP3 exactly how you want it. If you need to enhance your MP3 file, this tool has great editing options such as trimming, merging, adding fade in/out effects, reducing noise, and editing ID3 tags, among others.
The steps of converting FLAC to MP3 in ArkThinker Video Converter Ultimate are pretty easy.
Start by downloading and installing the FLAC to MP3 converter software from the following buttons for free.
Open the FLAC to MP3 converter and upload your FLAC audio file by clicking the Add Files button. You can choose to add multiple FLAC files or an entire folder for batch processing.
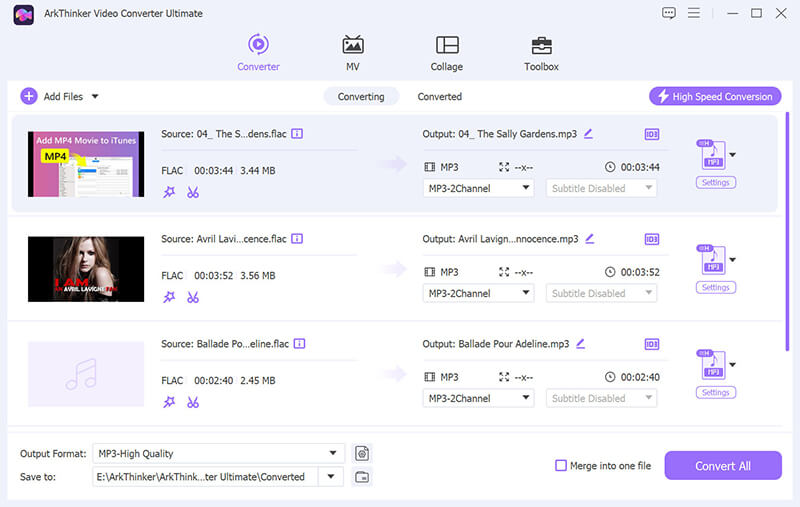
Select MP3 from the Audio section in the Profile tab by clocking the Output Format dropdown menu and
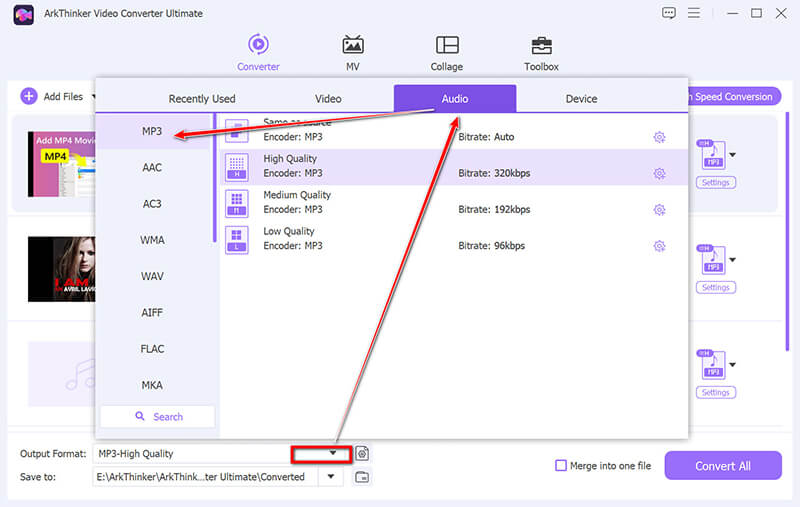
As you wish, click on the Custom Profile next to the MP3 option. This feature enables you to adjust settings like codec, channels, sampling rate, and bitrate. Once you’ve made your adjustments, click OK to save them.
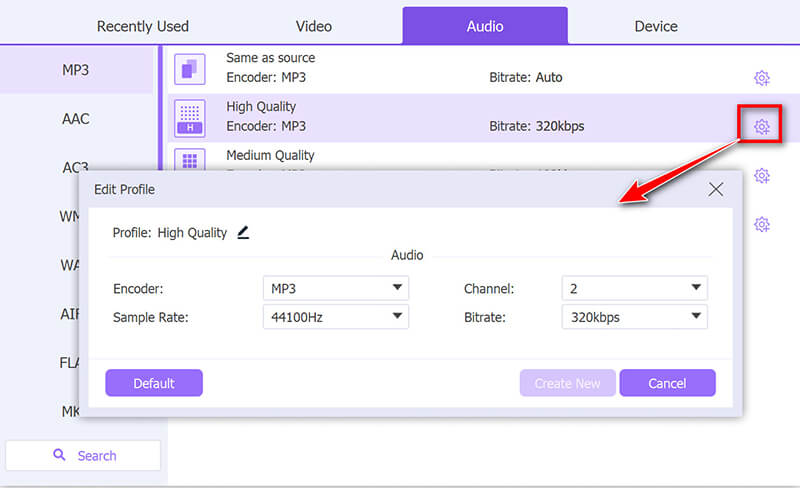
Before you start clicking the Convert All to begin the FLAC to MP3 conversion process, do not forget to set the Output Folder to choose where your converted MP3 files will be saved at the bottom of the interface.
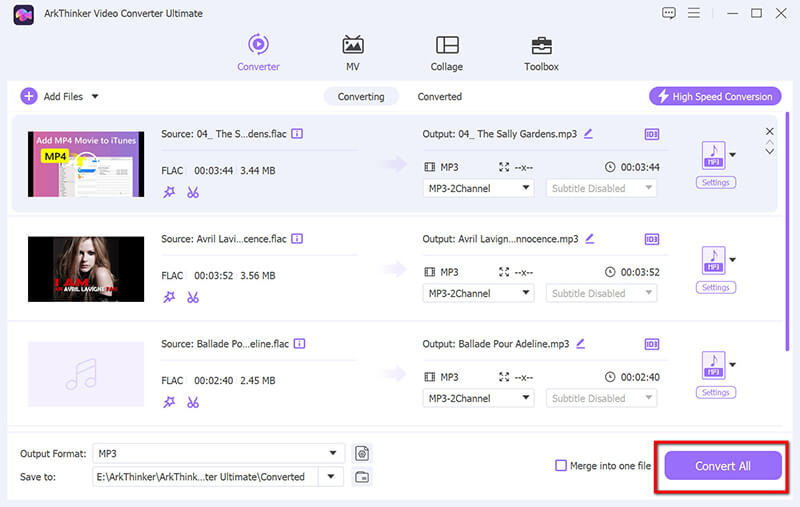
Keep in mind that this tool also includes features for editing MP3 files, such as an MP3 tag editor and MP3 cutter. It’s perfect for users who want to manage multiple files simultaneously while having complete control over the output settings.
This tool is ideal for users looking to handle multiple files at once with full control over output settings.
2. FFmpeg – Best for Advanced Users
FFmpeg is an open-source command-line-based tool that offers extensive control over the FLAC to MP3 conversion process. While it may require more technical know-how, FFmpeg is an extremely powerful solution for converting FLAC to MP3, supporting both Windows and MacBook users.
FFmpeg is compatible with Windows, Mac, and Linux. Here, we will take FFmpeg to convert FLAC to MP3 on a Windows computer, an example.
Download from ffmpeg.org, extract, and add to the PATH environment variable.
To start converting files, you need to open a command-line interface:
Open cmd by pressing Win + R, typing cmd, and hitting Enter.
Ensure the FLAC file is in an easily accessible location. You can either navigate to its folder in the terminal or specify the full path to the file in the FFmpeg command.
Use the following command to convert a FLAC file to MP3:

ffmpeg: The command to invoke FFmpeg.
-i input.flac: Specifies the input file. Replace input.flac with the path to your FLAC file.
-codec:a libmp3lame: Sets the audio codec to libmp3lame, which is the encoder for MP3.
-qscale:a 2: The quality of the MP3 output is managed by this setting. It can be set anywhere from 0 to 9, with 0 being the highest quality and 9 being the lowest. A setting of 2 strikes a nice balance between quality and file size.
output.mp3: Specifies the output file name. Replace this with the desired name of the output MP3 file.
Then, FFmpeg will process the file and show a progress bar or a series of logs in the terminal. Depending on the size of the FLAC file and your computer’s processing power, the conversion might take a few seconds to a couple of minutes.
Once the conversion is complete, you can find your MP3 file in the location you specified. Play the file to ensure the quality meets your expectations.
This command-line converter can also handle other formats like MKV, MOV, OGG, WAV, MP4 to MP3, and more.
FFmpeg is super versatile, but it's really meant for people who are okay with using the command line. For those who aren't tech-savvy, the command-line interface can seem pretty daunting, and the unclear error messages make fixing problems even harder.
3. foobar2000 – Best for Audio Converter and Player
ffoobar2000 is a free and lightweight audio player that makes it easy to convert FLAC files to MP3. It's super user-friendly, featuring drag-and-drop options, and works on both Windows and MacBook. This makes it a great choice for anyone looking for a straightforward solution without a lot of hassle. Plus, it can handle basic batch conversions, which helps save time.
Download and install foobar2000 from www.foobar2000.org.
Download the LAME MP3 encoder from Rarewares. Extract the LAME executable file (lame.exe) to a location you can easily access.
Open foobar2000 and click on File > Add Files. Select the FLAC files you want to convert and click Open.
Highlight the FLAC files, right-click, and choose Convert > Quick Convert.
In the dialog box, click on MP3 (LAME) from the list. If you don't see this option, click on Choose Destination and select MP3.
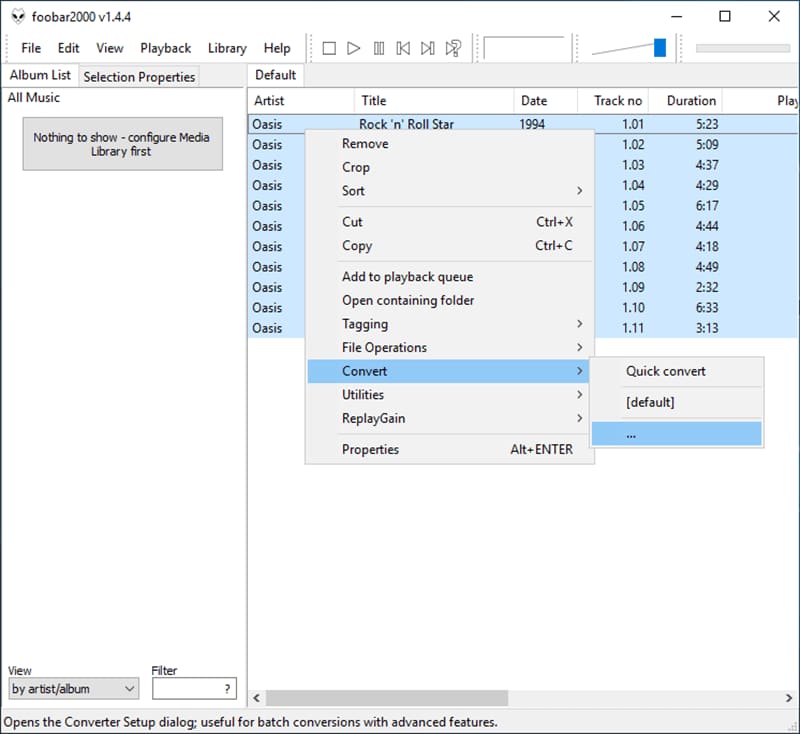
To change the MP3 settings, simply click on More Settings. From there, you can modify the bitrate, quality, and other encoding options. Keep in mind that higher bitrates will give you better sound quality, but they will also make the file size bigger.
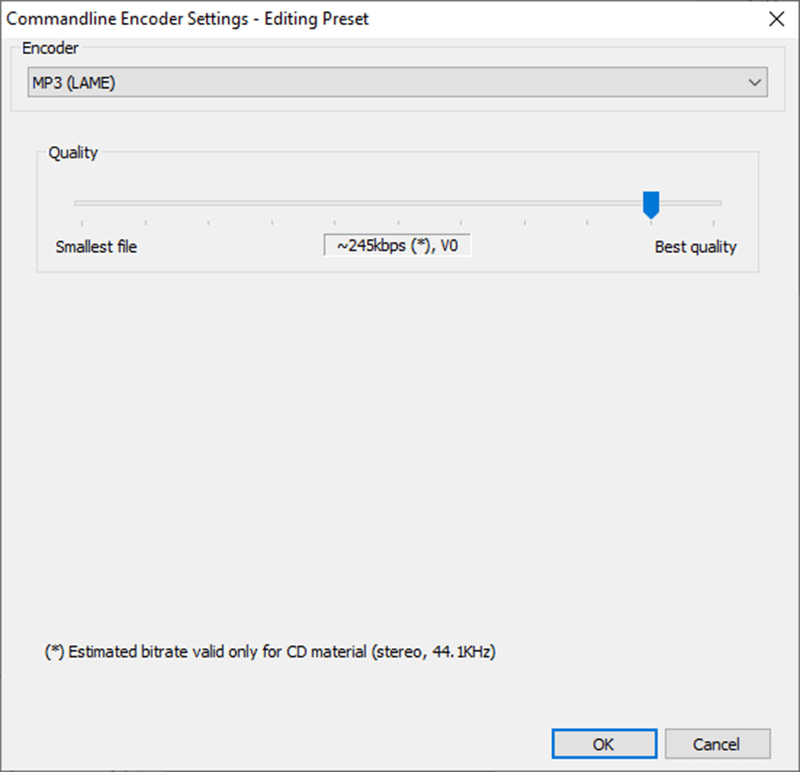
Specify where the converted MP3 files should be saved by clicking Destination.
Click Convert to turn FLAC to MP3.
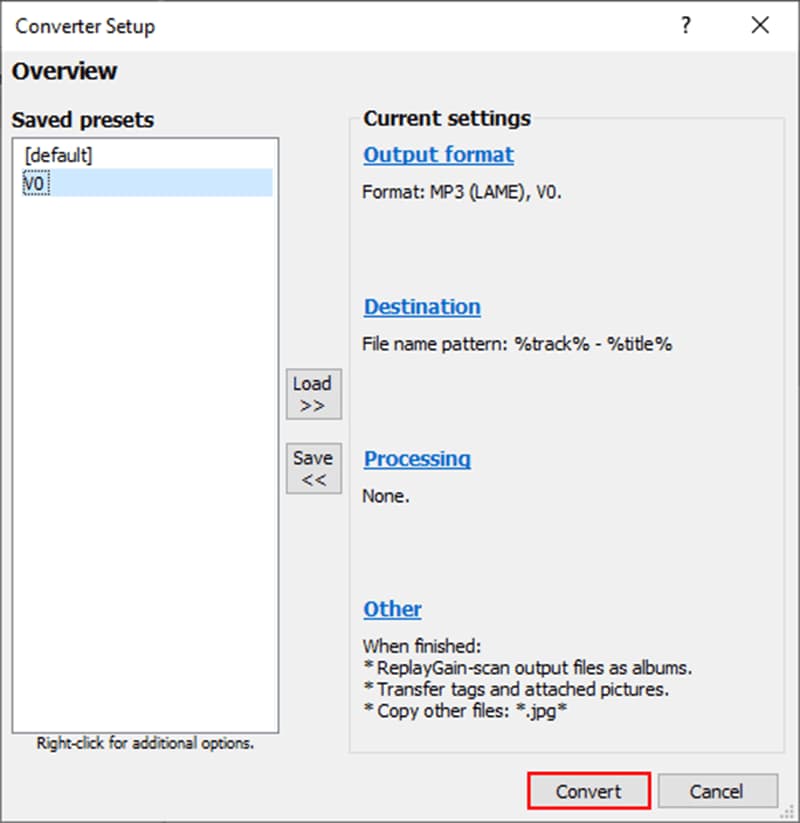
If you need a cross-functional audio player and converter, foobar2000 is perfect. But foobar2000 has limited features compared to more advanced audio tools, such as a lack of built-in editing and batch processing.
4. ArkThinker Free Video Converter Online – Best for Web-Based Conversion
ArkThinker Free Audio Converter Online is a free online tool that provides easy web-based conversions. It allows you to convert FLAC to MP3 without installing any software, making it convenient for MacBook and Windows users alike. You can mass convert FLAC to MP3 directly from your browser.
Open your web browser and navigate to the ArkThinker Free Audio Converter Online. There's no need for registration or downloading any software.
To get started, just hit the Add File to Start button, and a pop-up will show up so you can select the FLAC file from your device.
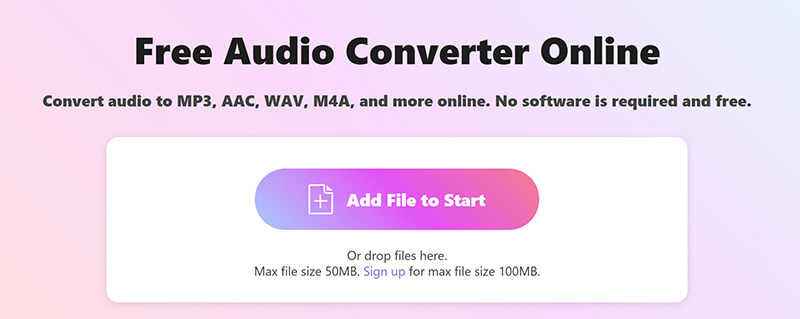
After your FLAC file has been uploaded, the default output format will be set to MP3. To initiate the conversion, click the Convert to MP3 button.
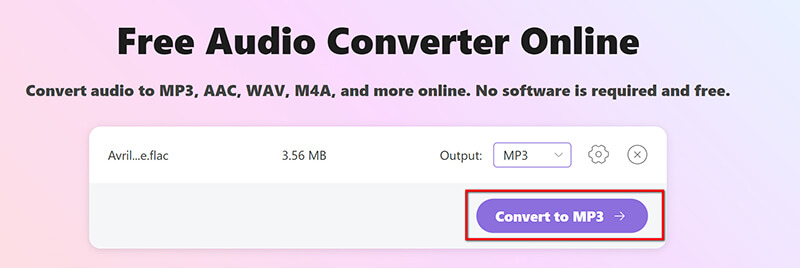
You can adjust the MP3 output settings before you continue by clicking the Gear icon next to MP3. In this section, you can change things like bitrate, sampling rate, and the number of audio channels.
For optimal audio quality, set the bitrate to 320 kbps; if you prefer smaller file sizes, you can reduce it to 128 kbps.
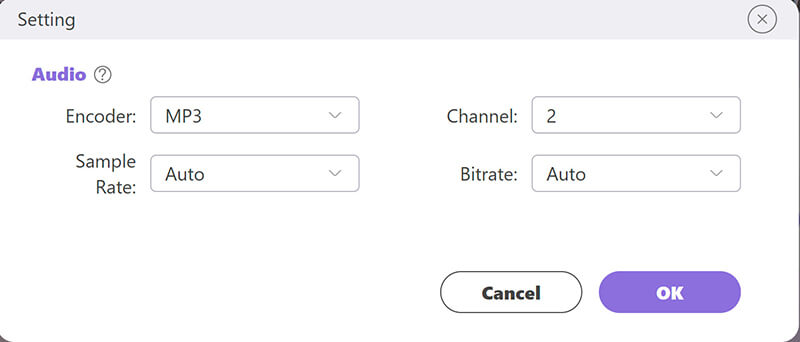
ArkThinker Free Audio Converter Online is a great option if you want an easy online tool. Just keep in mind that the maximum file size is 50MB, but if you sign up, you can convert files up to 100MB for free.
5. FreeConvert – Best for Customization
FreeConvert is a popular online tool that stands out for its customization features. Whether you want to convert a single file or do a batch conversion from FLAC to MP3, FreeConvert provides options like adjusting the bitrate, allowing you to customize the output to fit your needs perfectly.
Open your browser and navigate to FreeConvert’s FLAC to MP3 converter at https://www.freeconvert.com/flac-to-mp3.
Click on the Choose Files button to upload your FLAC file. You can select files from your computer, a URL, Google Drive, or Dropbox. There's also a drag-and-drop feature for quick file uploads.
Once the file is uploaded, ensure that MP3 is selected as the output format. You can adjust the audio quality settings by clicking the settings icon next to the file.
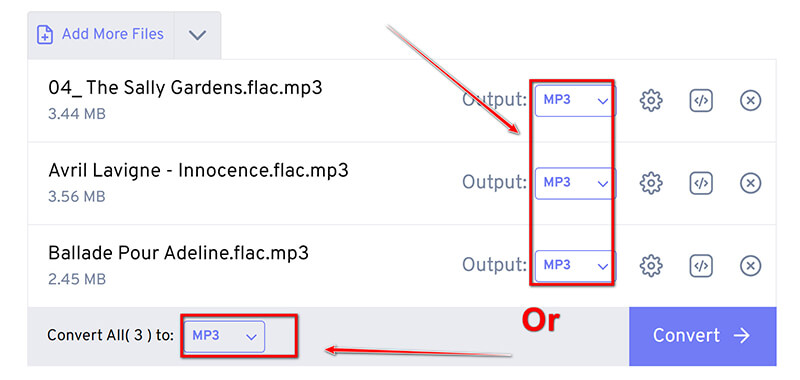
You can adjust bitrate, sample rate, and volume or trim the audio in this step by clicking the settings option next to MP3.
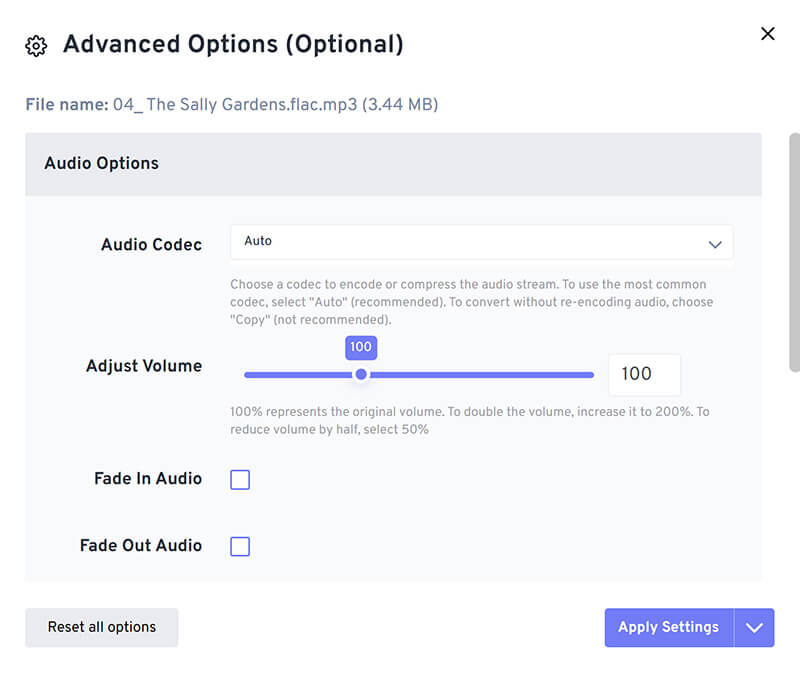
After setting preferences, click Convert to start transcoding FLAC to MP3.
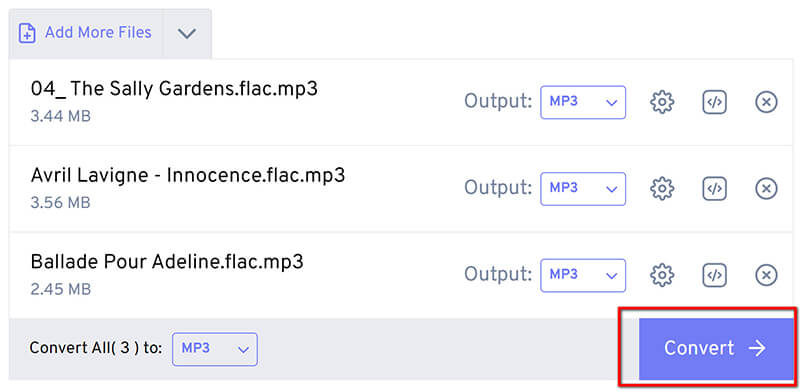
After the conversion is done, just hit the Download button to save the MP3 file onto your device.
If you want something that’s easy to use but still lets you customize things, FreeConvert is a solid choice. Just keep in mind that it has some restrictions, like a limit of 20 conversion minutes each day, ads, and it might take a bit longer to convert files.
6. Restream – Best for Simplicity
Restream is a versatile online tool for converting FLAC to MP3. This makes it ideal for users who need to manage and convert audio files directly without installing any software. Besides, this online FLAC to MP3 converter can also change audio and video files to various formats.
Open your web browser and navigate to Restream FLAC to MP3 converter: https://restream.io/tools/flac-to-mp3-converter.
Look for the Choose File button, then select the FLAC file you want to convert from your local drive.
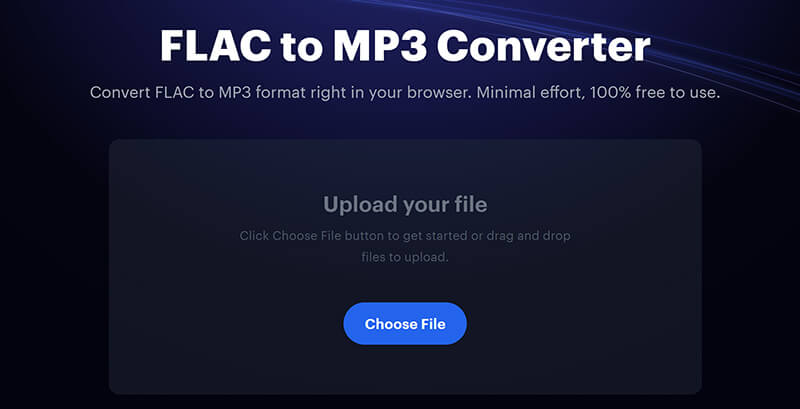
After uploading the FLAC file, Restream will give you the quick FLAC to MP3 conversion process by clicking the Convert button to start it.
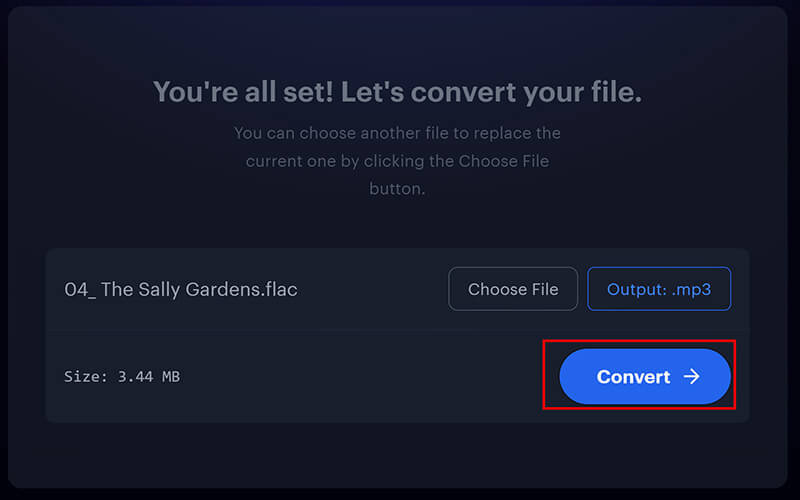
Once the conversion is done, download the MP3 file or save it to your local device. Moreover, it gives you an option to record audio file as the MP3 recorder in this step.
Restream is the most direct way to convert FLAC to MP3 without extra features. However, it does not support batch conversion, requiring users to upload and convert files one at a time. Additionally, since it's a web service, it depends on having a reliable internet connection. If the connection is slow, it can result in longer processing times.
Conclusion
Converting FLAC to MP3 is very easy with the above 6 tools. For batch conversion with an easier interface, ArkThinker Video Converter Ultimate is a good option. For direct conversion online without installing any software, you cannot miss ArkThinker Free Audio Converter Online and FreeConvert.
What method works best for your workflow? Do you have any other suggestions? Share your thoughts in the comments!
What do you think of this post? Click to rate this post.
Excellent
Rating: 4.7 / 5 (based on 400 votes)
Relative Articles
- Convert Video
- What is DAV File and How to Play It
- Ultimate Review to XMedia Recode [Steps Incl.]
- Best 5 Ways to Help You Convert QuickTime Format to MP4
- How to Get Your MP4 Movie and Export It from VLC Player
- VideoSolo Video Converter Ultimate Review [2024]
- Top 2 PAL to NTSC Software & How to Convert Them
- A Reliable Review of the Top-Ranked HEVC Converters
- A Review of Freemake Video Converter to Help You Into It
- Can We Play MKV Files on Your iPhone and How to Realize It
- ArkThinker Free MKV to MP4 Converter Online [Fast and Safe]



