How to Convert BMP to JPG: A Step-by-Step Guide [3 Methods]
Images are everywhere, serving countless purposes, from social media to professional documentation. BMP (Bitmap) and JPG (JPEG) are two popular image formats, each with its strengths. BMP is known for high-quality, uncompressed images, while JPG offers smaller, compressed file sizes, making it perfect for web use and storage. In this article, we’ll share 3 ways of converting BMP to JPG. Please keep reading to learn more.
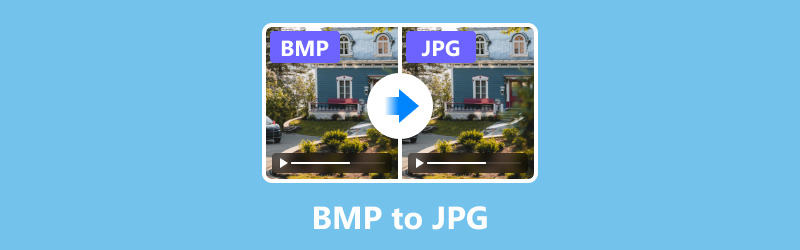
- GUIDE LIST
- Part 1. What Are BMP and JPG?
- Part 2. Convert BMP to JPG With ArkThinker Video Converter Ultimate
- Part 3. Convert BMP to JPG Online with ArkThinker Free Image Converter
- Part 4. Convert BMP to JPG Using Adobe Photoshop
- Part 5. FAQs
Part 1. What Are BMP and JPG?
Both BMP and JPG are raster image formats that store visual data as a grid of individual pixels. However, the way they handle data and compression is vastly different. BMP files are uncompressed, which means they retain high image quality but at the cost of large file sizes. JPG, on the other hand, uses lossy compression, balancing image quality with smaller file sizes.
Below is a comparison of BMP and JPG based on various criteria:
| BMP | JPG | |
|---|---|---|
| File Extension | .bmp | .jpg, .jpeg |
| Compression | Uncompressed | Lossy compression |
| File Size | Large | Smaller |
| Image Quality | High | Adjustable (High to Low) |
| Color Depth | 24-bit (True Color) | 24-bit (True Color) |
| Transparency Support | Yes | No |
| Best Use Case | Print media, editing | Web, social media |
| Editing Flexibility | High | Moderate |
| Supported Platforms | Windows, macOS, Linux | Universal (All Platforms) |
| Popularity | Low | High |
Now that we understand the differences let's move into how you can convert BMP to JPG using 3 tools.
Part 2. Convert BMP to JPG With ArkThinker Video Converter Ultimate
ArkThinker Video Converter Ultimate is a versatile tool that can handle a variety of media file conversions, including image formats like JPEG and JPG. Under its toolbox, it provides over 20 tools to edit and refine videos, audio, and images. Its image converter lets you batch-change JPEG to JPG without effort. Besides, it is compatible with Windows and Mac computers, and you can use this JPEG-to-JPG converter freely on a desktop computer.
Download and install ArkThinker Video Converter Ultimate.
Navigate to the Toolbox tab and select Image Converter.
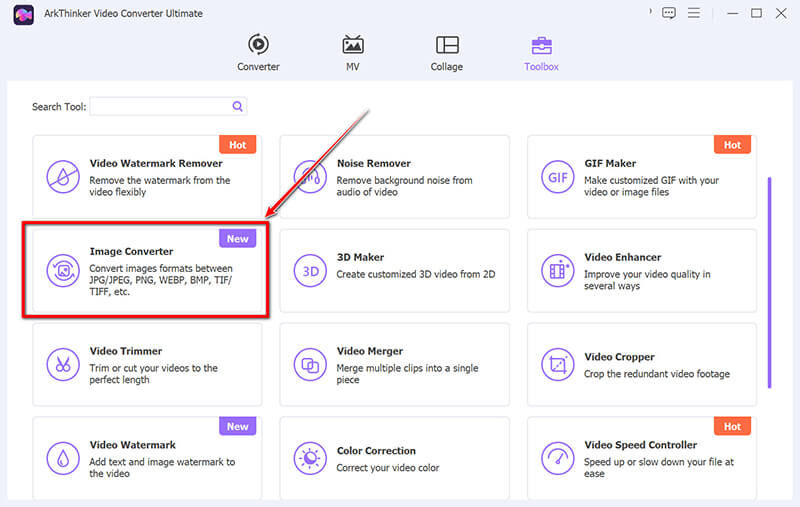
To add BMP image files, click on the large plus button.
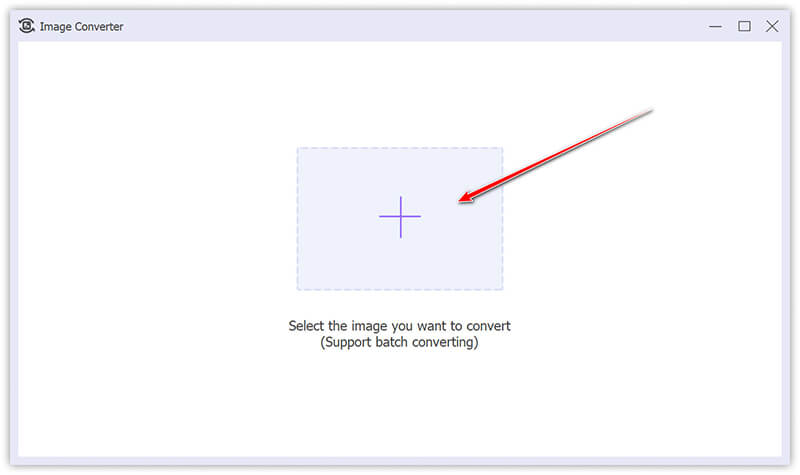
Select JPG as your desired output format. If necessary, click the gear option to modify the quality and zoom settings.
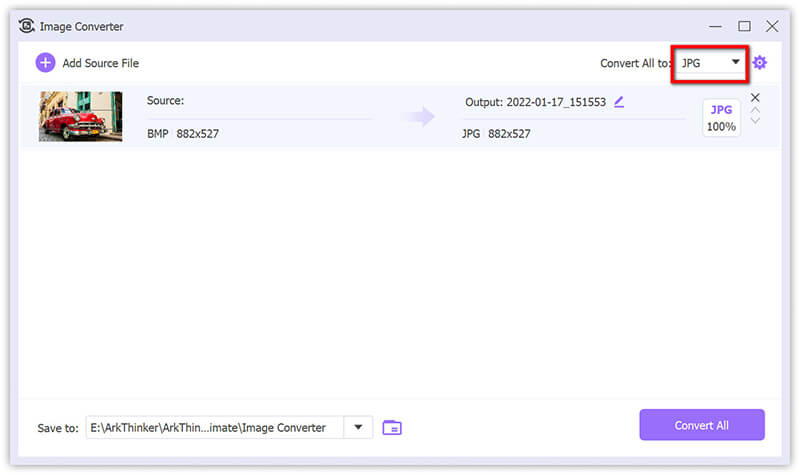
Start the conversion process by clicking on Convert All to transform your BMP files into JPG format.
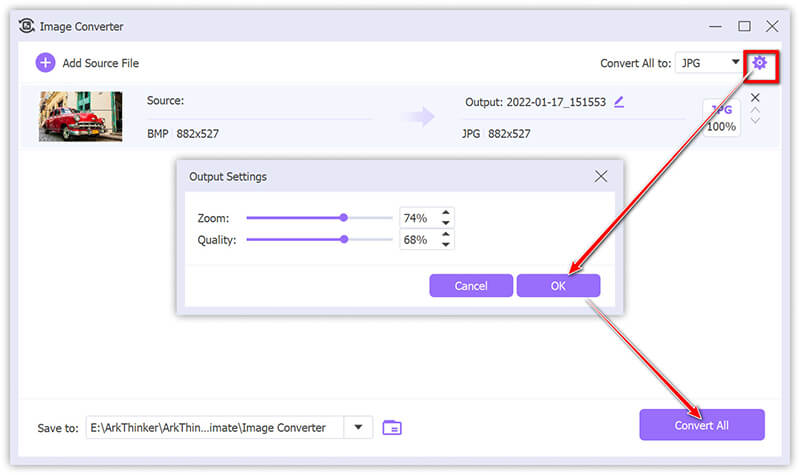
Summary:
ArkThinker Video Converter Ultimate is a dependable tool for batch conversions, offering various settings to enhance image quality. Please note that the free trial version is limited to converting a maximum of 5 image files.
Part 3. Convert BMP to JPG Online with ArkThinker Free Image Converter
For users who prefer a simple, web-based solution, Arkthinker Free Image Converter Online is a convenient option. This tool requires no installation and allows quick BMP to JPG conversions directly from your browser.
Navigate to the ArkThinker Free Image Converter website. Choose JPG as your desired output format by checking the corresponding box.
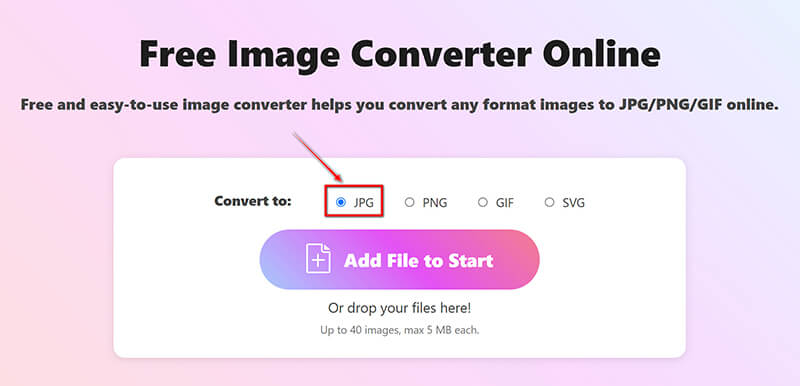
Click on the Add File to Start button to upload your BMP files. The software will automatically convert your BMP files to JPG format once the upload is complete.
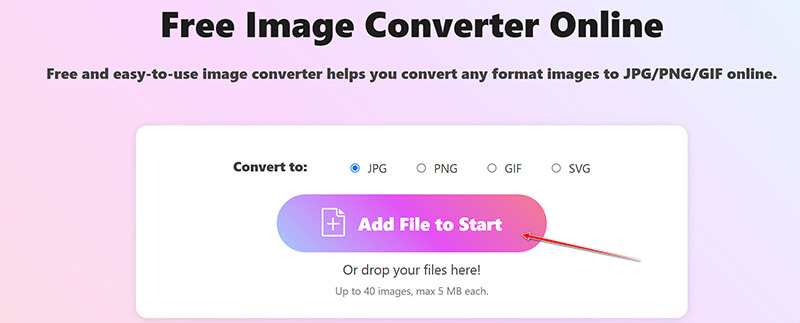
After the conversion is finished, simply click the Download All button to save all your converted JPG files. Alternatively, you can download individual images by selecting the Download option next to each file.
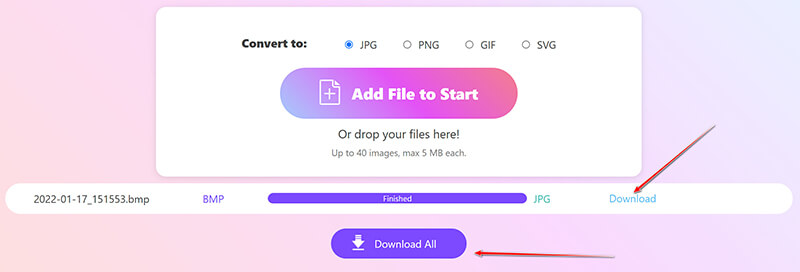
Summary:
This online solution offers a user-friendly way to convert BMP files to JPGs using your computer or mobile browser. It is free to use, with a limit of 40 files and a maximum size of 5MB per file.
Part 4. Convert BMP to JPG Using Adobe Photoshop
Adobe Photoshop is a professional-grade image editor that offers extensive control over image quality and file formats. While it’s more complex than other tools, it’s perfect for those who need precise control over the conversion process.
Launch Adobe Photoshop and open your BMP file by clicking on File > Open. If you want to convert SVG to JPG, just drag and drop the SVG file into Photoshop here.
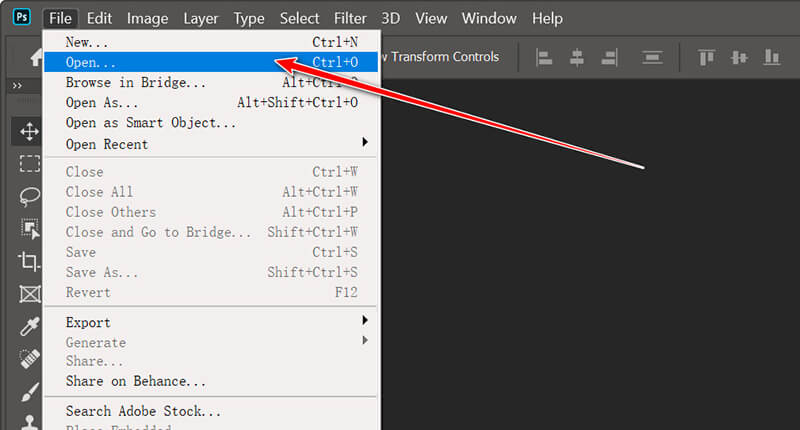
After making any desired edits, go to File > Save As, then choose JPG from the list of available formats.
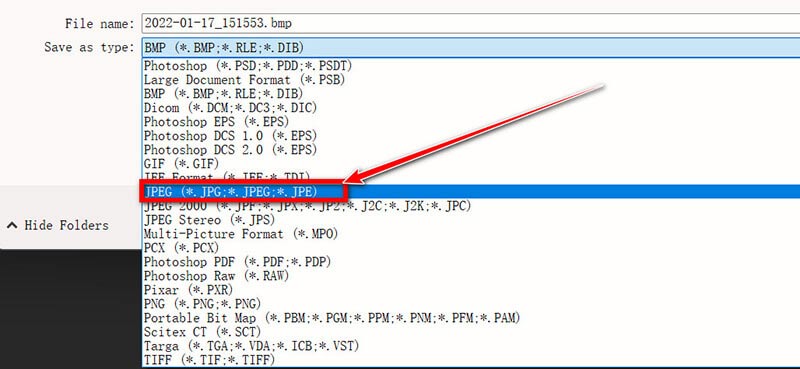
A dialogue box will appear, allowing you to adjust the image quality. Choose the desired compression level and click OK.
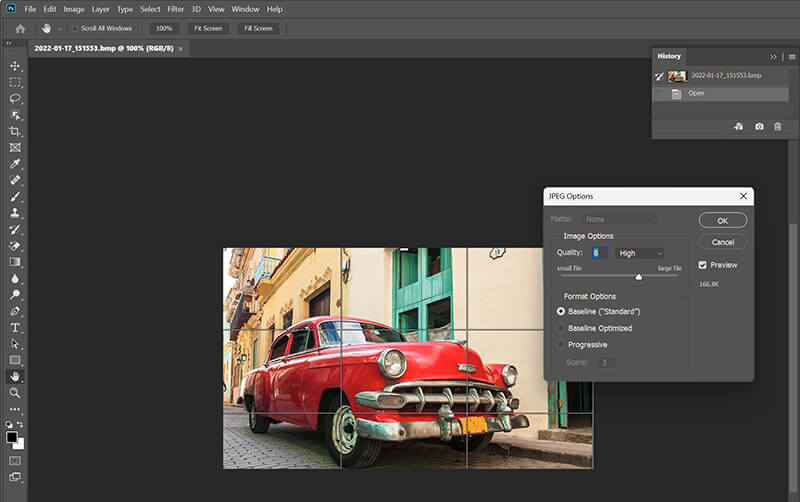
Finally, save the file to your preferred location, and you're done!
Summary:
Photoshop offers the best control over image quality, but it’s more complex than other tools and requires a subscription, which may be unnecessary for simple conversions.
Part 5. FAQs
What is the difference between BMP and JPG?
BMP files are uncompressed and retain high image quality, while JPG files use lossy compression to reduce file size at the cost of some quality.
Is BMP an image file?
Yes, BMP (Bitmap) is an image file format primarily used for storing high-quality images.
Can anyone open a BMP file?
Most image viewers and editors can open BMP files, but due to their large file size, they’re less commonly used today than formats like JPG.
Conclusion
Converting BMP to JPG is a simple yet important process for users who need to balance image quality with file size. Whether you use ArkThinker Video Converter Ultimate, ArkThinker Free Image Converter Online, or Adobe Photoshop, each method has its advantages and drawbacks. Now that you know the steps, try out one of these tools today and make your image conversion tasks easier! Don’t forget to share this guide with anyone who may need it.
What do you think of this post? Click to rate this post.
Excellent
Rating: 4.8 / 5 (based on 402 votes)
Find More Solutions
Convert PNG to JPG in 9 Converters [2024 Updated] Best 8 WebP to JPG Converters on Windows/Mac/Online How to Convert JPG to SVG File Easily [2024 Guide] 4 Best Tools to Change TIFF to JPG Format in Seconds [2024] Ultimate Guide to Convert JPG/JPEG to PNG in Seconds [2024] Top 6 GIF to JPG Converters to Get Photos from AnimationRelative Articles
- Edit Image
- How to Edit and Crop Animated GIFs with 4 Effective Ways
- 10 GIF Converters to Convert Between Images/Videos and GIFs
- Best GIF Editor Tools Suitable to Any Computers and Devices
- How to Make GIF from Images on Desktop and Mobile Phone
- Quick Steps on How to Add Text to a GIF Using Caption Maker Tools
- Add Music to GIF: Incorporate Music to Your GIF After Converting
- GIF Resizer: Ultimate Tools to Resize Your Animated GIF
- [6 Tools] How to Set a GIF Loop Change and Play It Forever
- GIF Cutter: How to Cut GIF with Easy and Fast Methods
- How to Remove Alamy Watermark from Images (100% Working)



