How to Convert Image to JPG Easily [Free Incl.]
Nowadays, it's all about compatibility with image file formats. JPG stands for the balance between quality and file size, so it has wide usage. Converting your pictures to JPG format is a great way to make them more accessible and perform better in preparation for use on the web, email, or social media platforms. Today, this article gives four easy ways to change different image formats to JPG online, on Windows, and Mac computers. Explore now!
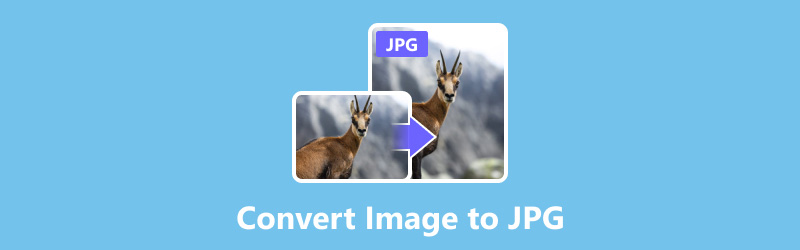
- GUIDE LIST
- Part 1. Introduction of JPG
- Part 2. Convert Image to JPG with ArkThinker Free Image Converter Online
- Part 3. Change Image to JPG with ArtkThinker Video Converter Ultimate [Windows & Mac]
- Part 4. Turn the Image into JPG on Paint [Windows]
- Part 5. Save Image as JPG on Preview [Mac]
- Part 6. FAQs of Image to JPG
Part 1. Introduction of JPG
JPG/JPEG (Joint Photographic Experts Group) is one of the most common formats. Its file extension format is .jpg or .jpeg. This format uses lossy compression, which means that the image quality will be reduced during the compression process, but the image file will be significantly reduced. In addition, it is usually used for storing, sharing, and printing digital photos.
Part 2. Convert Image to JPG with ArkThinker Free Image Converter Online
Arkthinker Free Image Converter Online is one of the best free choices for format conversion. This tool can change various images to JPG format, including GIF, PNG, BMP, WebP, TIF, TIFF, SVG, EPS, PCX, etc. Besides JPG, the output formats include PNG and GIF formats. Moreover, its interface is clean and has no ads. You can use it without any safety worries. Here are the detailed steps for converting.
Key features:
◆ It is 100% free for converting various image formats.
◆ Protect privacy by removing the pictures after conversion.
◆ Convert images to JPG or other formats without quality loss.
◆ The interface is user-friendly and easy to use.
Access the image to JPG converter with a web browser first. Click Add File to Start to upload images that you want to convert to JPG on the main interface.
Next, you can choose the output format. Click the JPG format directly. Then, the online tool will start conversion automatically.
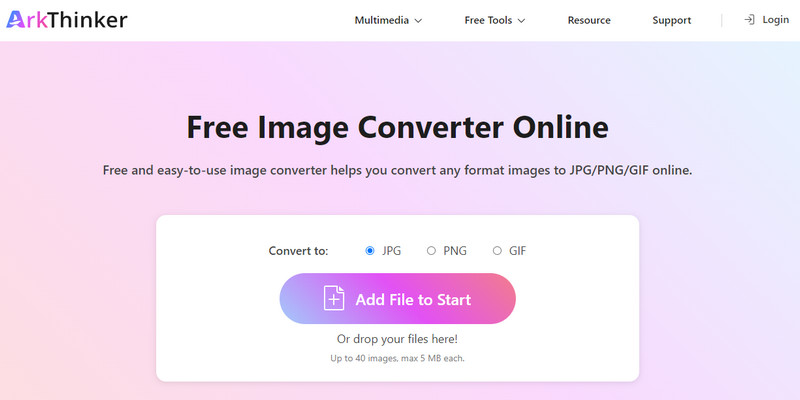
After a few seconds, you can get the processed result. Now, click the Download button so that you can to store the image in the .jpg extension.
Note: When batch converting, the total number of images should be under 40. Each image file size is up to 5 MB.
Part 3. Change Image to JPG with ArtkThinker Video Converter Ultimate [Windows & Mac]
ArtkThinker Video Converter Ultimate is a powerful software for converting images, audio, and videos. It supports macOS and Windows 11/10/8/7 systems. With this ultimate software, you can easily convert any image to JPG format. Most importantly, it allows you to convert in batches to save more time. Besides, it provides a powerful Toolbox with 20+ editing features. It can even help you create MVs by uploading JPGs and other images. It deserves a try!
- Support 1000+ formats, including JPG, PNG, WebP, MP4, MP3, etc.
- Provide multiple features to edit images, videos, and audio.
- Convert image and other formats in a few seconds.
- The design is intuitive and interface is easy to use for beginners.
Install and run the image to JPG converter on your computer. First, you can click Add Files to add one or more images. Or you can drag the image to the main interface directly.

Now, you can click the pull-down list under the Settings icon. Here you can set the output format by inputting JPG on the Search bar. Click the format directly.
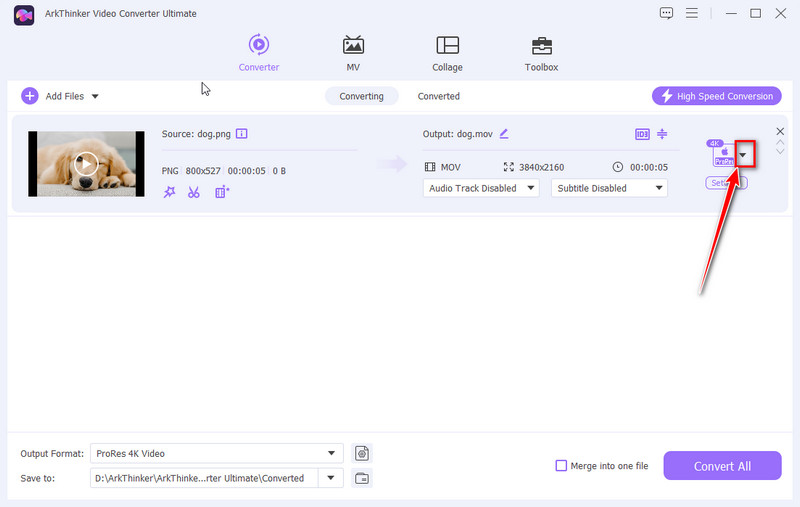
Finally, you can choose the file destination and then turn the image into GIF format by clicking the Convert All button.
After adding an image, you can make some changes, such as adding a filter, cropping file size, removing the watermark from JPG, and so on. Just explore its powerful features!
Part 4. Turn the Image into JPG on Microsoft Paint [Windows]
Microsoft Paint is an easy-to-use image editing program that supports JPG/JPEG, TIFF, GIF, and BMP formats. It is usually pre-installed on most Windows computers. This program provides basic features for creating and editing images. When you need to convert an image to JPG format, you can use it. Here are the easy steps to do it!
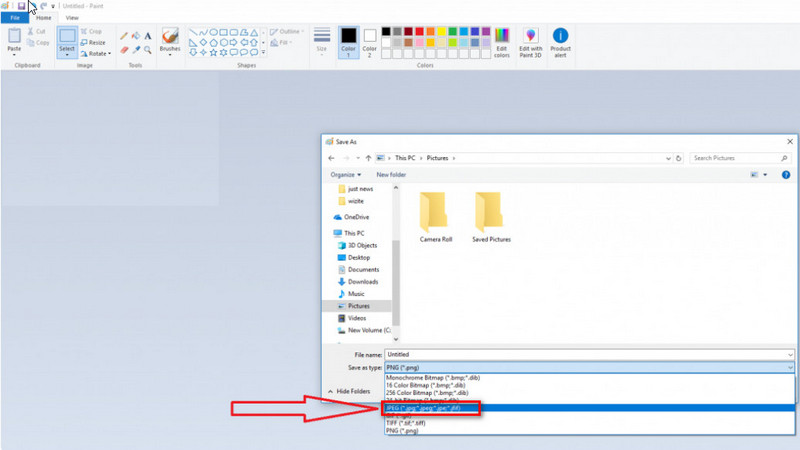
Open Paint on your Windows computer. Add the image you want to convert to this program.
Once the image is open, you can click File in the top menu. Then, select the Save As option.
Next, you can choose .jpg from the Save as type drop-down list. Finally, click Save to change the image to a JPG file.
If Paint is not pre-installed on the Windows computer, you can get the program from the Microsoft Store and use it for free.
Part 5. Save Image as JPG on Preview [Mac]
Preview is a built-in application in the macOS system. It can be used to view images and PDFs. Meanwhile, it provides basic editing features, including saving images in JPG format. Besides JPG, it also supports exporting files as BMP, JP2, PDF, PNG, TIFF, and so on. Now, let’s learn how to convert images to JPG on a Mac.
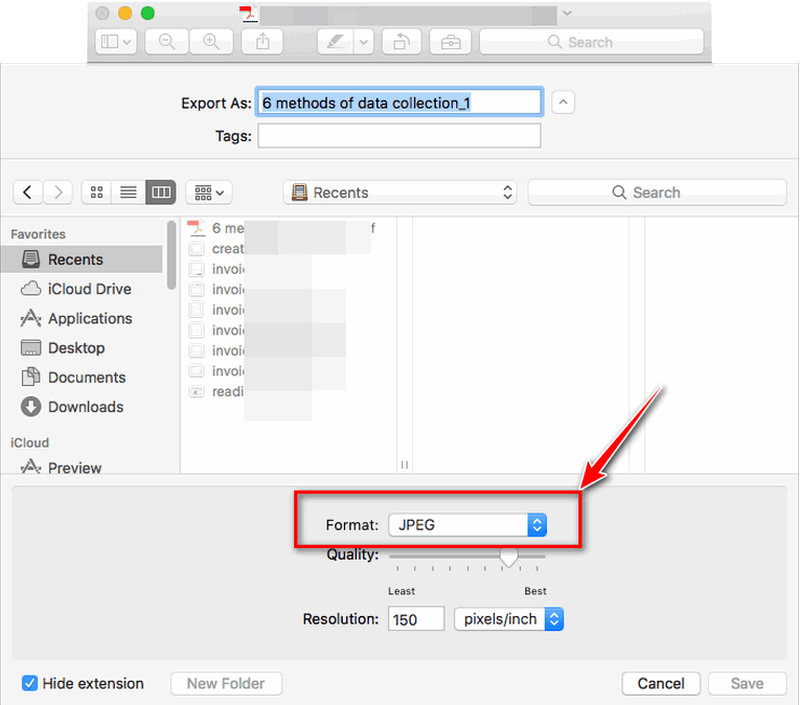
Open Preview to add the image on your Mac. Or you can double-click the image or by right-clicking it and selecting Open With in Preview.
Click File by navigating to the top menu bar. Here, you can select the Export option.
Then, you can click the dropdown menu and choose the JPEG format. And you can set a filename and location for your converted JPG image in the Save As section.
Finally, click the Save button directly. And your uploaded image will be converted to a JPG file on the Mac computer.
Without needing additional software, you can use Preview to convert images on Mac computers easily.
Part 6. FAQs of Image to JPG
How to change a photo to JPG on an iPhone?
If you need to change a photo to JPG on an iPhone, you can do it with the help of some format conversion apps. You can download one from the Apple Store, such as The Image Converter. Usually, these apps allow you to upload the photo from your library and convert it to JPG.
How do I change the file type of an image?
To save the image as .jpg, you need professional image editing software like Photoshop, GIMP, or even Microsoft Paint. These tools provide the output option in .jpg.
Is there an app to convert photos to JPEG?
Of course. There are various apps that can convert photos to JPG/JPEG. For example, you can download Adobe Photoshop Express and File Converter. They are available for both iOS and Android devices.
Conclusion
Using image converters is a convenient way to convert pictures to JPG format. This post introduces some conversion software for Windows and Mac computers. Besides, it shares a free image converter that can help you get JPG images online. You can try it by reading the step-by-step guide! Have any other questions? Comment here!
What do you think of this post? Click to rate this post.
Excellent
Rating: 4.9 / 5 (based on 582 votes)
Find More Solutions
Convert PNG to JPG in 9 Converters [2024 Updated] How to Remove Image Background in Canva on Mobile and Desktop How to Convert WebM to GIF with 4 Desktop and Mobile tools ArkThinker Free MOV to MP4 Converter Online [Easy to Use] Convert MP4 to MP3 Free Online – Easy Tool from ArkThinker ArkThinker Free MKV to MP4 Converter Online [Fast and Safe] How to Convert WebM to GIF with 4 Desktop and Mobile toolsRelative Articles
- Edit Image
- Effective Options to Resize Picture for Twitter- 3 Online Tools
- How to Remove Watermark from Placeit Images and Videos
- How to Make Photo HD on Different Devices and Remove Artifacts
- Updated and Unbiased Review of WatermarkRemover.io
- 3 Easy Ways to Remove Image and Text Watermarks from PDF
- Remove Watermark from GIF: Effortless Methods to Edit GIF
- Save TikTok Photos Without Watermark in 2 Hassle-Free Ways
- What Is Pixlr & How to Remove Watermark from Photo
- [2024] Inpaint Review & How to Use It to Remove Watermark
- How to Remove Alamy Watermark from Images (100% Working)



