How to Convert JPG to PNG: 4 Easy Methods
You’ve got a bunch of JPG files, but you need them in PNG format, right? Whether you’re working on a project for work or just trying to ensure your images are in the best format for the web, learning how to convert JPG to PNG is super helpful. Luckily, it’s easier than you might think!
In this article, we’re going to show you four easy ways to convert your JPG files to PNG format, with complete with clear and friendly instructions. Get ready?
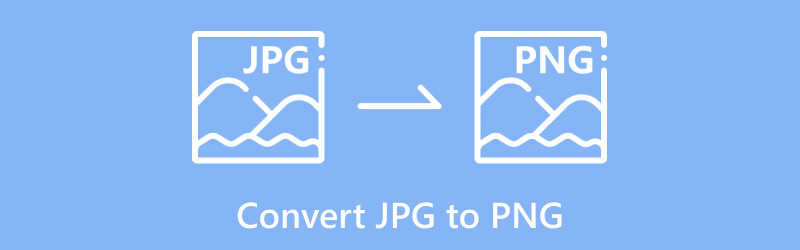
- GUIDE LIST
- Part 1: Convert JPG to PNG in ArkThinker Video Converter Ultimate
- Part 2: Convert JPG to PNG Using Online Adobe
- Part 3: Convert JPG to PNG Using Canva
- Part 4: Convert JPG to PNG Using the Mac Preview App
- FAQs
Part 1: Convert JPG to PNG in ArkThinker Video Converter Ultimate
ArkThinker Video Converter Ultimate is not just a video converter but a powerhouse for all your image-converting needs, too. This tool is an excellent option if you’re looking for a reliable, quick way to convert JPG to PNG on Windows and Mac. It’s easy to use, supports batch conversion (perfect if you have many images), and delivers high-quality results every time.
Free download the ultimate JPG/JPEG to PNG converter on your desktop.
Once it’s up and running, locate the Toolbox tab and find Image Converter.
Click the Plus symbol and browse for the JPG file you want to convert to PNG on your computer. If you’re doing a batch conversion of JPG to PNG, click the Add Files button to bring them all in.
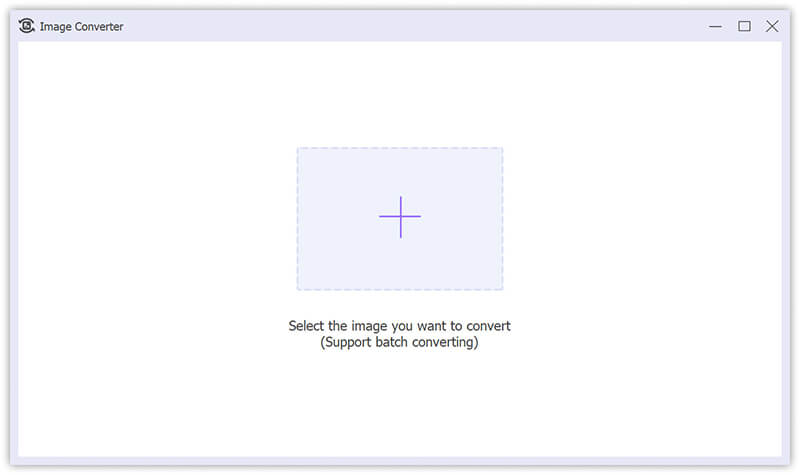
Next, pick your desired format, PNG, from the drop-down list next to Convert All.
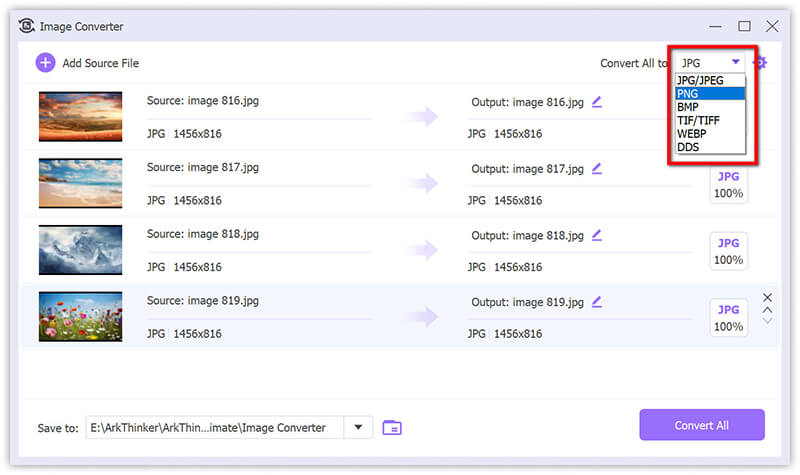
After that, choose an output folder and name your PNG image as needed. Finally, click Convert All to save it straight away.
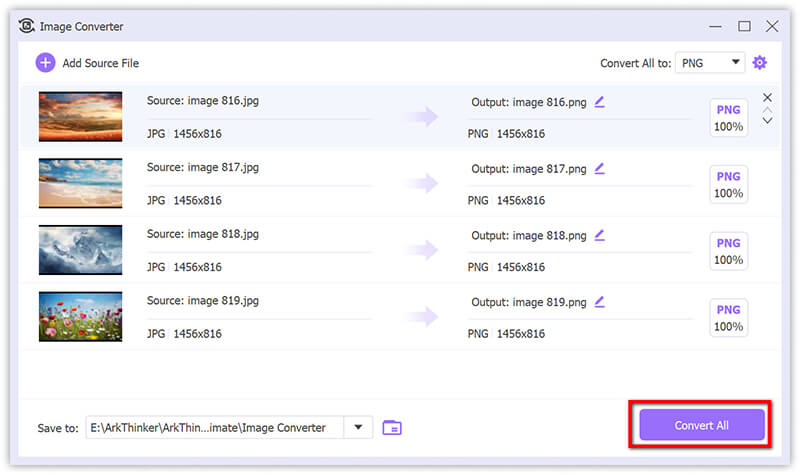
- Fast and efficient.
- Batch convert JPG to PNG, making it perfect for large numbers of images.
- Available for both Windows and Mac.
- Paid software provides a free trial so you can try it before you buy.
Part 2: Convert JPG to PNG Using Online Adobe
Adobe is known for its creativity tools, and it’s no surprise that they’ve made converting JPG to PNG super easy with their online services. The best part is that you don’t need to download anything! You only need an internet connection and can convert JPG to PNG straight from your browser.
Open your web browser and navigate the Adobe Express JPG to the PNG converter page.
This free online JPG-to-PNG converter does not support batch conversion, so you need to handle the files one by one.
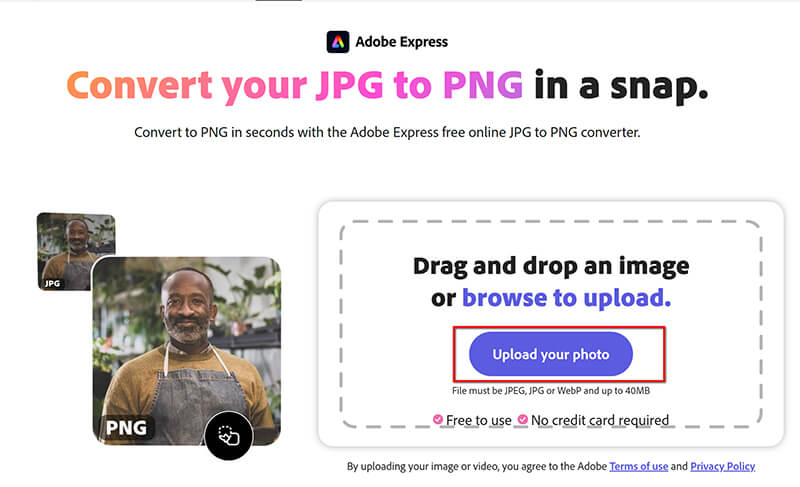
Once the image is uploaded, click the Download button, and the converter will automatically start converting your JPG to PNG. This should only take a few seconds.

Tips:If you want to make further edits to your PNG image, like making PNG transparent, you can use Adobe Express's editing tools to add icons, typography, animation, filters, and more.
- Free and easy to use.
- No software installation required.
- Works on both Windows and Mac.
- Can only handle one image at a time (not ideal for batch conversion).
- Requires an internet connection.
Part 3: Convert JPG to PNG Using Canva
If you’ve ever used Canva to create designs, you’ll know it’s a fantastic tool for all creative projects. But did you know you can also convert JPG to PNG using Canva? This is an excellent option if you’re already working on a design and want to save your images in PNG format for a transparent background or better quality.
Visit the Canva JPG to PNG converter online (https://www.canva.com/features/jpg-to-png-converter/). Sign In to Canva. If you don’t have an account, creating one is free.
Click Upload your image and then upload your JPG file.
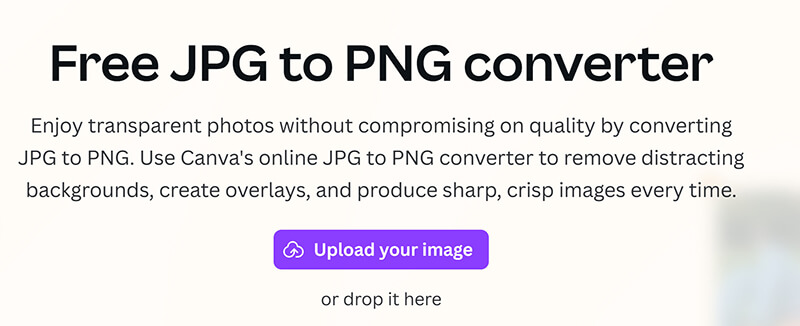
Download the Image as PNG: Once your image is uploaded, click Download at the top right and select PNG as the file format.
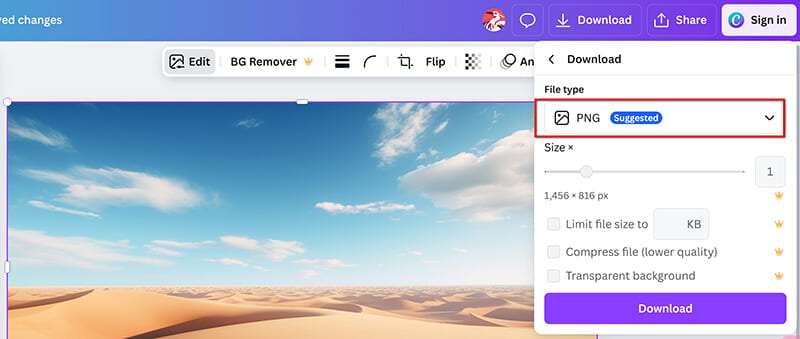
After that, click the Download button again to save your image as PNG.
This online JPG to PNG converter also supports editing PNG images like crop, enhance, and enlarge PNGs.
- Canva is super easy to use, even if you’re new to design.
- Great for adding extra creative touches to your images.
- Works on both Windows and Mac via the web.
- Requires internet access.
- Some features are limited in the free version of Canva.
Part 4: Convert JPG to PNG Using the Mac Preview App
If you’re a Mac user, you’re in luck! The Preview app built into macOS can easily convert JPG files to PNG without downloading extra software. It's fast, easy, and ideal for anyone who wants to avoid complicated tools.
Right-click on your JPG file and select Open With > Preview.
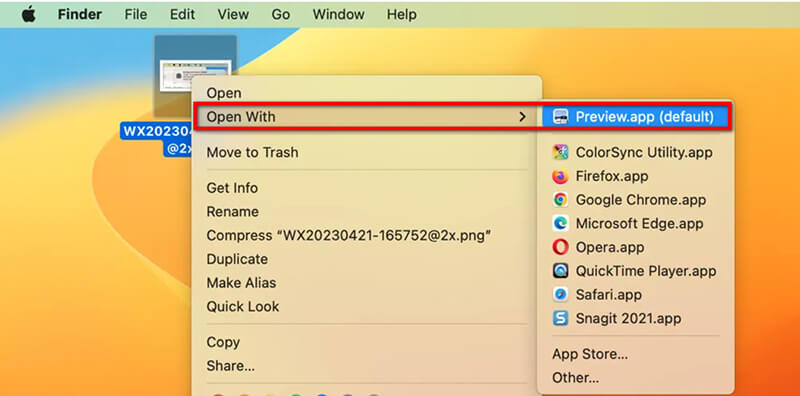
To export in Preview, go to the menu bar, click on File, and then choose Export.
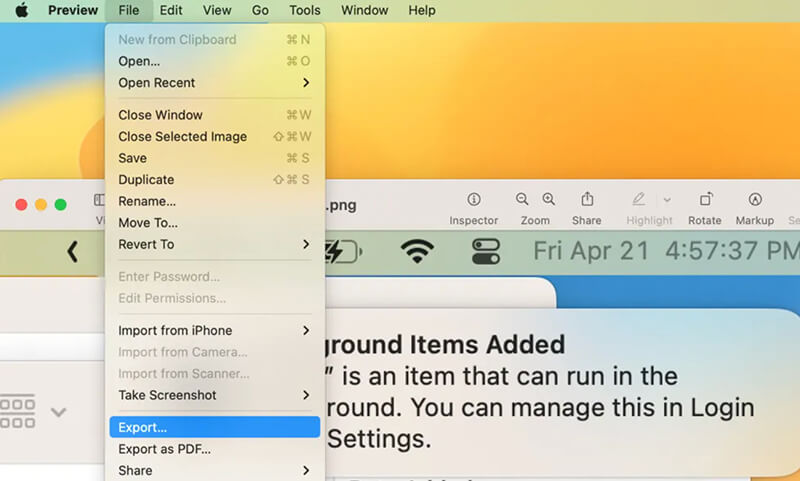
In the export dialog, select PNG as the format and choose your destination folder.
Hit Save, and your JPG will be converted to PNG!
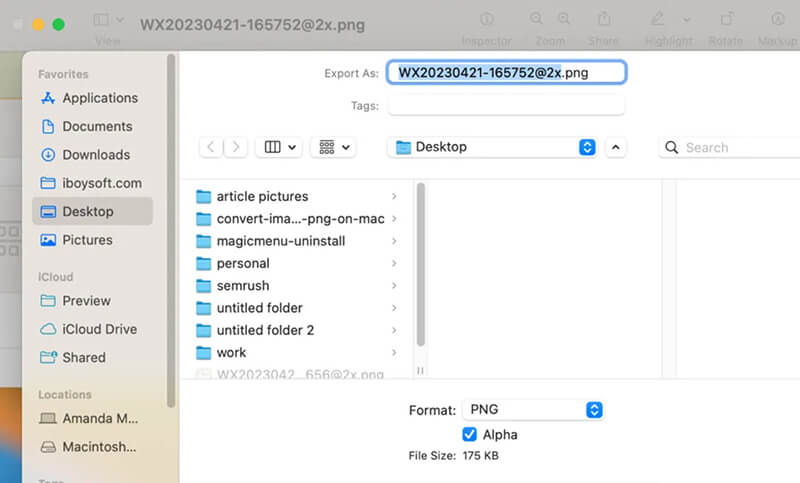
- No extra software needed.
- Quick and simple for single files.
- Great for basic conversions.
- Limited features for batch conversion (you’d have to do them one at a time).
- Only available on Mac.
FAQs
How can I convert JPG to PNG in batch?
If you need to convert multiple JPG files to PNG, ArkThinker Video Converter Ultimate is your best bet. It allows you to batch-convert JPG to PNG in just a few clicks.
What is the difference between JPG and PNG?
JPG and PNG are both image formats but differ in compression and quality. JPG uses lossy compression, reducing file size by sacrificing image quality, making it great for photos. PNG uses lossless compression to preserve quality and is ideal for images with sharp edges, like logos or graphics. PNG also supports transparency, while JPG does not. JPG files are generally smaller, while PNG files tend to be larger due to their higher-quality compression.
Does converting JPG to PNG lose quality?
No, converting a JPG to a PNG doesn't lose quality, but it doesn't improve the image. JPG is a format that reduces some of the quality of the file to make it smaller, while PNG keeps all the details. So, if you start with a JPG, the quality stays the same, but you won't get back any lost information from the JPG.
What happens if you convert JPG to PNG?
Converting a JPG to a PNG keeps the image from getting any worse in quality, but it might make the file bigger. PNG also supports transparent backgrounds, which JPG doesn’t. However, if the JPG was already compressed, converting it to PNG won’t bring back any lost details; it just keeps the same.
Conclusion
There you go! Whether you’re converting a single image or a whole batch, we’ve covered four solid methods for converting JPG to PNG. If you want a quick and easy solution with batch conversion support, ArkThinker Video Converter Ultimate is your go-to tool. However, if you prefer free online tools, Adobe Online and Canva offer simple solutions, while Mac Preview provides a handy option for Mac users.
Ready to get started? If you’re serious about efficient conversions, download ArkThinker Video Converter Ultimate today and convert your JPG files to PNG quickly!
What do you think of this post? Click to rate this post.
Excellent
Rating: 4.9 / 5 (based on 420 votes)
Find More Solutions
How to Turn SVG into JPG Online & Offline [2024 Updated] 4 Best Tools to Change TIFF to JPG Format in Seconds [2024] Ultimate Guide to Convert JPG/JPEG to PNG in Seconds [2024] Top 6 GIF to JPG Converters to Get Photos from Animation Convert PNG to JPG in 9 Converters [2024 Updated] Convert Animated GIF to PNG on Windows/Mac/Online/PhoneRelative Articles
- Edit Image
- How to Edit and Crop Animated GIFs with 4 Effective Ways
- 10 GIF Converters to Convert Between Images/Videos and GIFs
- Best GIF Editor Tools Suitable to Any Computers and Devices
- How to Make GIF from Images on Desktop and Mobile Phone
- Quick Steps on How to Add Text to a GIF Using Caption Maker Tools
- Add Music to GIF: Incorporate Music to Your GIF After Converting
- GIF Resizer: Ultimate Tools to Resize Your Animated GIF
- [6 Tools] How to Set a GIF Loop Change and Play It Forever
- GIF Cutter: How to Cut GIF with Easy and Fast Methods
- How to Remove Alamy Watermark from Images (100% Working)


