How to Convert JPG to GIF Files on PC &Mobile
JPG and GIF are two different image formats widely used for various purposes. Due to their specific characteristics and limitations, sometimes you need to convert between two formats. Today, this article will tell you how to convert JPG to GIF file. Here you can get 4 JPG to GIF converters to help you. Explore the using guides now!
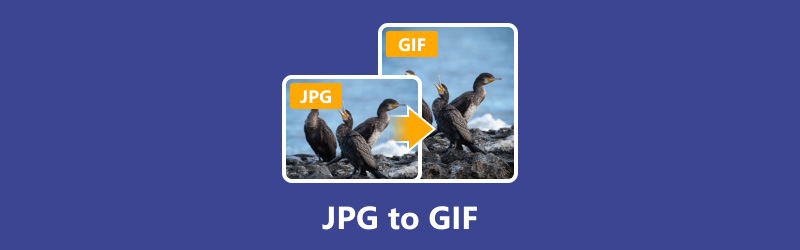
- GUIDE LIST
- Part 1. Overview of JPG to GIF
- Part 2. How to Convert JPG to GIF on Windows and Mac
- Part 3. How to Change JPG to GIF on Android and iPhone
- Part 4. FAQs of Turning JPG to GIF
Part 1. Overview of JPG to GIF
JPG/JPEG (Joint Photographic Experts Group) is a common format for storing and sharing digital photos. This format can compress image size while maintaining high quality. Meanwhile, it can display your photographs on websites with great gradients and subtle color changes. So, you can also use it for printing digital photos.
GIF (Graphics Interchange Format) is a bitmap image format. This format allows any image to choose its own palette of up to 256 colors. And it can be used for various animations as it can display multiple images in a file. Moreover, GIF also can compress the file size without reducing the visual quality.
In general, when you want to make animations, handle transparent backgrounds, or get lossless compressions, GIF is a better choice than JPG. If you have a JPG image, you can convert it to GIF format easily with the following ways.
Part 2. How to Convert JPG to GIF on Windows and Mac
There are 3 tools to turn JPG into GIF format on your computer. You can follow the detailed steps here.
Way 1. Using Artkthinker Video Converter Ultimate
Artkthinker Video Converter Ultimate is an all-in-one format converter software available on macOS and Windows 11/10/8/7 systems. It can convert any JPG image to GIF format one by one or in batches. In addition to JPG and GIF, it supports converting video and audio formats, such as MP4, WMV, FLV, MKV, AVI, etc. Moreover, the converting process only takes a few seconds! You can try it now!
- Convert over 1000 file formats easily.
- Provide 20+ tools to process video or audio.
- Modify and convert video with high quality.
- Create MVs with images and clips in one click.
Install and open the ultimate JPG to GIF converter on your desktop. Click Add Files to add one or more JPG images.

You can set the output format from the pull-down list under the Settings icon. Input GIF on the Search bar. Now, you can choose the GIF size from large, medium, and small options. Click it directly to go back to the main interface.
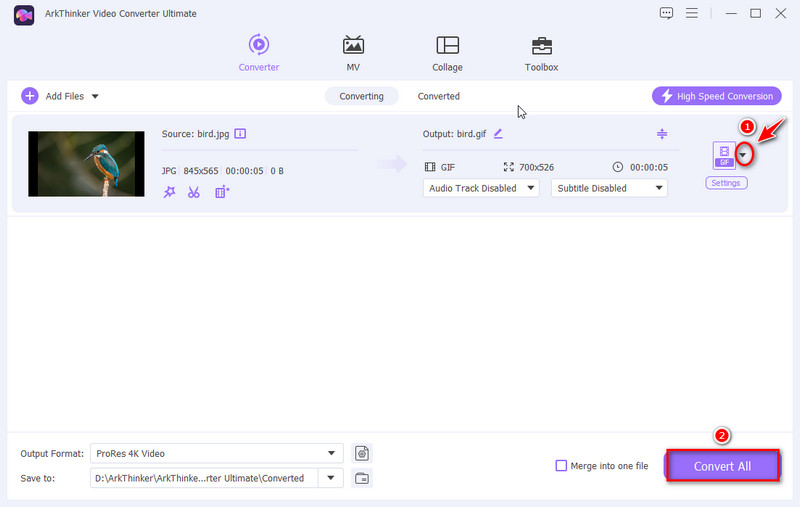
Finally, you can click Convert All to change your JPG file to GIF format.
Before you export the GIF file, you can choose the file destination next Save to on the main interface. Then, you can find the converted GIF easily.
Way 2. Using Photoshop
Photoshop is another image editing and format conversion tool that most people use. It has various powerful features to make standout content on Windows or Mac computers. To convert JPG to GIF in Photoshop, you can subscribe to it first. Then, follow the steps below.
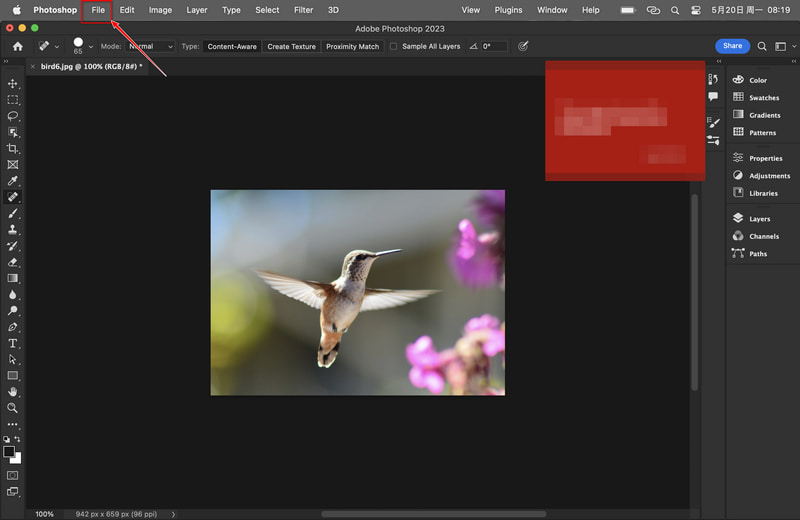
Download and install Photoshop on your computer.
Select Open from the File option to add your JPG image. Here you can modify the image accordingly if needed.
Then, click Save As from the File option. Now, you can choose the GIF format from the dialog box. Finally, name your GIF file and save it.
Photoshop also supports various professional editing features, such as removing watermarks. If you want to be a pro, you can try learning how to use it.
Way 3. Using Arkthinker Free Image Converter Online
If you don’t want to download any software, Arkthinker Free Image Converter Online is your best choice. This tool can change JPG to GIF online with simple steps. Follow here:
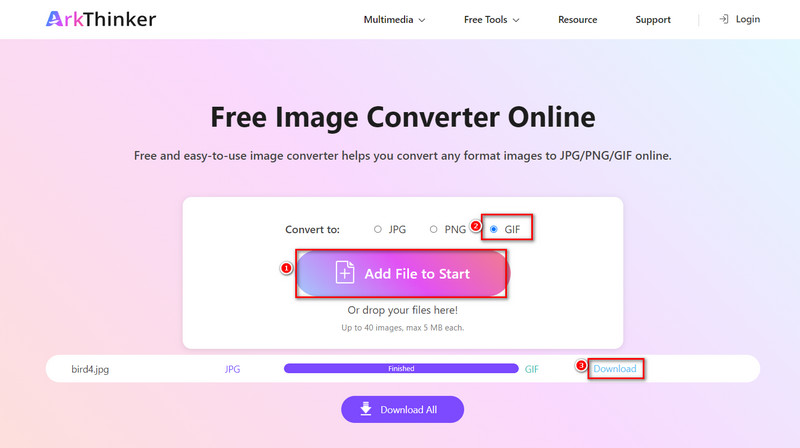
Access the online JPG to GIF converter. You should click Add File to Start to upload your JPG image first.
Choose the GIF option as exported format directly on the main interface.
The process is just a few seconds. You can click Download to save the GIF file now.
Besides JPG to GIF, you can also convert GIF to JPG or PNG with this tool quickly.
Tip: You can upload 1 or more JPG/PNG/GIF files at a time. This online tool supports batch conversion.
Part 3. How to Change JPG to GIF on Android & iPhone
ImgPlay - GIF Maker is a mobile app for Android and iPhone. This app supports changing JPG to GIF with a few taps. Besides JPG and other images, you can use ImgPlay to turn video into GIF. Now, follow the steps:
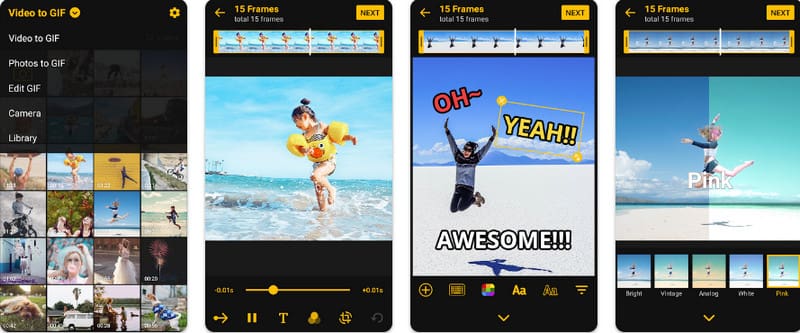
Download and open the ImgPlay app from Google Play or Apple Store on the phone.
You can tap Photos to select one or more photos first. The, you can add filters, text, stickers, adjust the duration of each frame, and more.
When you are satisfied with the result, you can tap Save and choose GIF as the output format. Through the steps above, you can convert your JPG images to a single GIF. And you can use this app to share the GIF animation to social media platform directly.
Part 4. FAQs of Turning JPG to GIF
Why use GIF instead of JPEG?
GIFs can meet the needs of images that need animation or transparency, but JPEG does not support such features. In addition, GIFs support lossless compression, which enables them to work with simpler types of images without degrading in quality, such as logos or graphics.
Which is better, JPEG, PNG, or GIF?
Actually, the choice between JPEG, PNG, and GIF depends on your needs and preferences. JPEG is more suitable for photographs and images with gradients. PNG is best for images requiring transparency, such as logos or graphics. And GIF is great for the simplest animations and images that need a small color palette.
How do I convert JPEG to GIF using Microsoft Paint?
To save a JPEG as a GIF in Microsoft Paint, first open Paint and load your JPEG file. Then, you can go to File and find Save as. Next, you can select GIF format. Finally, you can name the new file, save, and done.
Can a JPG be animated?
No. JPG images can’t be animated directly. If you want to animate them, you should convert them to other formats, such as GIF.
Can I convert the JPG to a GIF with a transparent background?
Of course. To get the GIF animation with a transparent background, you need to convert JPG to GIF first. For example, you can use some free online converters, such as Ezgif.
Conclusion
In this article, you can learn how to make JPG to GIF with 4 best GIF converters. Now, choose the tool that suits you best to quickly start converting to GIF and apply it. Of course, if you encounter problems during use, you can leave a message below.
What do you think of this post? Click to rate this post.
Excellent
Rating: 4.9 / 5 (based on 438 votes)
Find More Solutions
Best Ways to Convert MP4 Videos to GIF or Vise Versa How to Convert Video to GIF: Easy and Quick Approach Meta MOV to GIF: Reliable Approach to Convert MOV to GIF Format How to Convert WebM to GIF with 4 Desktop and Mobile tools How to Make a Transparent PNG Photo in 3 Ways How Can I Add and Remove Watermark in Excel? 3 Steps OnlyRelative Articles
- Edit Image
- Effective Options to Resize Picture for Twitter- 3 Online Tools
- How to Remove Watermark from Placeit Images and Videos
- How to Make Photo HD on Different Devices and Remove Artifacts
- Updated and Unbiased Review of WatermarkRemover.io
- 3 Easy Ways to Remove Image and Text Watermarks from PDF
- Remove Watermark from GIF: Effortless Methods to Edit GIF
- Save TikTok Photos Without Watermark in 2 Hassle-Free Ways
- What Is Pixlr & How to Remove Watermark from Photo
- [2024] Inpaint Review & How to Use It to Remove Watermark
- How to Remove Alamy Watermark from Images (100% Working)



