How to Convert HEVC/H.265 to H.264 in 3 Ways
Video file formats might sound super technical, but they’re something we encounter daily-from streaming your favorite shows to editing your content. If you’re here, you probably know that H.265 and H.264 are standard video codecs. But why would you want to convert H.265 to H.264? Don’t worry; we’ve covered everything you need to know, plus three easy ways to make that conversion.
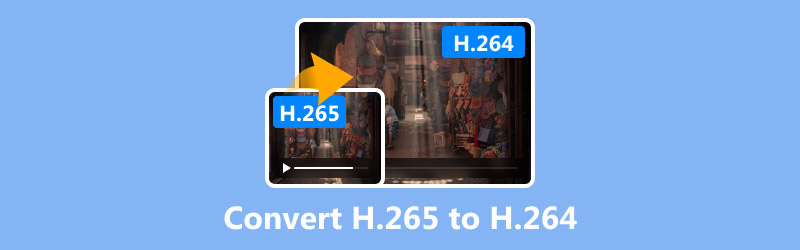
- GUIDE LIST
- What Are H.265 and H.264?
- Way 1: Convert H.265 to H.264 with ArkThinker Video Converter Ultimate
- Way 2: Convert H.265 to H.264 with FFmpeg
- Way 3: Convert H.265 to H.264 with HandBrake
What Are H.265 and H.264?
H.265 (HEVC)
H.265, also known as High-Efficiency Video Coding (HEVC), is the newer, more efficient video compression standard. This desktop application works on both Windows and Mac, allowing you to easily convert MOV videos into WMV files without any cost.
H.264 (AVC)
The older but more widely supported codec is H.264, or Advanced Video Coding (AVC). It’s compatible with almost every media player, device, and editing software. While it doesn’t compress as efficiently as H.265, it’s reliable and versatile.
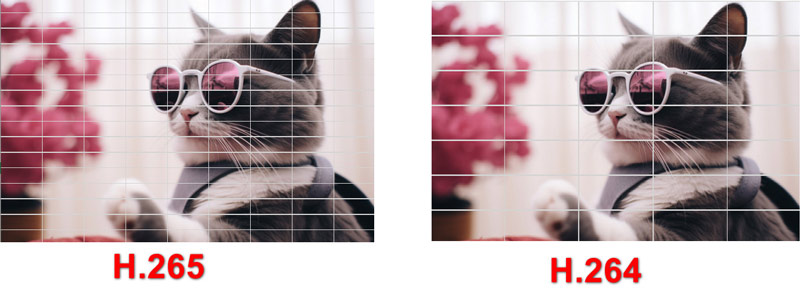
Why Convert H.265 to H.264?
1. Compatibility: H.264 works on more devices and platforms.
2. Editing: Some video editing software doesn’t fully support H.265.
3. Streaming: H.264 is more commonly accepted for online sharing.
4. Performance: H.265 can be demanding on older hardware.
Here’s a quick comparison to help you visualize the differences between H.265 and H.264:
| H.265 (HEVC) | H.264 (AVC) | |
|---|---|---|
| Compression Efficiency | Higher | Lower |
| File Size | Smaller | Larger |
| Video Quality | Better at the Same Bitrate | Good |
| Compatibility | Limited | Widely Supported |
| Processing Power | Higher | Lower |
Way 1: Convert H.265 to H.264 with ArkThinker Video Converter Ultimate
ArkThinker Video Converter Ultimate is a powerful tool for converting videos that works with many different file formats, like H.265 (HEVC) and H.264 (AVC). It allows for fast conversions while keeping the video quality intact, which is perfect for anyone wanting to change H.265 videos into the more commonly used H.264 format. Plus, it has extra features like video editing, batch processing, and support for different resolutions, making it a great choice for both video fans and professionals.
Key Features of ArkThinker Video Converter Ultimate:
• Converts between 1000+ video and audio formats.
• Fast conversion speeds with high-quality output.
• Easy-to-use interface, perfect for beginners.
• Batch H.265 to H.264 conversion support.
After downloading and installing the program, open it on your computer.
On the main screen, click the big Plus icon right in the middle. This lets you add the H.265 file that you want to convert. You can also drag and drop multiple H.265 video files into this software.

Next, open the Output menu and choose the correct tab depending on the file type you're working with - Video, Audio, or Device. In this case, go with Video.
On the left side, find the output format section. Hover over the format you want and click the Custom Profile icon if you need to tweak any settings.
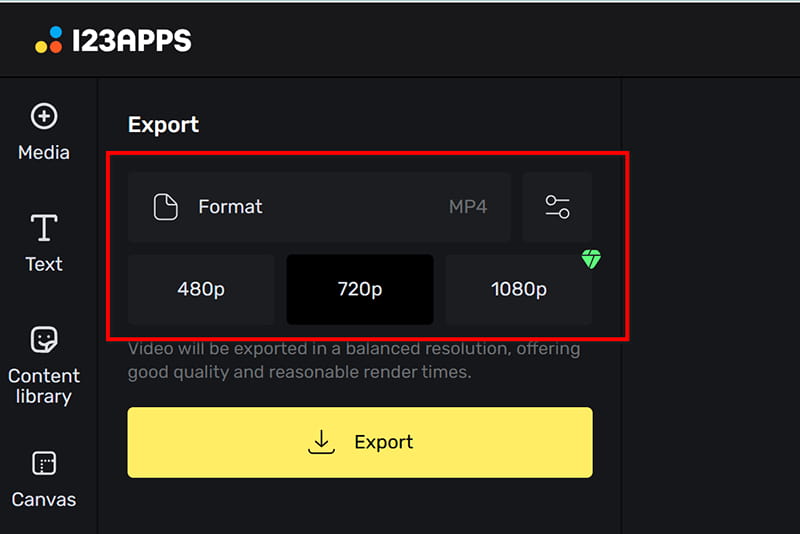
Make sure to select H.264 as the video encoder, depending on what you're aiming for.
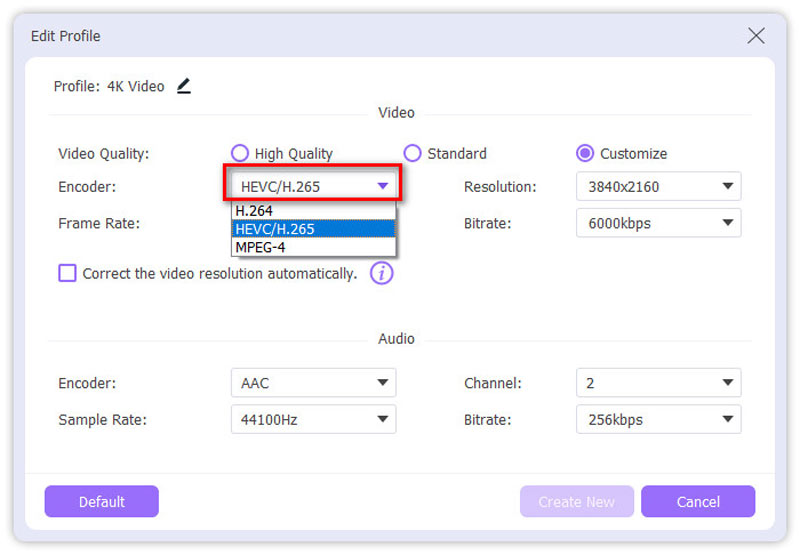
Once you've picked your output format, choose a folder to save the converted file. When ready, hit the Convert All button at the bottom right corner to start the H.265 to H.264 conversion process.

That's it! You're all set to convert your video in just a few steps.
ArkThinker Video Converter Ultimate is a user-friendly tool that efficiently handles H.265 to H.264 conversion. Its fast processing, and high-quality results make it a top choice.
Way 2: Convert H.265 to H.264 with FFmpeg
FFmpeg is a powerful, open-source multimedia framework that enables users to handle video, audio, and other multimedia files and streams effortlessly. As a video converter, it converts between various codecs, including H.265 (HEVC) and H.264 (AVC). H.265 offers better compression but can be less compatible with some devices than H.264, making FFmpeg an invaluable tool for converting videos without unnecessarily sacrificing quality. FFmpeg is command-line-based, making it highly customizable for advanced users.
Go to the official FFmpeg website and download the appropriate version for your operating system. Extract the files and add the binary folder to your system path for easy command-line access.
Open the Command Line
Press Win + R on Windows, type cmd, and hit Enter.
On macOS or Linux, open the Terminal from the applications menu.
To get to the folder where your H.265 file is located, use the cd command. For instance:
cd /path/to/your/video/file
Run the FFmpeg Command to Convert by using the following command to convert the H.265 file to H.264:
ffmpeg -i input_hevc_video.mp4 -c:v libx264 -preset slow -crf 23 output_avc_video.mp4
Explanation:
• -i input_hevc_video.mp4: Specifies the input file.
• -c:v libx264: Sets the video codec to H.264.
• -preset slow: Optimizes encoding speed and efficiency.
• -crf 23: Sets the quality level (lower CRF values mean better quality).
• output_avc_video.mp4: The name of the output file.
Once the process is complete, play the output file to check compatibility and quality.
Use the following command to inspect the codec details if needed:
ffprobe output_avc_video.mp4
Now, your H.265 video is successfully converted to H.264, ready for playback on various devices. FFmpeg is a powerful tool for tech-savvy users who prefer command-line solutions. It’s free and highly versatile.
Way 3: Convert H.265 to H.264 with HandBrake
HandBrake is a free, open-source video transcoder widely used to convert video formats, including H.265 (HEVC) files to the more widely supported H.264 (AVC) format. This is useful for ensuring compatibility with older devices or reducing playback issues on certain media players. HandBrake offers advanced encoding settings, supports multiple file formats, and allows batch processing, making it a powerful tool for video enthusiasts and professionals.
Download and install HandBrake from its official website. Launch the application, and you'll see the main interface.
Click Open Source and select your computer's H.265 video file.
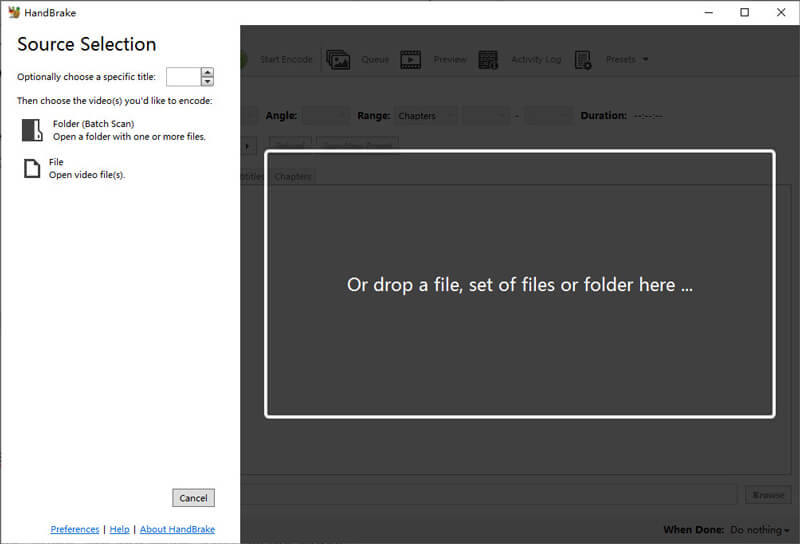
In the Summary tab, select MP4 or MKV as the container format under the Format section.
Then, navigate to the Video tab and choose H.264 (x264) from the Video Codec dropdown menu.
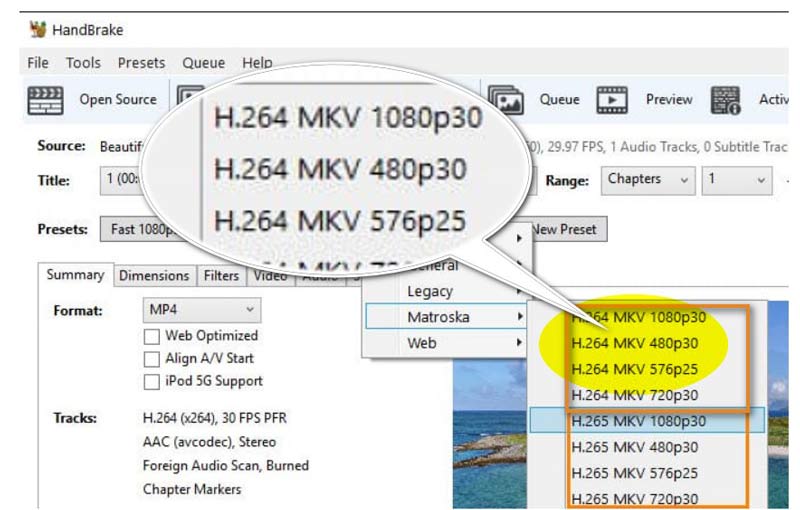
Use the Constant Quality Slider (RF) for better control over video quality. A setting between RF 20 and 23 is recommended to balance quality and file size.
Optionally, other settings, such as frame rate and encoder speed, can be adjusted.
To choose where to save your file and give it a name, just click on Browse.
Finally, click the Start Encode button at the top to wait for the conversion to complete, then check your output folder for the H.264 version of your video.

HandBrake is a great option for those seeking a mix between ease of use and personalization. It's totally free and easy for beginners to navigate.
Conclusion
Converting H.265 to H.264 doesn’t have to be complicated. Whether you choose ArkThinker Video Converter Ultimate for its ease of use, FFmpeg for its advanced features, or HandBrake for its flexibility, there’s a solution for everyone. Ready to start converting? Download ArkThinker Video Converter Ultimate today and enjoy hassle-free video conversions!
What do you think of this post? Click to rate this post.
Excellent
Rating: 4.8 / 5 (based on 368 votes)
Find More Solutions
ArkThinker Free MKV to MP4 Converter Online [Fast and Safe] 4 Ways to Extract MP3 Audio from WebM Video Differences Between 720p vs 1080p Video Resolution Is 30 or 60 FPS Better? Find the Differences Here Change Video Resolution – Lower or Increase Video Resolution What is 4K Resolution and How to Upscale to A 4K Video?Relative Articles
- Convert Video
- Step-by-Step Guide to Convert M2TS to MKV
- Top 5 WebM to MP4 Converters in 2024
- How to Convert WAV to MP3 in 5 Tools Without Limits
- Top 4 Converters to Change Video Size and Aspect Ratio
- 4 Ways to Convert MP4 to WebM Online. Computer, and Mobile
- What is DAV File and How to Play It
- Ultimate Review to XMedia Recode [Steps Incl.]
- Best 5 Ways to Help You Convert QuickTime Format to MP4
- How to Get Your MP4 Movie and Export It from VLC Player
- VideoSolo Video Converter Ultimate Review [2024]


