How to Convert FLV to MP4: A Comprehensive Guide in 3 Tools
Converting videos can be a bit of a challenge, especially if you’re dealing with outdated formats like FLV. However, with the right tools and a bit of guidance, you can effortlessly convert your FLV files to the more universally accepted MP4 format. Whether you’re looking to play your videos on modern devices, upload them to social media, or simply ensure better compatibility, this guide will walk you through 3 ways to convert FLV to MP4 with 3 tools.
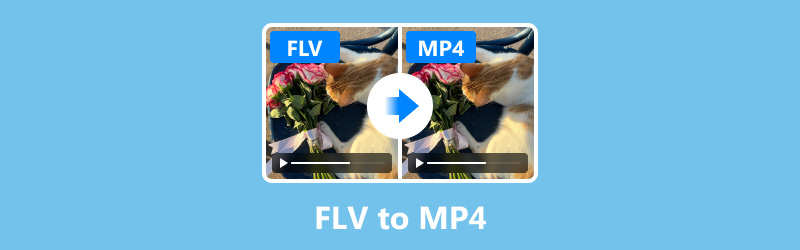
- GUIDE LIST
- Part 1. FLV vs. MP4: Understanding the Differences
- Part 2. How to Convert FLV to MP4 with the Best Converter
- Part 3. How to Change FLV Format to MP4 with Freemake
- Part 4. How to Convert FLV to MP4 with FFmpeg
- Part 5. FAQs
Part 1. FLV vs. MP4: Understanding the Differences
Before diving into the conversion process, it’s essential to understand why you might want to convert FLV to MP4. Below is a simple comparison table to highlight the differences between these two formats:
| FLV | VS | MP4 |
|---|---|---|
| Smaller file sizes, ideal for web streaming | File Size Efficiency | Typically, larger files but more efficient compression |
| Limited support on modern devices and browsers | Compatibility | Widely supported across all devices, browsers, and platforms |
| Good for low-bandwidth streaming, but outdated | Performance | High performance with efficient streaming and playback |
| Supports lower resolutions, less suitable for HD | Resolution | Supports HD and 4K resolutions |
| Commonly uses H.263 and H.264 codecs. | Codec | Typically uses H.264, H.265, and newer codecs like AV1 |
| Suitable for standard frame rates (24fps, 30fps) | Frame Rate | Supports a wide range of frame rates, including high frame rates (60fps+) |
| Generally lower bitrates, suitable for online streaming | Bitrate | Supports higher bitrates, providing better quality at the cost of larger files |
| Flash-based web content, older online videos | Use Cases | General-purpose video, streaming, broadcasting, video editing |
| Small file size, quick streaming, once widely used for web videos | Pros | Universal compatibility, high quality, supports HD and 4K, efficient compression. |
| Outdated; limited compatibility; lower quality | Cons | Larger file sizes require more processing power and can be overkill for low-res videos. |
Benefits of Converting FLV to MP4:
◆ Enhanced Compatibility: MP4 files are supported by almost all devices and media players, making them easier to play and share.
◆ Better Quality and Compression: MP4 offers superior quality with efficient compression, reducing file size without sacrificing quality.
◆ Future-Proofing: As FLV becomes increasingly obsolete, converting to MP4 ensures your videos remain accessible in the future.
Part 2. How to Convert FLV to MP4 with the Best Converter
ArkThinker Video Converter Ultimate is a versatile FLV to MP4 converter that supports over 1000 input and output formats, making it ideal for converting various video files, including FLV to MP4. It offers extensive video parameter settings, allowing users to adjust resolution, bitrate, frame rate, and more to ensure optimal output quality. Additionally, the software features robust video editing tools, enabling users to trim, crop, merge, add effects, and enhance videos before conversion. With its user-friendly interface and high-speed conversion, ArkThinker Video Converter Ultimate is a quick solution for anyone looking to convert multiple FLV files to MP4 or other formats efficiently.
Steps to Convert FLV to MP4 with ArkThinker Video Converter Ultimate:
Start by downloading ArkThinker Video Converter Ultimate from their official website and install it on your computer.
Open the FLV to MP4 converter software and click on the Add Files button to upload the FLV files you want to convert.
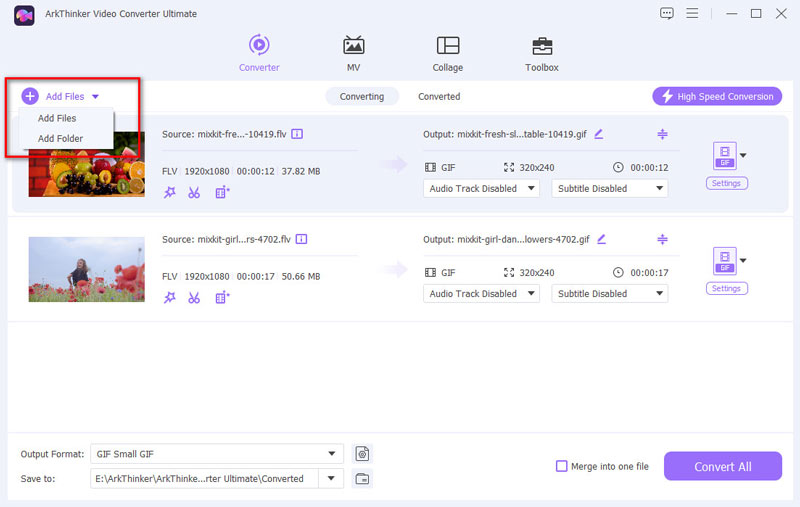
Find the Output Format dropdown menu, then go to the Video section in the Profile tab, and choose MP4 from the options.
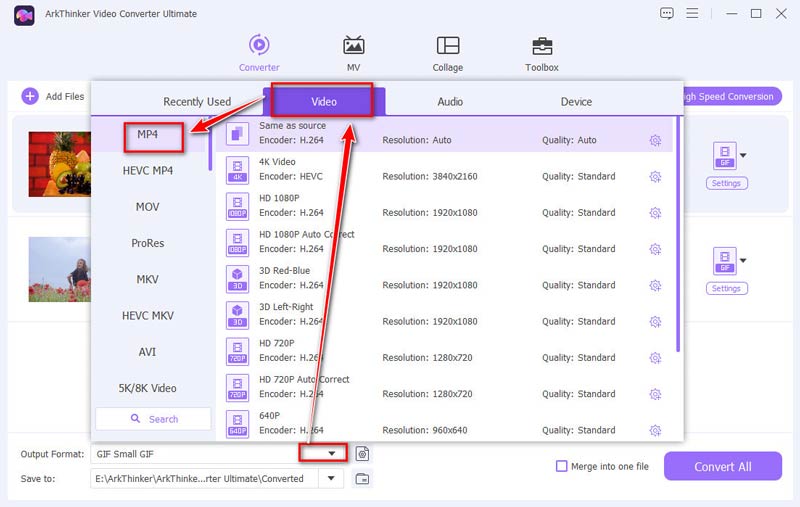
If you need to fine-tune your settings, click the Custom Profile button next to the MP4 dropdown. Here, you can adjust the audio codec, sample rate, bitrate, and channels. Once you're satisfied, hit OK to save your changes.

At the bottom of the interface, set the Output Folder by choosing where you want your MP4 files to be saved after the conversion.
With everything set up, click Convert All to kick off the conversion process.
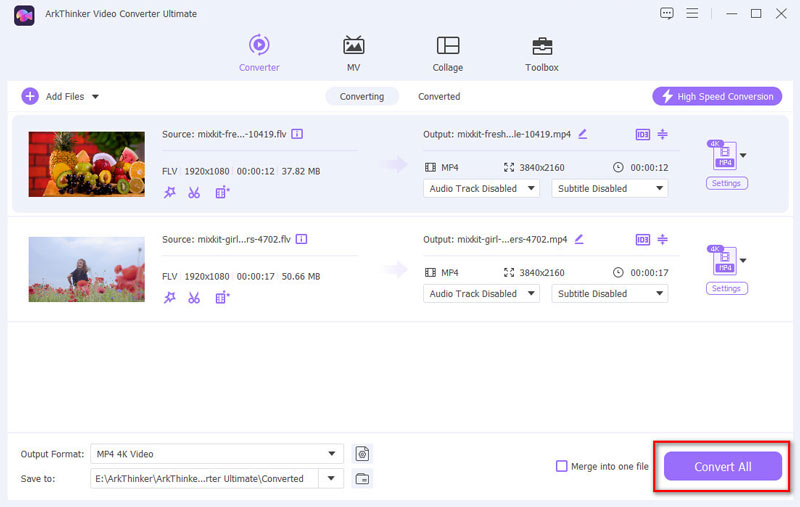
Once the conversion is done, you'll see a confirmation message. You can either click Open output folder or check the Converted tab to find your converted MP4 files.
This tool also lets you edit your MP4 files before exporting like trim, merge, enhance, compress, rotate, and crop MP4.
Summary:
Using ArkThinker Video Converter Ultimate was an absolute breeze. The software’s intuitive interface and fast conversion speeds made the process straightforward. The quality of the output was excellent, with no noticeable loss in detail or clarity.
- Easy to use with a clean interface.
- Fast conversion speeds.
- High-quality output.
- Requires a paid license for full features.
Part 3. How to Change FLV Format to MP4 with Freemake
Freemake Video Converter, this flexible and easy-to-use program allows users to convert over 500 different formats, including FLV to MP4. Because it supports a large number of video formats, it is compatible with a wide range of platforms and devices. The converter has an easy-to-use interface that even non-techies can use, and it has sophisticated features like batch conversion, video editing, and device-specific preset profiles. Freemake Video Converter is also free to use, but unless the premium edition is bought, the output videos might include watermarks.
Steps to Convert FLV to MP4 with Freemake Video Converter:
Download and install Freemake Video Converter on your PC. Launch the software and click Several files or Only one file.
To find and choose the FLV video you wish to convert, click the +Video button and browse your drive.
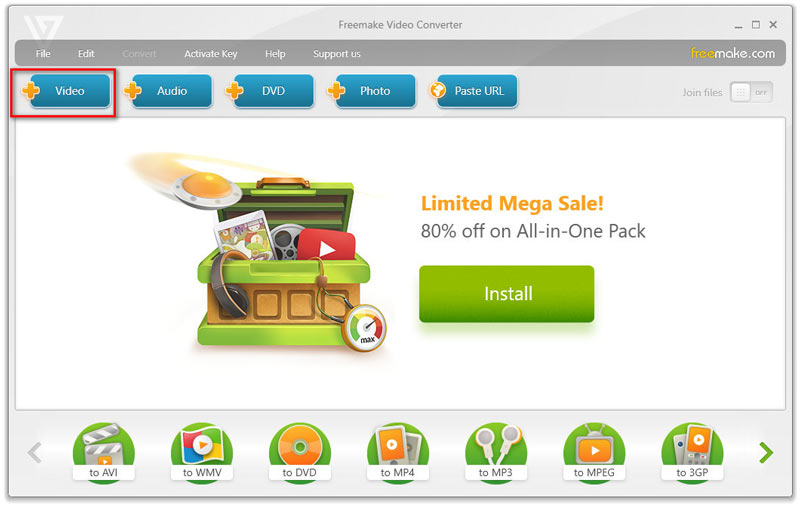
At the bottom of the interface, you’ll see a list of output formats. Click on the to MP4 option. In the new window that appears, you can adjust the output parameters, including resolution, video codec, frame rate, and audio quality.
If you're not sure about these settings, you can leave them as default.
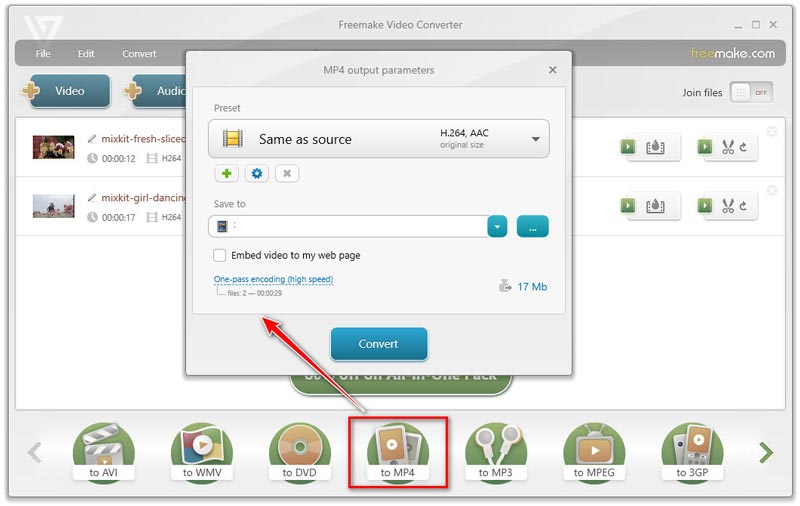
Select the destination folder to save the MP4 file after it has been converted.
Click the ... button next to the Save to field to browse and select your preferred location.
Once everything is set, click the Convert button to start turning FLV to MP4.
Freemake Video Converter will begin converting your FLV file to MP4, and you can track the progress in the interface.
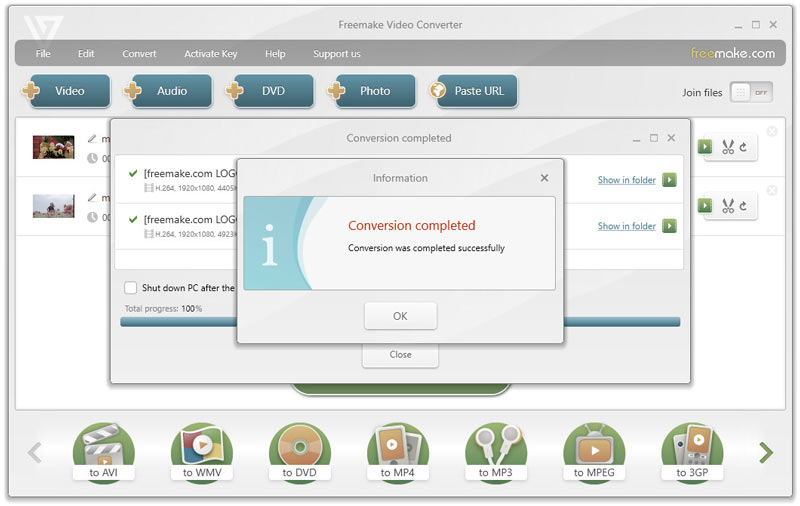
Summary:
Freemake Video Converter offers a straightforward approach to converting FLV to MP4. The software is ideal for beginners, and while it doesn’t boast as many advanced features as ArkThinker, it gets the job done effectively.
- Simple and user-friendly interface.
- Supports a wide range of formats.
- Free to use with basic features.
- Watermark added in the free version.
- Slower conversion speeds compared to other tools.
Part 4. How to Convert FLV to MP4 with FFmpeg
For tech-savvy users, FFmpeg offers a powerful and flexible solution for converting FLV to MP4. As an FLV to MP4 converter, FFmpeg excels due to its flexibility and extensive codec support, allowing you to convert FLV files to MP4 with high-quality results. The tool operates via the command-line interface (CLI), making it ideal for advanced users who are comfortable with text commands. By simply specifying the input and output formats, FFmpeg handles the conversion efficiently while offering numerous customization options to adjust the quality, size, and other aspects of the output file.
Steps to Convert FLV to MP4 with FFmpeg:
After downloading FFmpeg, install it on your PC. Make sure you have the most recent version for the greatest performance. Open your computer's terminal or command prompt
Launch the Terminal or Command Prompt.
Windows: Use the Start menu to search for cmd to open Command Prompt.
Linux/macOS: Use Spotlight or the Applications menu to launch Terminal.
To locate your FLV file, use the cd command to change the directory. As an illustration:
cd path/to/your/flv/file
Execute the following command to convert the FLV file to MP4:
ffmpeg -i input.flv output.mp4
◆ -i input.flv: Specifies the input FLV file.
◆ -c:v libx264: Specifies the video codec, which is H.264 in this case.
◆ -c:a aac: Specifies the audio codec, which is AAC.
◆ output.mp4: Defines the name of the output MP4 file.
Press Enter to start the conversion process. FFmpeg will start converting the file. You can monitor the progress in the terminal. The MP4 file will be saved in the same directory as soon as the conversion is finished. Verify the converted MP4 file to be sure it was successful. Any MP4-capable video player can be used to play the file.
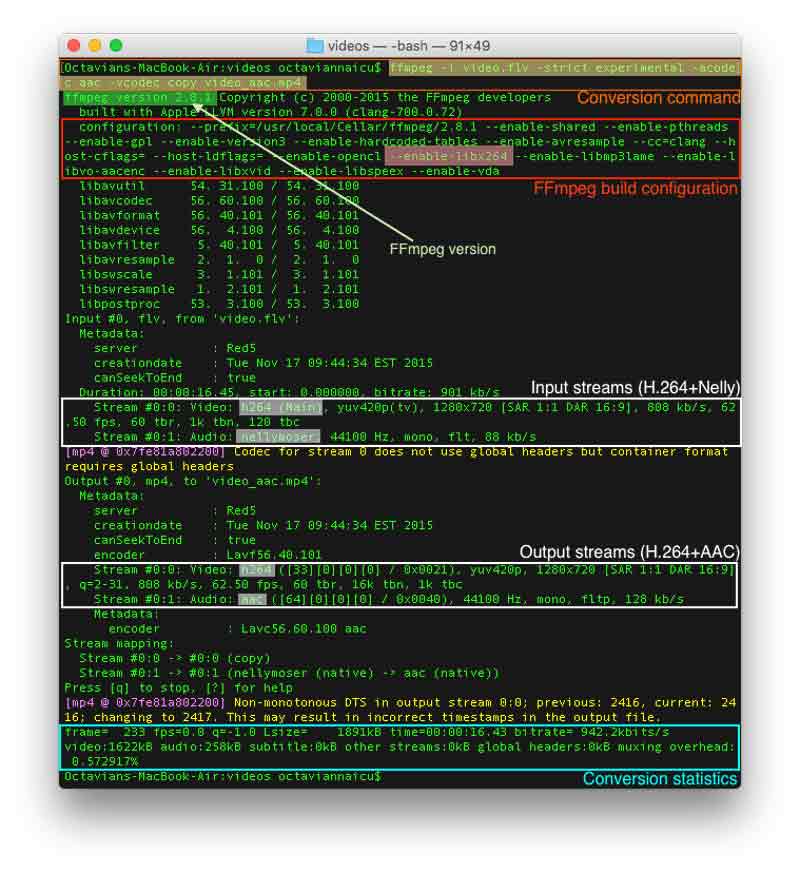
Summary:
◆ FFmpeg for FLV to MP4 conversion is highly efficient, especially for users who prefer command-line interfaces. While it requires some technical knowledge, the level of control you get over the conversion process is unparalleled.
- Extremely powerful and flexible.
- No GUI, which is great for automation.
- Free and open-source.
- Steeper learning curve for beginners.
- No graphical interface, which may deter some users.
Part 5. FAQs
Is FLV better quality than MP4?
While FLV can provide good quality, MP4 typically offers better compression without sacrificing quality, making it more efficient.
What do I open FLV files with?
FLV files can be opened with VLC Media Player, Adobe Flash Player, and other multimedia players that support the format.
Can Adobe Encoder convert FLV to MP4?
Yes, Adobe Media Encoder can convert FLV to MP4, offering professional-level control over the conversion process.
Conclusion
Converting FLV to MP4 is essential for anyone looking to maintain compatibility with modern devices and platforms. Whether you choose a user-friendly tool like ArkThinker Video Converter Ultimate, a straightforward option like Freemake, or a powerful command-line solution like FFmpeg, each tool has its unique strengths. Choose the one that best suits your needs and enjoy seamless video playback on any device.
What do you think of this post? Click to rate this post.
Excellent
Rating: 4.8 / 5 (based on 404 votes)
Find More Solutions
Best Ways to Convert MP4 Videos to GIF or Vise Versa ArkThinker Free MKV to MP4 Converter Online [Fast and Safe] Effortless MOV to MP4 Conversion: Step-by-Step Process A Step-by-Step Guide to Help You Convert SWF to MP4 Converting WebM to MP4 Using 3 Hassle-Free Techniques Best 5 Ways to Help You Convert QuickTime Format to MP4Relative Articles
- Convert Video
- Step-by-Step Guide to Convert M2TS to MKV
- Top 5 WebM to MP4 Converters in 2024
- How to Convert WAV to MP3 in 5 Tools Without Limits
- Top 4 Converters to Change Video Size and Aspect Ratio
- 4 Ways to Convert MP4 to WebM Online. Computer, and Mobile
- What is DAV File and How to Play It
- Ultimate Review to XMedia Recode [Steps Incl.]
- Best 5 Ways to Help You Convert QuickTime Format to MP4
- How to Get Your MP4 Movie and Export It from VLC Player
- VideoSolo Video Converter Ultimate Review [2024]



