4 Easy Ways to Convert MKV to MP3
Suppose you've ever had an MKV file with audio content you wanted to extract. In that case, you know how frustrating it can be to keep the audio track separated from the video, especially when you're looking to enjoy a podcast from a video or store your favorite concert as an audio file. However, there are always solutions. Changing MKV to MP3 is a great fix. In this post, we gathered 4 methods to convert MKV to MP3. Read and check which works best for your needs.
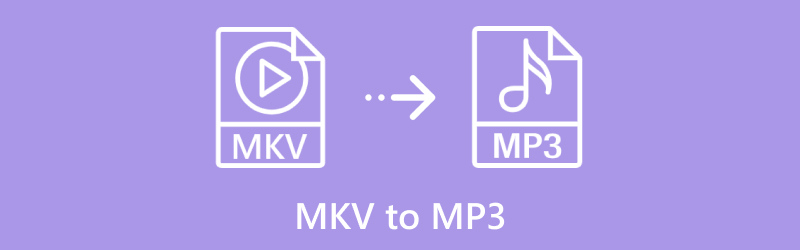
- GUIDE LIST
- 1. ArkThinker Video Converter Ultimate
- 2. FFmpeg
- 3. HandBrake
- 4. ArkThinker Free Video Converter Online
| Method | Platform | Ease of Use | Batch Conversion | Additional Features |
|---|---|---|---|---|
| ArkThinker Video Converter Ultimate | Windows, Mac | Very Easy | Yes | Video editing, video upscaling |
| FFmpeg | Windows, Mac, Linux | Advanced | Yes | A command-line tool with vast format support |
| HandBrake | Windows, Mac, Linux | Moderate | No | Free, customizable conversion |
| ArkThinker Free Video Converter Online | Web-based | Very Easy | No | Quick, online conversion |
1. ArkThinker Video Converter Ultimate
ArkThinker Video Converter Ultimate is a powerful tool that supports various formats, such as converting MKV to MP3. This software is perfect for anyone seeking a fast and straightforward method to convert large MKV files into MP3. With its intuitive interface, beginners will find it easy to use, while advanced users can take advantage of features like video editing for greater customization.
Free download and install ArkThinker Video Converter Ultimate on your Windows or Mac computer.
Open the MKV to MP3 conversion tool and click the Add Files button to bring in your MKV file. You can also add multiple WebM files or an entire folder if you want to process them all at once.
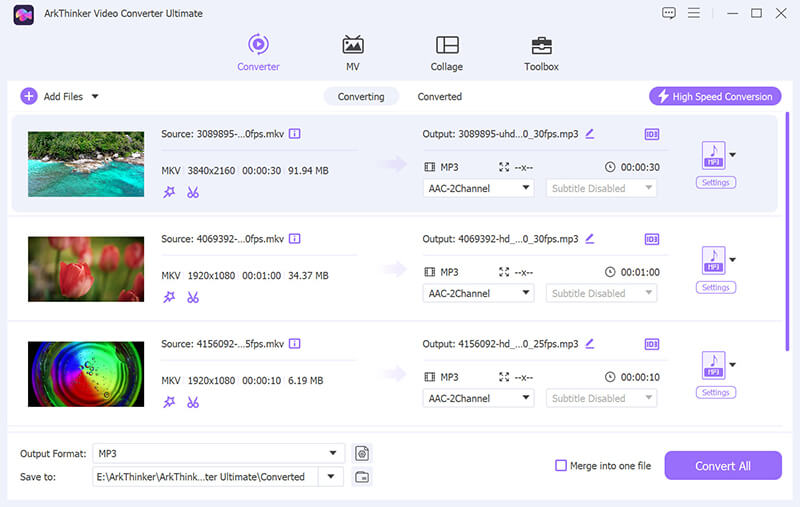
Find the Output Format dropdown menu and select MP3 from the Audio section in the Profile tab.
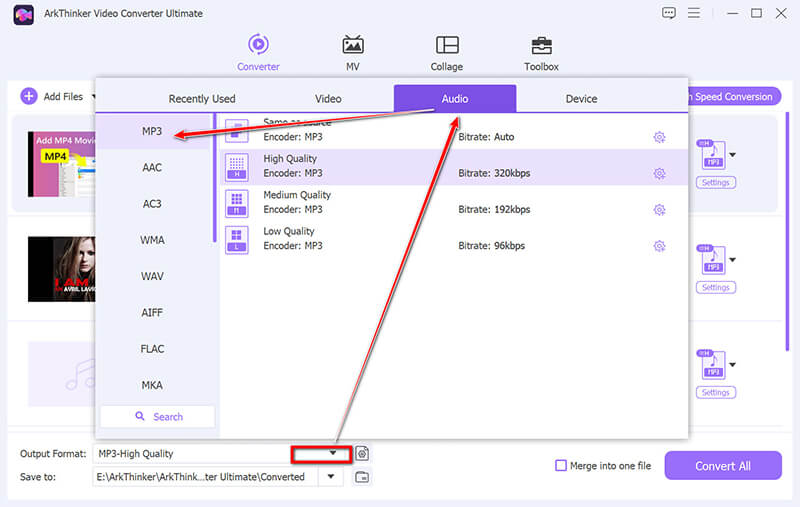
If you want to tweak the settings, click on the Custom Profile next to the MP3 option. Here, you can adjust things like resolution, codec, channels, sampling rate, and bitrate. Once you're done with your adjustments, click OK to save them.
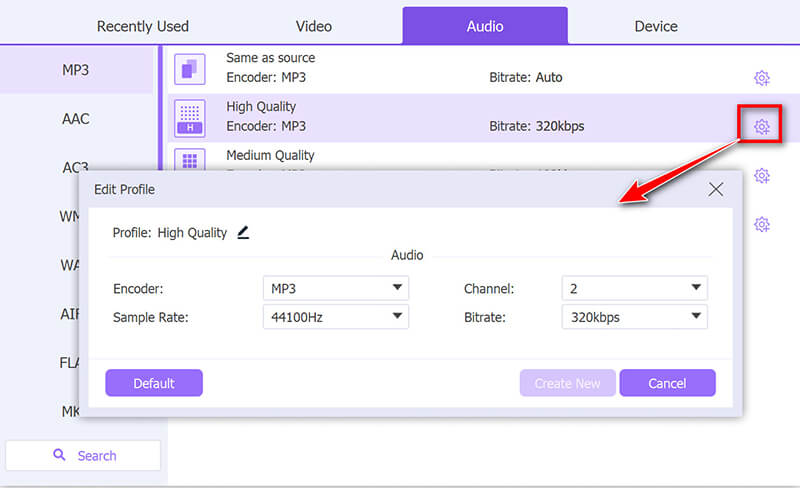
At the bottom of the screen, choose the Output Folder where you want your converted MP3 files to be saved.
After that, just click Convert All to begin converting your MKV files to MP3.
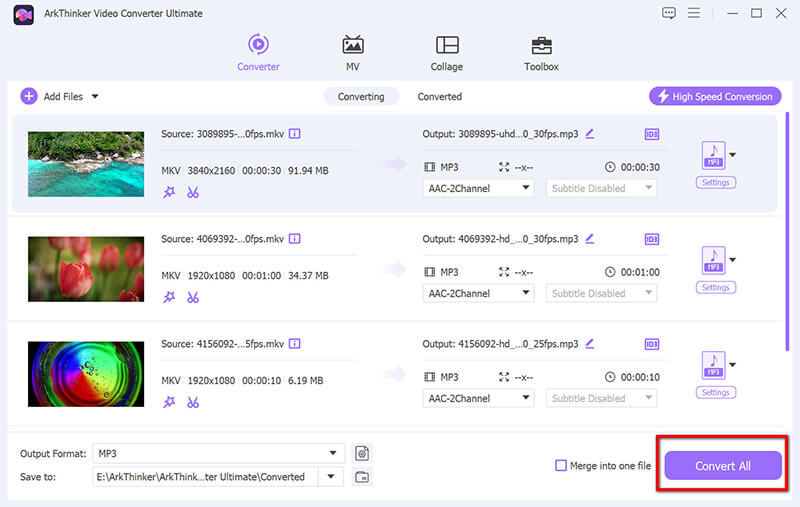
This converter also offers features for editing MP3 files, including audio trim, merge, fade in/out, denoise, and more.
ArkThinker Video Converter Ultimate is incredibly easy to use, especially for large MKV files. The batch conversion feature is a huge time-saver when you have multiple files to convert. However, it’s a paid tool, so if you're only converting once, it might not be worth the investment.
2. FFmpeg
FFmpeg is a powerful command-line tool that supports almost every multimedia format including MKV to MP3. While it offers immense flexibility, FFmpeg is not the most beginner-friendly option since it requires some knowledge of command-line operations. However, for advanced users, it’s a fantastic tool for batch processing and high-quality conversions.
Download and install FFmpeg on your computer. It is compatible with Windows, Mac, and Linux.
Here, we will take Windows 11 as an example to show the steps.
Add FFmpeg to your system's PATH by following the steps below:
• Right-click This PC > Properties > Advanced system settings > Environment Variables.
• Under System Variables, find the Path variable, click Edit, then New, and enter the path where you extracted FFmpeg (e.g., C:\ffmpeg\bin).
• Click OK to save.
You can check if the installation was successful by launching a Command Prompt and entering the following command:
ffmpeg -version

Now that FFmpeg is installed, open Command Prompt. and you can run the following command to convert your MKV file to MP3.
Go to the folder where your MKV file is located by using the cd command:
cd path/to/your/mkvfile

Enter the following command to convert the MKV file to MP3:
ffmpeg -i inputfile.mkv -q:a 0 -map a outputfile.mp3

• inputfile.mkv: Replace this with the name of your MKV file.
• -q:a 0: This flag ensures the best audio quality for the MP3 file.
• -map a: This tells FFmpeg to only extract the audio stream from the MKV file.
• outputfile.mp3: Replace this with the desired name of your output MP3 file.
FFmpeg will begin extracting the audio and converting it to MP3. You will see the progress in the command-line window.
Once finished, your MP3 file will be saved in the specified output location.
Example Command:
If you have an MKV file named video.mkv, and you want to extract the audio to audio.mp3, the command will look like this:
ffmpeg -i video.mkv -q:a 0 -map a audio.mp3
Additional Tips:
• You can specify a different audio bitrate using the -b:a option. For example, to set the bitrate to 192 kbps:
ffmpeg -i inputfile.mkv -b:a 192k -map a outputfile.mp3
If you want to trim the audio (e.g., only extract a specific part), you can use the -ss and -t options:
ffmpeg -i inputfile.mkv -ss 00:01:00 -t 00:02:00 -q:a 0 outputfile.mp3
FFmpeg is a bit intimidating at first, but once you get the hang of it, it’s incredibly efficient. I love its ability to handle batch conversions and the fact that it’s completely free. The downside is that it’s not for everyone—if you’re not comfortable with command-line interfaces, this may feel overwhelming.
3. HandBrake
HandBrake is another free tool, well-known for its video conversion capabilities. While it’s mainly designed for video formats, it can also convert MKV to MP3. HandBrake offers plenty of customization options for those who want to tweak the output settings, though it may be a bit too complex for users who just want a simple conversion.
Check out the official HandBrake website to download the most recent version compatible with your operating system, whether it's Windows, macOS, or Linux. Install this MKV to MP3 converter.
Click on the Open Source button at the top-left corner. Navigate and add to the folder where your MKV file is stored in HandBrake.
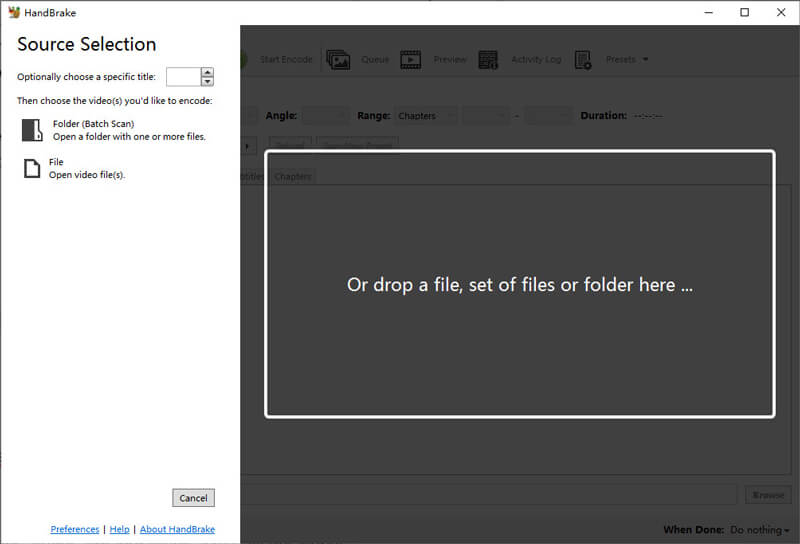
In the Summary tab, choose Audio from the drop-down list. Go to the Audio tab at the bottom. In the Audio Codec drop-down list, select MP3.
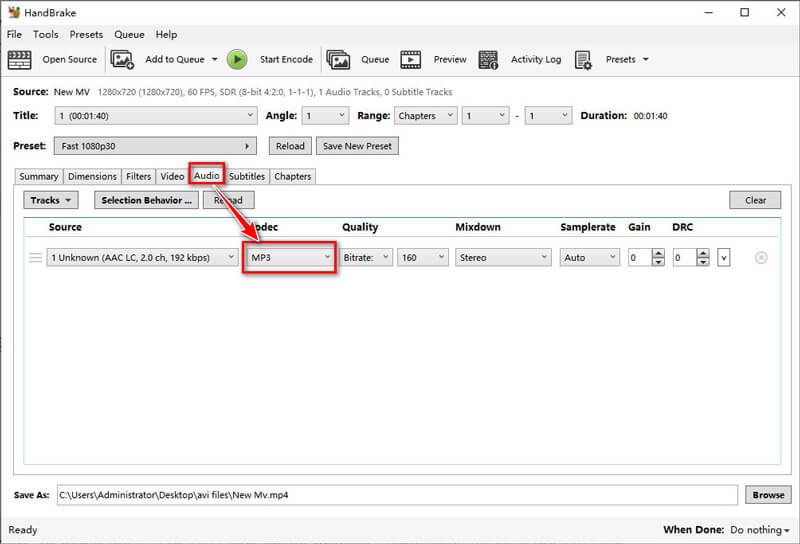
Here, you can adjust the Bitrate to control the quality of the MP3 audio by 128 kbps, 192 kbps, and 320 kbps.
Click Browse under the Destination section to select where you want the MP3 file saved.
After confirming all the settings, click the Start Encode button at the top to begin the conversion.
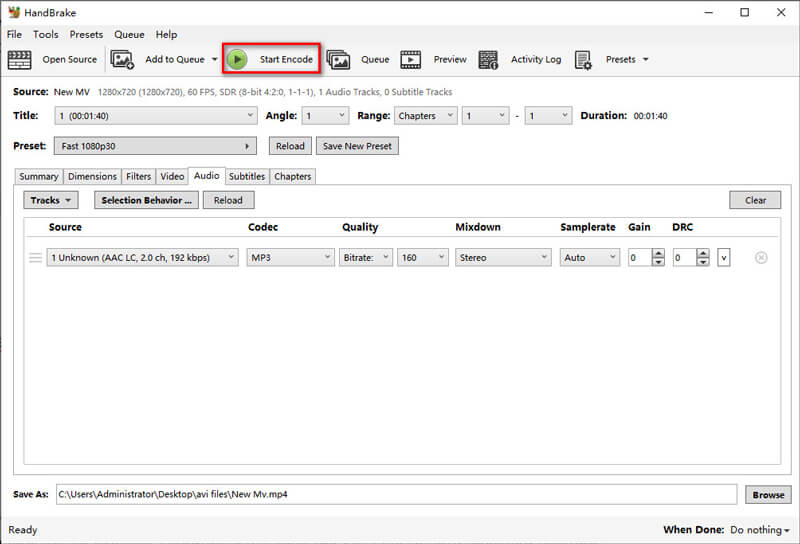
HandBrake is great if you want more control over the conversion process. I liked how customizable the output settings were, especially for adjusting audio quality. The main downside is that the interface can be confusing if you’re new to video/audio conversion, and it doesn’t support batch conversion for audio files.
4. ArkThinker Free Video Converter Online
ArkThinker Free Video Converter Online is a web-based tool that enables you to convert MKV files to MP3 format without the need to download any software. It’s perfect for users who don’t want to deal with installations. The process is simple: upload the MKV file, select MP3, and download the converted file. The only downside is the 50MB max file size limit for free users.
Open your web browser and head over to ArkThinker Free Video Converter Online. You don’t need to sign up or download anything.
Just hit the Start Converting Video button, and a pop-up will show up for you to choose the MKV file from your computer.
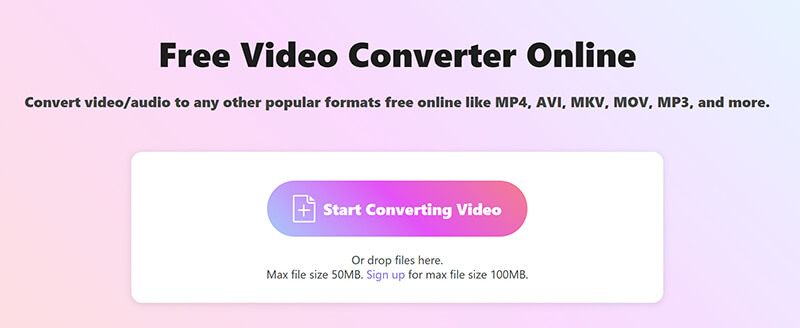
After you upload your MKV file, you’ll see a list of formats you can convert to. Click on the Audio tab and pick MP3 as your desired output format.
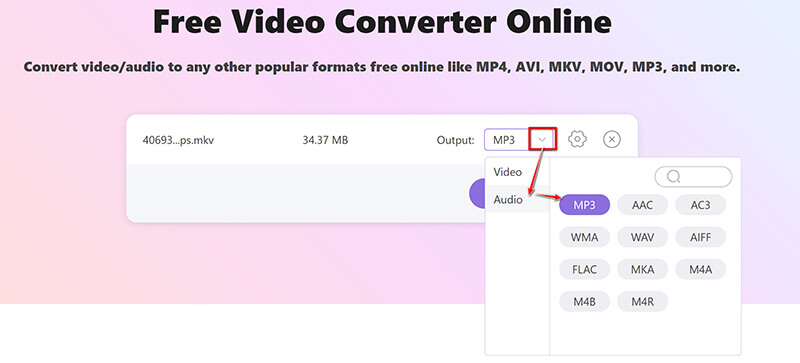
If you want, you can tweak the audio settings by clicking the Gear option next to MP3. Here, you can change things like bitrate, sampling rate, and audio channels.
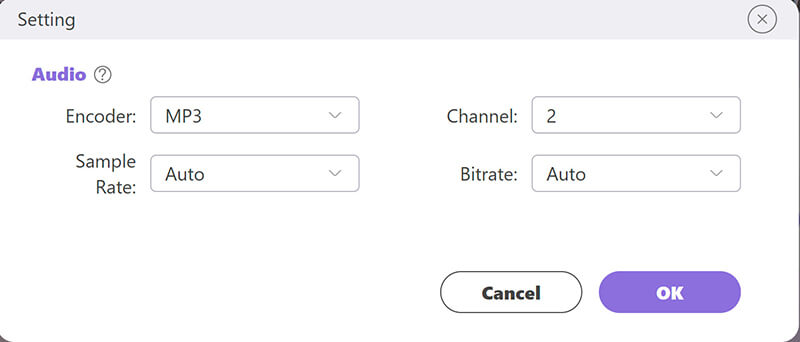
Once you’ve made your adjustments, click Convert to MP3 to start the conversion and save your new MP3 file.
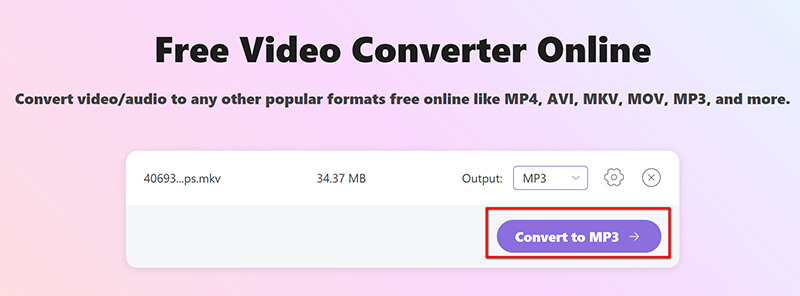
ArkThinker Free Video Converter Online is very convenient for small files and quick conversions. It’s straightforward and doesn’t require any technical knowledge. However, for larger MKV files, the size restriction can be frustrating unless your internet connection is super-fast.
Conclusion
MKV files are excellent for video storage, but they often come with extra data that’s unnecessary if you’re just after the audio. By converting MKV to MP3, you’ll save space and make the audio more accessible across devices. We shared 4 methods to do that.
If you're looking for a solution that's both user-friendly and efficient, ArkThinker Video Converter Ultimate is a top choice thanks to its batch conversion capabilities and advanced features. For those who lean towards free options, HandBrake is a solid pick, though it does come with some limitations. If you have a knack for technology, FFmpeg gives you the most control over your conversions. For quick online tasks, ArkThinker Free Video Converter Online is super convenient. What do you think is the best method? We'd love to hear your thoughts in the comments! Feel free to share this post with others if you find it useful.
What do you think of this post? Click to rate this post.
Excellent
Rating: 4.8 / 5 (based on 410 votes)
Relative Articles
- Convert Video
- Step-by-Step Guide to Convert M2TS to MKV
- Top 5 WebM to MP4 Converters in 2024
- How to Convert WAV to MP3 in 5 Tools Without Limits
- Top 4 Converters to Change Video Size and Aspect Ratio
- 4 Ways to Convert MP4 to WebM Online. Computer, and Mobile
- What is DAV File and How to Play It
- Ultimate Review to XMedia Recode [Steps Incl.]
- Best 5 Ways to Help You Convert QuickTime Format to MP4
- How to Get Your MP4 Movie and Export It from VLC Player
- VideoSolo Video Converter Ultimate Review [2024]



