A Walkthrough Guide to Make a GIF From a Video
Seeing GIFs on different social media sites and platforms is not new. It is often used to send your desired message by choosing a GIF that suits your feelings and situation. It will help you clearly express your feelings and emotions and share positive vibes with someone.
This post will provide information on how to convert video to GIF and present tools associated with instructional steps to fulfill your desire.
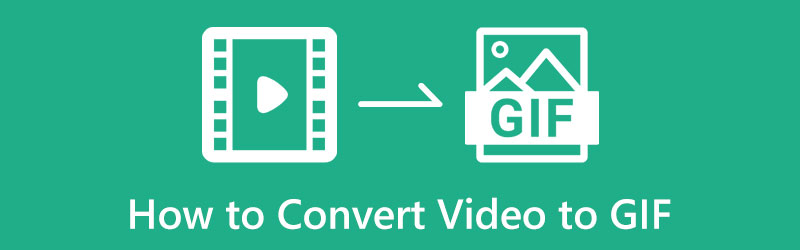
- GUIDE LIST
- Part 1. Why You Need to Convert Video to GIF
- Part 2. How to Make a GIF from a Video
- Part 3. Can I Convert a GIF to Video
- Part 4. FAQs about Converting Video to GIF
Part 1. Why You Need to Convert Video to GIF
We have existing videos that are too long and have a larger file size. Once you upload your video file on social networking sites, it will take time to upload, and you are not sure if your viewers will watch your video clip entirely. It would be better to use a GIF file format that will only take seconds to play and upload. In addition, you might have a clip from a specific video you want to create a GIF. It might be from a YouTube, movie, or gameplay video. To execute that, you need a converting tool to convert your video to GIF. With that, you can upload and deliver your message in a shorter file format that will only take a few seconds to watch.
Part 2. How to Make a GIF from a Video
1. ArkThinker Video Converter Ultimate
ArkThinker Video Converter Ultimate is an excellent program with powerful editing tools and features. It is a straightforward program, as it has a beginner-user interface that is easy to master. This program has numerous features, such as a converter, MV, collage maker, and tools to create and edit videos, GIFs, and many more. As mentioned, this program has a built-in GIF maker that allows you to create GIFs from photos or videos. Also, you can change the basic effects, such as contrast, saturation, brightness, and hue, and apply a filter that suits your project best. To learn how to make a gif from a video, rely on the steps provided.
Download and Install
To have complete access, download and install it from the official website. After the installation process, proceed to launch the program to get started. From the program's main interface, proceed to the Toolbox Tab and look for GIF Maker from the applied list of tools.
Video to GIF
From your screen, you will see Video to GIF and Photo to GIF options, click the Video to GIF, and it will direct you to your folder. From there, choose a video you want to generate as GIF. After that, your video clip will place on the preview screen. Below the preview screen, click the Cut button, and another window will appear on your screen.

Trim Your Video Clip
To shorten your video clip, proceed to the timeline, cut the start or end point by simply moving the sliders, and retain the parts you want to create a GIF. Also, you can set the start and end duration to cut parts from your video.
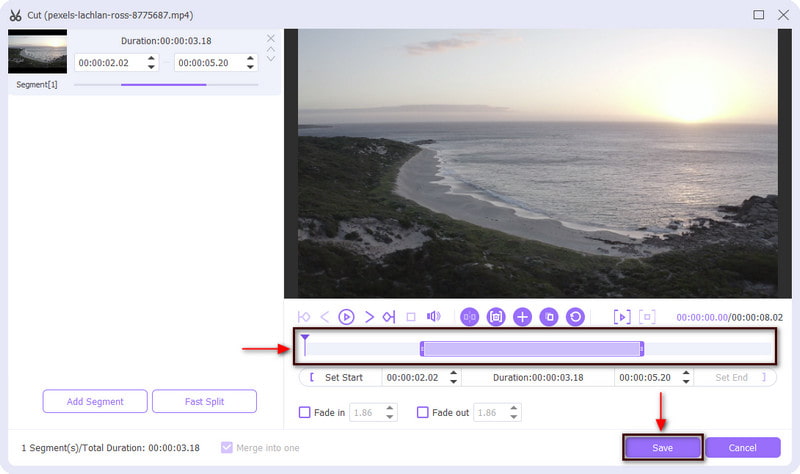
Save Your GIF
Once done, click the Save button to save the changes you made to your video clip, which will bring you back to the main interface. From there, you change your video clip's output size and frame rate. Finally, click the Generate GIF button to turn your video into GIF successfully.
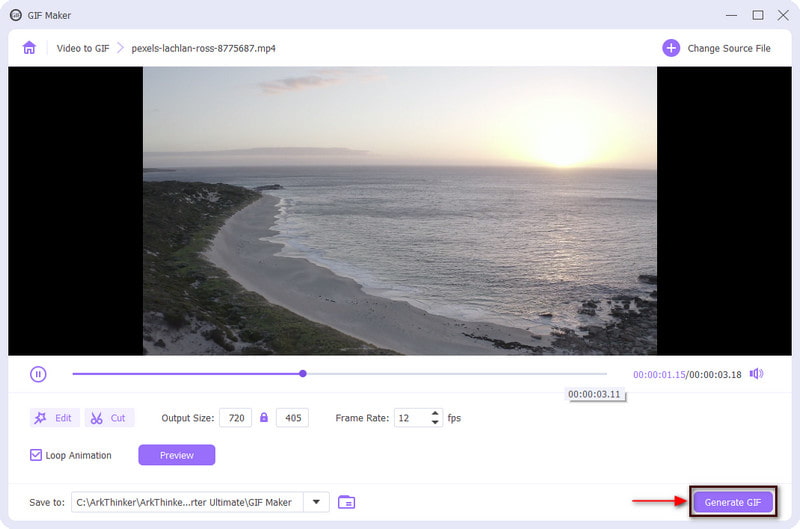
2. Photoshop
If you are looking for another program that you can access offline, count on Photoshop. Photoshop is a known program that experienced or professional photo and video editing software excellently uses. It can edit pictures, add and remove unnecessary parts from your background, resize pictures for social media platforms, cropping and straighten pictures, and has special effects. In addition, you can use this program to convert videos into GIFs. If you prefer to use this application, read more on how to turn a video into a GIF.
If you have not downloaded and installed the application, you can have a copy from any file sources you can see online. After that, complete the installation process, and open the program to start the process.
On the main interface of the program, from the top menu bar, click the File button, then Open, and choose a video from your folder. Otherwise, you can easily click the shortcut keys CTRL + O to open your desktop folder. After that, your video will be added to the screen.
Afterward, proceed to the File button, move your cursor to the Export button, and choose to Save for Web. Once you do that, a dialogue box will pop on your screen, and choose GIF as the output file format from the drop-down menu under the Preset button. In addition, you can also alter the other options, such as color, dithers, matte, wed snap, and lossy.
Once done, click the Save button on the lower left of your screen, and select what folder you want to place your GIF.
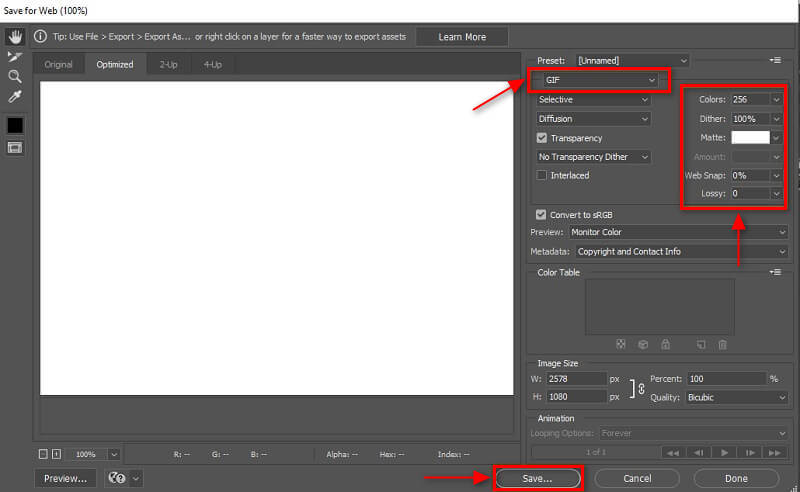
3. Shortcut
Shortcut is accessible for iOS users, and it allows you to automate a series of actions so that you can use them easily with one tap on a shortcut icon or using Siri. This application allows you to easily create GIFs using your phone without needing a third-party application. If you want to create a video to GIF on iPhone, follow the steps below.
Using your iPhone, run the Shortcuts application, proceed to the Gallery on the lower part of your screen, and look for Make GIF. After that, click the (+) icon to add it to your Shortcuts.
Once your Make GIF is added to the shortcuts list, click it, and it will lead you to your library. From there, choose a video you like to turn into GIF and upload it.
Once your video clip is added, retain the parts you need, and remove unnecessary ones using the sliders.
When you are done, click the Save button, and the selected parts you retain will undergo converting, turning into GIF. After that, press Done when the converting operation is complete.
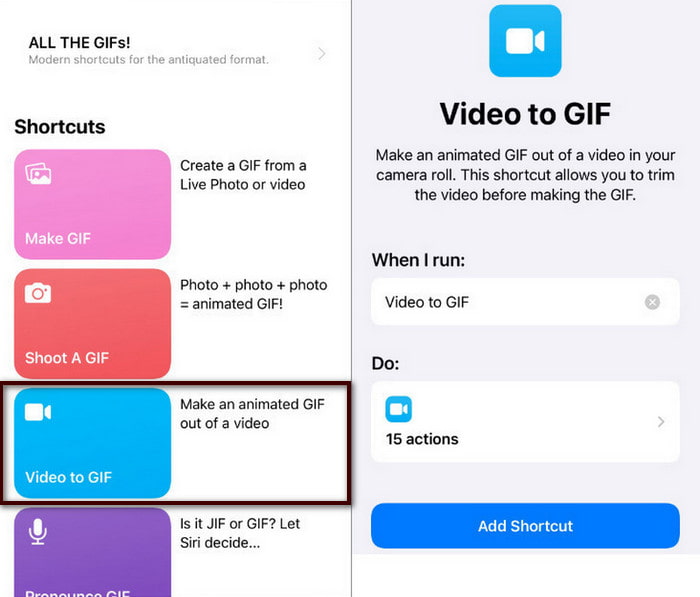
4. EZGIF
EZGIF is a browser-based editing platform that you can access online. It does not require you to sign in to your account and is only free to use. It mainly works as a GIF Maker and editing. This web-based tool has a straightforward interface, so whether you are a beginner or a professional editor, you can quickly master it. This web-based tool can convert MP4 to GIF, WebM to GIF, MOV to GIF, FLV to GIF, and AVI to GIF. This online tool only takes a few steps to convert video to GIF. To start converting your video to GIF, follow the steps provided.
Visit the official website of EZGIF. On the main interface, from the top menu bar, click the Video to GIF tab beside the GIF Maker.
You will see a section on your screen where you can upload your video. Click the Chosen File button, which will lead you to your desktop folder, and select a video you want to convert into GIF. Alternatively, you can paste the video URL if your video came from the internet. After that, click the Upload video! button that is located on the lower part of the uploading section.
Once the video is uploaded, enter the start time and end time of your project. After that, it will only retain the time position you put in. In addition, you can also change the size, frame rate, and method of your video.
Once you are done, click the Convert to GIF! button to start the converting operation process to make your video into GIF.
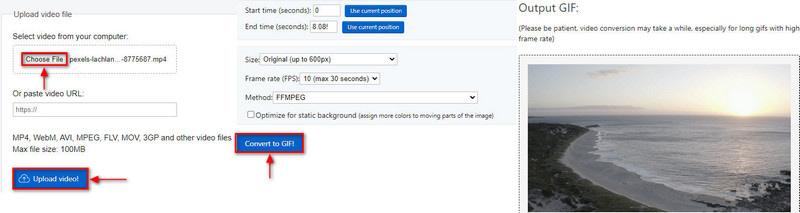
5. GIF Studio
If you prefer to use a mobile application to create GIFs from video, you can count on GIF Studio. This application is accessible to Android phone users. It is downloadable for free on your Google Play Store. This application can make a GIF using a slideshow, images, camera, sticker, collage, and video to GIF. It has a built-in feature that permits you to convert video format to GIF format. To start the whole process, follow the steps below.
First, download and install the application on your Android device from the Google Play Store. After the installation process, run the mobile application and ensure you accept and grant all the permissions.
Hit the three-lateral bars on your screen’s upper left. From the Create GIF section, select the video to GIF tab, which will automatically lead you to your phone gallery. Choose a video you want to convert into GIF. Afterward, another window will appear where your video is placed, and you can change the Frame per second or PFS of the GIF.
Once you enter your preferred PFS, click the (✔) the changes. After that, your GIF will appear on another window where you can change the width and height size. Once done, click the Save button to download your output.
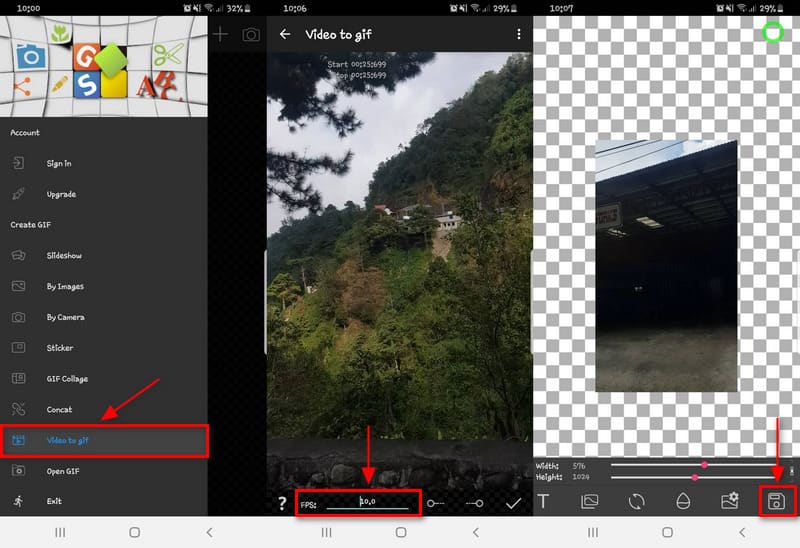
6. RedKetchup
If you have seen a video from Twitter that you want to convert into GIF, that is also possible. RedKetchup is a web-based tool that can use online. It has a simple interface where you can quickly understand how it uses. This online tool enables you to convert a video file into GIF and many more. When you convert video to GIF format, you can increase the quality of the generated GIF. To make a Twitter video to GIF, use the guide presented below.
First and foremost, visit the official website of RedKetchup. You will find plenty of tools on the website but scroll down, look for Twitter Downloaded and click that.
From your screen, you will see Tweet Link. From that option, paste a video link from your Twitter, and click the Twitter icon beside to process it.
Below the uploading section, you will see the Download Media section. Change the output format to GIF - Animated GIF from the Download Video As button.
Afterward, proceed to the Capture Video Frames section, where you can enter your project’s preferred duration and frame rate. Then, click the Capture Frames button to save the number of frames you want to include in your GIF.
Once done, enter your file name and click the Download button to save your GIF.
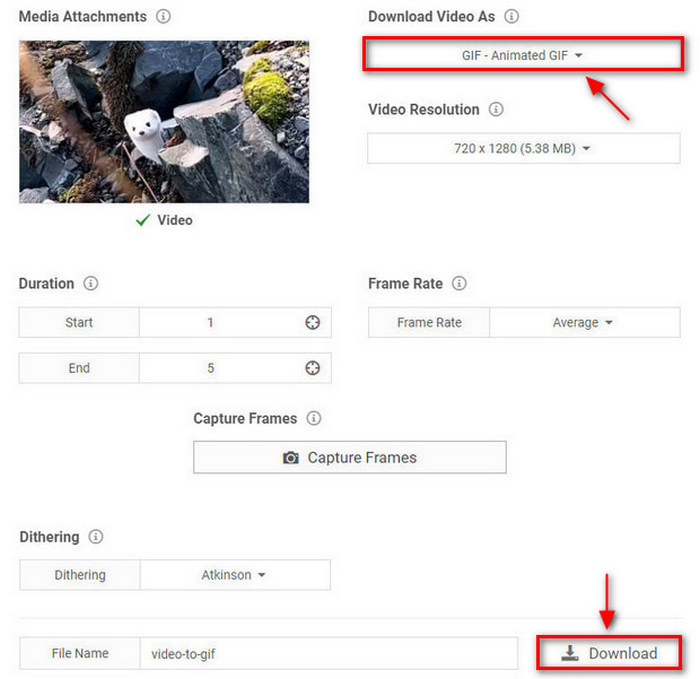
Part 3. Can I Convert a GIF to Video
If you are wondering if it is possible to turn GIF to Video - the answer is yes! Using a converter application, you can convert your GIF file to a video format. This part will present a GIF-to-video converter tool that you can access online. To get to know the online tool, proceed to the following information below.
Convertio is an all-in-one file converter that supports over 300 formats. It is an online tool that you can access online and will not require downloading and signing in to your account. This web-based tool can convert GIF to Video, specifically in MP4 format. Follow the steps presented to learn how to turn a GIF into a video.
First, visit Convertio's official website to complete access to the tool. From your screen, click the Choose Files button, and choose a GIF file from your folder.
Once your GIF file is placed on the screen, click the drop-down menu, and proceed to the Video, then MP4. After that, you will see a Ready text that grants you to convert your GIF into Video format.
Finally, click the Convert button to start the converting operation, and wait until it is done. After that, hit the Download button to save your video to your folder.
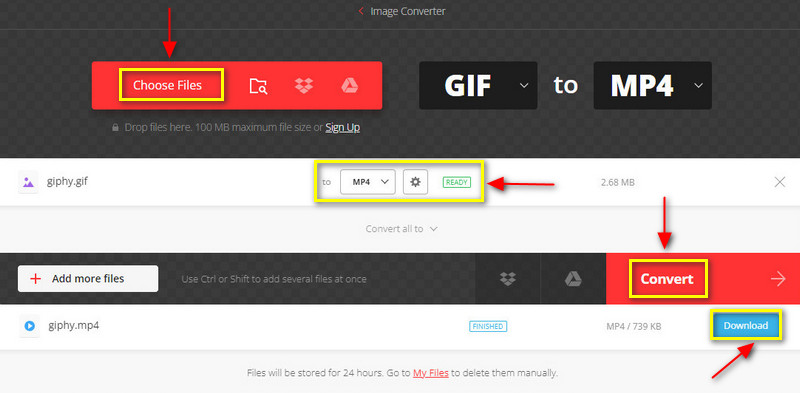
Part 4. FAQs about Converting Video to GIF
Are GIFs better than videos?
The video consists of a series of moving pictures and also has audio incorporated into it. However, GIF only has a lower frame rate than video, which means that it is smoother when it plays and has higher quality.
What is the max resolution for a GIF?
The max resolution of GIF is 720p, but it is suggested that you keep your resolution at 480p. Because media usually appear on short screens and shorter messaging windows.
Why is GIF heavier than MP4?
If a GIF file has a longer duration, it means that it has more frames included. If your GIF is only 2 seconds, it might have 20 or more photos within a single file.
Conclusion
You can use those mentioned tools to convert video to GIF. By this time, you can now create a GIF from your video clip. It would be fun to make GIFs using the clip you get from any video you have. To flawlessly create a GIF, depend on the tools and steps presented.
What do you think of this post? Click to rate this post.
Excellent
Rating: 4.9 / 5 (based on 246 votes)
Relative Articles
- Convert Video
- Convert MP4 to MP3 Free Online – Easy Tool from ArkThinker
- ArkThinker Free MOV to MP4 Converter Online [Easy to Use]
- Top-Notch Video Trimmer Available on Windows, Mac, Android, and iOS
- How to Create an Instagram Filter Using Excellent Tools
- Easy Guidelines on How to Trim a Video on Snapchat
- Easiest Ways to Shorten a Video on Different Devices
- 3 Ways to Add Text to Video Using Online and Offline Tools
- Methods to Add Watermark to GIF and Remove Watermark on GIF
- How to Create an Instagram Filter Using Excellent Tools
- Easy Ways on How to Add Photo in Video Online and Offline



