3 způsoby, jak přidat bílé pozadí na fotografii
Přidání bílého pozadí může výrazně zlepšit vzhled a přitažlivost obrázků, ať už pro osobní nebo obchodní použití. Ostré bílé pozadí může pomoci vašemu tématu vyniknout, ať už pořizujete snímky produktů pro internetový obchod nebo upravujete obrázky pro příspěvky na sociálních sítích. V tomto tutoriálu vám ukážeme 3 jednoduché způsoby přidat k fotkám bílé pozadí.
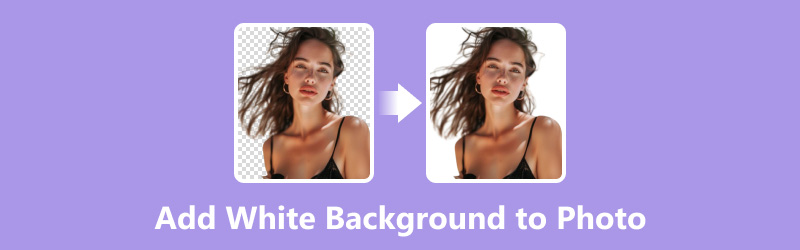
- SEZNAM PRŮVODCE
- Část 1. Přidejte na fotografii bílé pozadí pomocí bezplatného online nástroje
- Část 2. Přidejte bílé pozadí k fotografii ve Photoshopu
- Část 3. Změna pozadí fotografie na bílou na iPhone zdarma
- Část 4. Nejčastější dotazy
Část 1. Přidejte na fotografii bílé pozadí pomocí bezplatného online nástroje
Pokud hledáte rychlý a přímočarý způsob, jak přidat na své fotografie bílé pozadí bez instalace softwaru, ArkThinker Odstraňovač pozadí je výbornou volbou. Tento intuitivní software zjednodušuje proces izolace objektu od jeho původního pozadí a jeho nahrazení čistým bílým pozadím, které je ideální pro profesionální prezentace, elektronické obchodování a osobní projekty. Díky použití pokročilé technologie AI zajišťuje ArkThinker přesné výřezy a bezproblémovou integraci na pozadí, takže je ideální volbou pro nováčky i experty, kteří hledají vysoce kvalitní výsledky.
OTEVŘENO ArkThinker Odstraňovač pozadí na vašem zařízení prostřednictvím prohlížeče.
Klikněte na Přidat soubory do hvězdičkyTlačítko t vyberte ze zařízení fotografii, kterou chcete upravit.

Funkce automatického odstranění pozadí umožní AI detekovat a odstranit pozadí.

Pro jemnější ovládání použijte ruční nástroj k vylepšení okrajů vymazáním nebo obnovením určitých oblastí. Jakmile je pozadí odstraněno, vyberte Upravit volba. Vyberte bílou barvu z pozadí a nastavte ji jako nové pozadí.
Nakonec můžete kliknout na Stažení tlačítko pro uložení fotografie bílého pozadí do zařízení.

Možnost Přesunout tohoto nástroje vám umožňuje upravit polohu výřezu obrazu a otáčet při volné transformaci. Tento nástroj je zdarma k použití bez omezení a můžete jej použít ke změně pozadí obrázku na bílé na cestách jako webový nástroj.
Část 2. Přidejte bílé pozadí k fotografii ve Photoshopu
Fotografové, návrháři a digitální umělci často využívají Photoshop, výkonný program pro úpravu obrázků, ke změně a úpravě svých obrázků. Mezi jeho četné možnosti patří možnost přidat k obrázku bílé pozadí, což se hodí pro portréty, snímky produktů a obchodní prezentace. Tento postup vyžaduje izolaci tématu a nahrazení pozadí jasným, bílým s využitím různých nástrojů a metod.
Otevřete Photoshop a vyberte obrázek, jehož pozadí chcete upravit.
Když kliknete pravým tlačítkem na vrstvu pozadí, můžete vybrat Duplikovat vrstvu z kontextové nabídky, abyste zachovali původní obrázek.
Pomocí tlačítka vyberte předmět fotografie Kouzelná hůlka nebo Nástroj pro rychlý výběr, které se nacházejí v levé nástrojové liště obrazovky.

Jakmile je předmět vybrán, klikněte na Vyberte a maskujte v horní nabídce pro zpřesnění okrajů výběru. Pomocí nástroje Refine Edge Brush Tool vyhladíte hrubé hrany a zajistíte, že výběr bude přesný.

Po upřesnění výběru kliknutím na OK opusťte pracovní plochu Vybrat a maskovat. Chcete-li přidat novou vrstvu, zatímco je předmět stále vybraný, klikněte na ikonu Nová vrstva ve spodní části panelu Vrstvy.
Chcete-li odstranit pozadí z vrstvy předmětu, invertujte výběr výběrem Vybrat > Inverznía poté stiskněte Vymazat klíč k odstranit pozadí ve Photoshopu.
Jít do Upravit > Vyplnit a vybrat si Bílý z rozbalovací nabídky obsahu. Tím se nová vrstva vyplní bílým pozadím.

Chcete-li odstranit pozadí z vrstvy předmětu, invertujte výběr výběrem Vybrat > Inverznía poté stiskněte Vymazat klíč.
Nyní by měl být váš objekt izolován na průhledném pozadí.
Nyní by měl být váš předmět izolován na průhledném pozadí. Nakonec přetáhněte vrstvu předmětu nad vrstvu bílého pozadí v panelu Vrstvy. Vyberte obě vrstvy a kliknutím pravým tlačítkem vyberte Sloučit vrstvy. Váš obrázek by nyní měl mít bílé pozadí.
Uložte svůj obrázek přechodem na Soubor > Uložit jako a výběr požadovaného formátu (např. JPEG, PNG)
Díky pokročilým funkcím pro přesný výběr a maskování můžete výsledek doladit pro bezproblémový povrch. Pro začátečníky je to však strmá křivka učení a proces je časově náročný, zejména u složitých obrázků.
Část 3. Změna pozadí fotografie na bílou na iPhone zdarma
Změna pozadí fotografie na bílé na iPhonu zdarma lze provádět pomocí různých aplikací dostupných v App Store a PhotoRoom je jednou z nich.
PhotoRoom je uživatelsky příjemný nástroj pro úpravu fotografií navržený tak, aby zjednodušil proces přidávání bílého pozadí k fotografiím. Ideální pro e-commerce, sociální média a profesionální použití. Díky použití špičkové technologie umělé inteligence se pozadí automaticky odstraní a nahradí se ostrým bílým pozadím, které zajistí, že objekt vynikne ostře a jasně. Díky svému intuitivnímu rozhraní a výkonným funkcím vám PhotoRoom umožňuje vytvářet obrázky v profesionální kvalitě pomocí několika klepnutí.
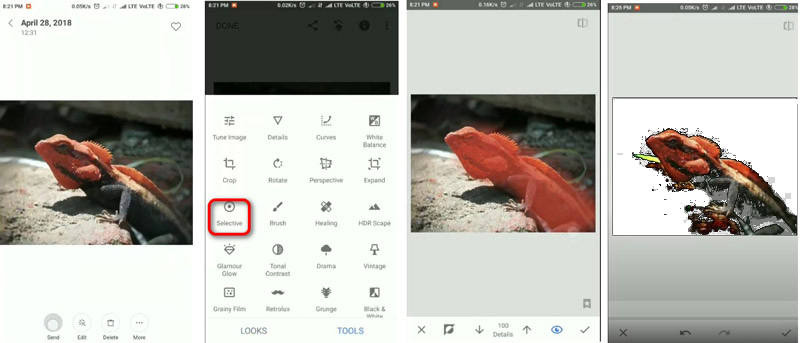
Nainstalujte si aplikaci PhotoRoom do smartphonu po instalaci z obchodu Google Play nebo App Store. Spusťte PhotoRoom a zaregistrujte se nebo se přihlaste ke svému účtu.
Klepněte na Začněte od fotografie tlačítko pro nahrání fotografie, kterou chcete upravit, z galerie. PhotoRoom automaticky rozpozná a odstraní pozadí z vaší fotografie a izoluje předmět.
Chcete-li vytvořit nový design, stačí klepnout Vrstvy, vyberte Pozadía vyberte bílou barvu pozadí.
Jakmile budete s úpravami spokojeni, uložte obrázek do svého zařízení klepnutím Vývozní vyberte Uložit obrázek nebo Sdílet.
PhotoRoom umožňuje rychlé a jednoduché přidávání bílého pozadí k fotografiím. Využívá AI pro přesné odstranění pozadí a nabízí intuitivní uživatelské prostředí. Bezplatná verze však může být v některých funkcích omezena.
Část 4. Nejčastější dotazy
Kde je nástroj pozadí ve Photoshopu?
Ve Photoshopu najdete nástroj pro odstranění pozadí v nabídce Vybrat, obvykle se jmenuje Kouzelná hůlka nebo Nástroj pro rychlý výběr.
Jak přidám bílé pozadí k AI fotografii?
Chcete-li k fotografii vygenerované umělou inteligencí přidat bílé pozadí, můžete použít odstraňovač pozadí ArkThinker a jako novou barvu pozadí vybrat bílou.
Jak docílím bílého pozadí v Canva?
V Canva po nahrání fotografie použijte kartu Efekty a upravte barvu pozadí na bílou nebo jinou požadovanou barvu.
Závěr
Přidání bílého pozadí k vašim fotografiím nemusí být skličující. Ať už se rozhodnete pro bezplatný online nástroj, jako je ArkThinker Background Remover, ponoříte se do pokročilých funkcí Photoshopu nebo využijete možnosti svého iPhonu, dosažení profesionálně vypadajících výsledků je na dosah. Vyzkoušejte metody a zjistěte, která nejlépe vyhovuje vašim potřebám úprav. Vylepšete své fotografie ještě dnes čistým bílým pozadím, které krásně zvýrazní vaše objekty!
Co si myslíte o tomto příspěvku? Kliknutím ohodnotíte tento příspěvek.
Vynikající
Hodnocení: 4.8 / 5 (na základě 410 hlasy)
Najděte další řešení
Jak odstranit pozadí obrázku v Canva na mobilu a počítači 3 způsoby, jak odstranit pozadí obrázku ve Photoshopu Jak odstranit pozadí z GIF online a zdarma [2024] Jak zprůhlednit pozadí fotografie v programu Malování Jak odstranit pozadí fotografie v Pixlr Odstraňte pozadí fotografie pomocí 3 vynikajících editorů [Android]Relativní články
- Upravit obrázek
- Jak upravovat a ořezávat animované GIFy pomocí 4 účinných způsobů
- 10 konvertorů GIF pro převod mezi obrázky/videi a GIFy
- Nejlepší nástroje pro editor GIF vhodné pro všechny počítače a zařízení
- Jak vytvořit GIF z obrázků na počítači a mobilním telefonu
- Rychlé kroky, jak přidat text do GIF pomocí nástrojů Caption Maker
- Přidat hudbu do GIF: Po převodu začlenit hudbu do GIFu
- GIF Resizer: Nejlepší nástroje pro změnu velikosti animovaného GIF
- [6 Tools] Jak nastavit změnu smyčky GIF a přehrávat ji navždy
- GIF Cutter: Jak řezat GIF pomocí jednoduchých a rychlých metod
- Jak odstranit vodoznak Alamy z obrázků (100% funkční)



