Použijte Ezgif Video Resizer a jeho nejlepší alternativu k oříznutí videí
Ezgif je populární online tvůrce GIF a editor obrázků, který se používá hlavně pro základní úpravy animovaných GIFů. Kromě úprav obrázků obsahuje také mnoho užitečných nástrojů pro konverzi a úpravu videí. Pomocí Ezgif můžete svá videa snadno vytvářet, měnit velikost, ořezávat, převracet nebo optimalizovat.
Tento příspěvek pokrývá základní úvod do Ezgif, jak na to použijte Ezgif k oříznutí a změně velikosti video a skvělá alternativa ke změně velikosti videa Ezgif.

- SEZNAM PRŮVODCE
- Část 1. Změna velikosti a oříznutí videa Ezgif
- Část 2. Nejlepší alternativa Ezgif Video Resizer
- Část 3. Nejčastější dotazy k Ezgif Video Resizer
Část 1. Recenze Ezgif Video Resizer a jak používat Ezgif
Ezgif nabízí nástroje pro oříznutí a změnu velikosti pro snadné oříznutí videí v různých formátech, jako jsou MP4, AVI, MOV a WebM. S Ezgif video resizer, můžete přímo nastavit novou šířku a výšku pro vaše video. Chcete-li upravit rozměry videa a oříznout nepotřebné části videa, musíte použít nástroj pro oříznutí videa.
Ezgif můžete používat v jakémkoli běžně používaném webovém prohlížeči, jako je Google Chrome, Edge, Yahoo, Firefox a Safari. Umožňuje vám zdarma oříznout nebo změnit velikost videa menší než 100 MB. Ezgif je vybaven vestavěným přehrávačem, pomocí kterého si můžete nahrané video prohlédnout a lépe ho upravit.
Jak používat Ezgif ke změně velikosti videa online
Přejděte na oficiální web Ezgif, klikněte na Video do GIF a poté vyberte Změnit velikost nástroj. Tímto způsobem získáte přístup k jeho změně velikosti videa. Klikněte prosím na Vyberte soubor tlačítko pro nahrání videa. Upozorňujeme, že maximální velikost souboru je 100 MB.
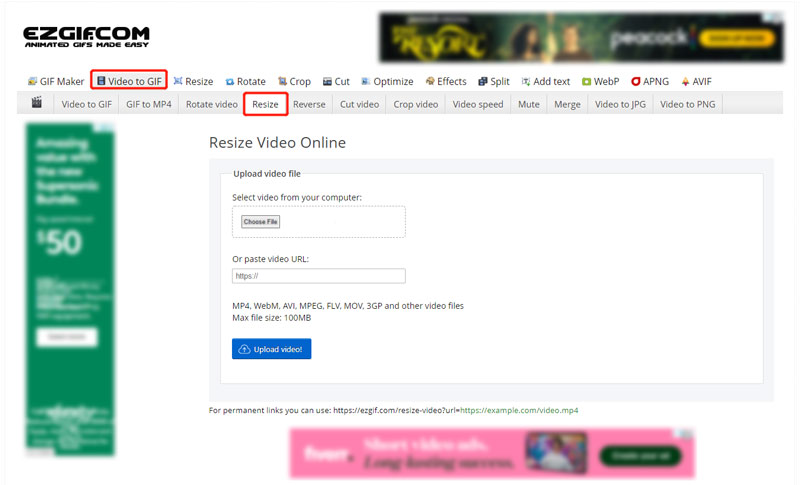
Po nahrání videa můžete kliknout na tlačítko Přehrát a video přehrát. Můžete zkontrolovat některé základní informace o něm, jako je velikost souboru, šířka, výška, formát a délka. Během tohoto kroku musíte ručně zadat novou šířku a výšku, abyste změnili velikost videa. Klepnutím na tlačítko Změnit velikost videa potvrďte operaci.
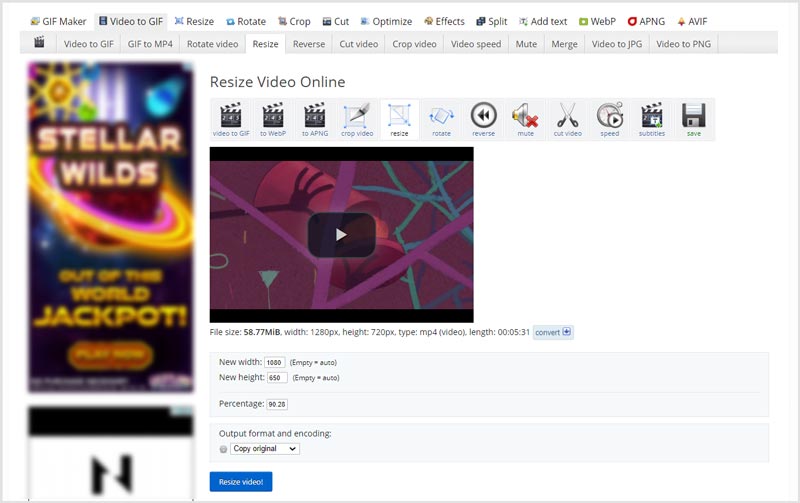
Po dokončení procesu změny velikosti videa můžete kliknout na Uložit tlačítko pro stažení videa ve změněné velikosti do počítače.
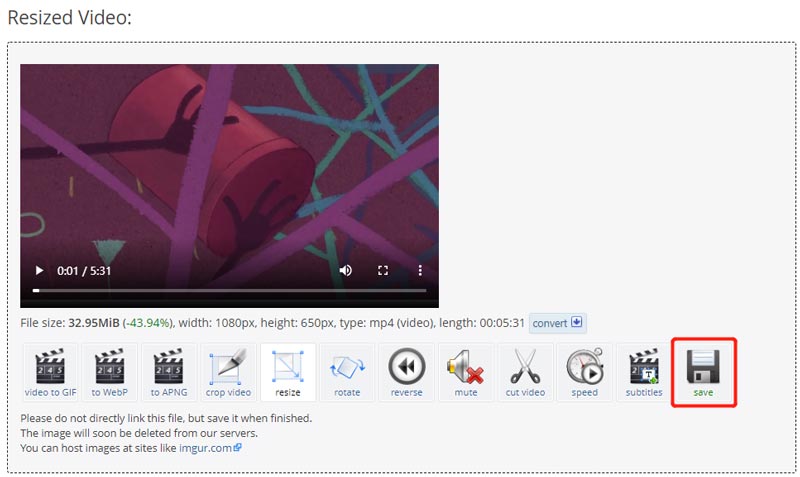
Jak používat Ezgif k oříznutí videa online
Chcete-li použít nástroj pro oříznutí videa Ezgif, můžete přejít na jeho oficiální stránku a kliknout na Video do GIF a poté vyberte Oříznout video. Klikněte na Vyberte soubor tlačítko pro procházení a nahrání souboru videa.
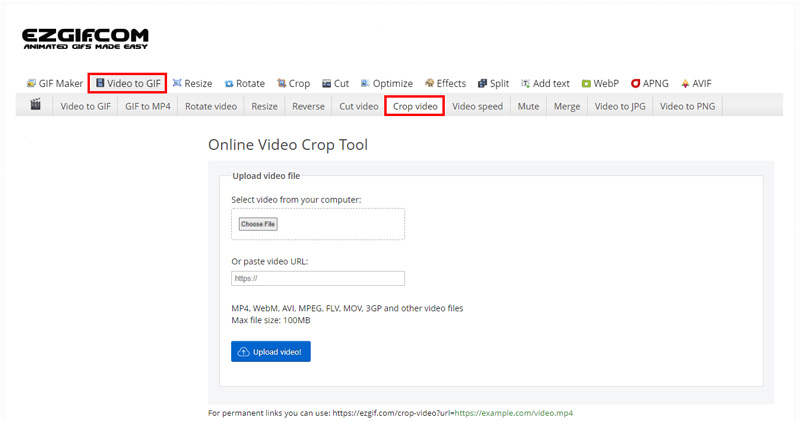
Po nahrání musíte držet a táhnout, abyste vytvořili okraje videa. Po oříznutí videa na vhodnou velikost můžete uvolnit myš.
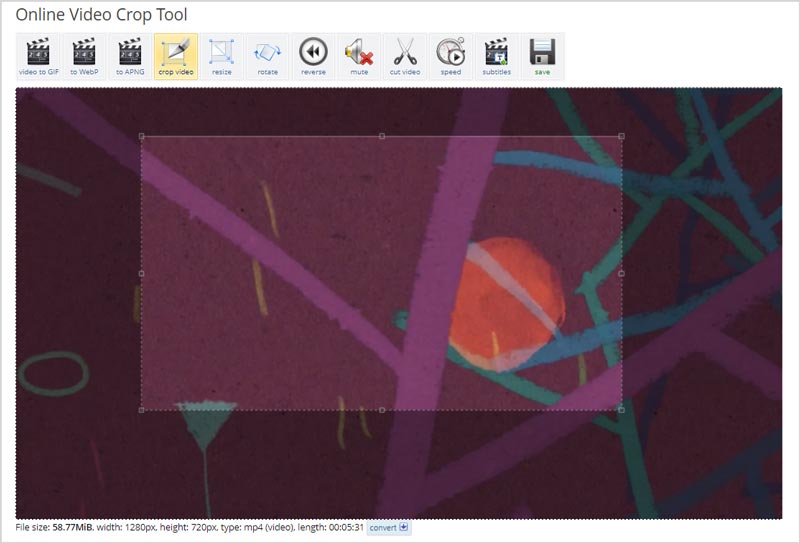
Posuňte se dolů na stránce Ezgif Crop Video a vyberte poměr stran a výstupní formát. Poté klikněte na Oříznout video tlačítko pro pohyb dál. Pokud jste s výsledkem oříznutí videa spokojeni, můžete kliknout na Uložit tlačítko pro stažení do počítače.

Ať už použijete Ezgif k oříznutí nebo změně velikosti videa, po úpravě videa Ezgif do výstupního souboru nepřidá žádný vodoznak. Ale když jej používáte, uvidíte mnoho reklam.
Část 2. Nejlepší alternativa Ezgif Resizer k oříznutí videí
Ezgif umožňuje upravit pouze videoklip menší než 100 MB. Pokud chcete oříznout/změnit velikost velkého souboru, můžete zkusit použít všechny funkce Video Converter Ultimate. Má skvělý Video Cropper které vám pomohou změnit velikost a oříznout videa. Podporovány jsou všechny populární video formáty včetně MP4, MOV, FLV, MKV, AVI, VOB a dalších.
Stáhněte si zdarma a spusťte tuto doporučenou alternativu Ezgif na vašem počítači. Přejít na jeho Toolbox získat Video Cropper nástroj.

Klepnutím na Ořezávač videa jej otevřete. Poté klikněte na velké znaménko plus ve střední části a přidejte své video. Neexistuje žádný limit velikosti souboru pro přidané video.
Můžete volně oříznout a změnit velikost videa na základě vaší potřeby. Můžete přímo zadat hodnotu Oblast oříznutí pro přesnou změnu velikosti videa.

Můžete kliknout na Nastavení výstupu tlačítko pro úpravu dalších nastavení výstupu, jako je rozlišení videa, poměr stran, snímková frekvence, kvalita, kodér, zvukový kanál, datový tok a další. Poté klikněte na Vývozní tlačítko pro uložení oříznutého videa. Klikněte sem a dozvíte se, jak na to oříznout video na iMovie.
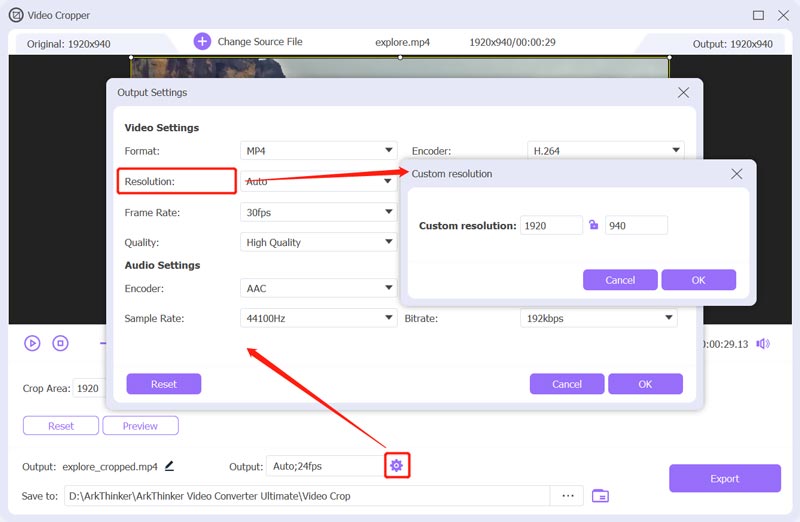
Část 3. Nejčastější dotazy k oříznutí a změně velikosti videa Ezgif
Je Ezgif zcela zdarma?
Ano. Ezgif je zcela zdarma. Můžete jej použít k bezplatné úpravě GIFů, obrázků a videí. Má určitá omezení, jako je podpora formátu a velikost souboru. Nenabízí však placenou verzi, abyste tyto limity prolomili.
Jak změnit velikost GIF na Ezgif?
Otevřete webovou stránku Ezgif a klikněte na kartu Změnit velikost, abyste získali přístup k úpravě velikosti animovaného GIF. Kliknutím na tlačítko Vybrat soubor nahrajete soubor GIF. Poté můžete zadat novou šířku a výšku, abyste změnili velikost GIF. Můžete také upravit procento a změnit jeho velikost.
Může Ezgif podporovat změnu velikosti více videí?
Ne. Ezgif neumožňuje nahrávat nebo měnit velikost několika souborů najednou. A co víc, nemůžete současně používat jeho funkce pro změnu velikosti a oříznutí videa.
Závěr
Tento příspěvek hovořil především o Ezgif oříznout a změnit velikost nástroje. Můžete se naučit, jak oříznout a změnit velikost videa online pomocí Ezgif. Kromě toho se vám doporučuje skvělá alternativa Ezgif, abyste mohli lépe upravovat své video.
Co si myslíte o tomto příspěvku? Kliknutím ohodnotíte tento příspěvek.
Vynikající
Hodnocení: 4.6 / 5 (na základě 162 hlasy)
Najděte další řešení
Recenze Kapwing Resizer a nejlepší alternativa Kapwing Resizer Compress Video Android – Zmenšete velikost videa v systému Android Jak změnit velikost videa pro příběh Instagram, zdroj a IGTV Adobe Premiere Crop Video – Jak oříznout video v Premiere Praktické metody pro zjasnění videa na počítačích nebo mobilních zařízeních Jak nahradit zvuk ve videu na různých zařízeních 2022Relativní články
- Upravit video
- Ověřený výukový program pro kompresi videa na iPhone bez ztráty kvality
- Vše, co potřebujete vědět o konceptu poměru stran videa
- Praktické způsoby oříznutí videa na telefonu nebo tabletu Android
- Konkrétní návod na oříznutí a změnu velikosti videa v přehrávači QuickTime Player
- Ověřený návod k trvalému oříznutí videa ve VLC pro začátečníky
- Konkrétní výukový program pro otáčení videa v Adobe Premiere pro začátečníky
- 3 nejjednodušší způsoby, jak otočit video na iPhone bez ztráty kvality
- Změna poměru stran iMovie – Jak oříznout video na iMovie
- Recenze Kapwing Resizer a nejlepší alternativa Kapwing Resizer
- Ezgif Resize – Ezgif Video Crop a nejlepší Ezgif alternativa



