Jak převést BMP na JPG: Průvodce krok za krokem [3 metody]
Obrázky jsou všude a slouží nesčetným účelům, od sociálních médií po profesionální dokumentaci. BMP (Bitmap) a JPG (JPEG) jsou dva oblíbené obrazové formáty, z nichž každý má své silné stránky. BMP je známý pro vysoce kvalitní, nekomprimované obrázky, zatímco JPG nabízí menší, komprimované velikosti souborů, takže je ideální pro použití na webu a ukládání. V tomto článku se podělíme o 3 způsoby převod BMP do JPG. Pokračujte ve čtení a dozvíte se více.
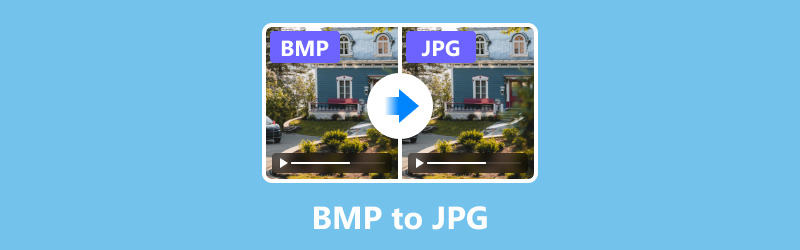
- SEZNAM PRŮVODCE
- Část 1. Co jsou BMP a JPG?
- Část 2. Převod BMP na JPG pomocí ArkThinker Video Converter Ultimate
- Část 3. Převod BMP na JPG online pomocí bezplatného převaděče obrázků ArkThinker
- Část 4. Převod BMP na JPG pomocí Adobe Photoshop
- Část 5. Nejčastější dotazy
Část 1. Co jsou BMP a JPG?
BMP i JPG jsou formáty rastrových obrázků, které ukládají vizuální data jako mřížku jednotlivých pixelů. Způsob, jakým zacházejí s daty a kompresí, se však výrazně liší. Soubory BMP jsou nekomprimované, což znamená, že si zachovávají vysokou kvalitu obrazu, ale za cenu velkých velikostí souborů. JPG na druhé straně používá ztrátovou kompresi, čímž vyvažuje kvalitu obrazu s menší velikostí souborů.
Níže je uvedeno srovnání BMP a JPG na základě různých kritérií:
| BMP | JPG | |
|---|---|---|
| Přípona souboru | .bmp | .jpg, .jpeg |
| Komprese | Nekomprimované | Ztrátová komprese |
| Velikost souboru | Velký | Menší |
| Kvalita obrazu | Vysoký | Nastavitelné (od nejvyšší k nízké) |
| Barevná hloubka | 24-bit (True Color) | 24-bit (True Color) |
| Podpora transparentnosti | Ano | Ne |
| Nejlepší případ použití | Tisková média, editace | Web, sociální média |
| Flexibilita úprav | Vysoký | Mírný |
| Podporované platformy | Windows, macOS, Linux | Univerzální (všechny platformy) |
| Popularita | Nízký | Vysoký |
Nyní, když rozumíme rozdílům, přejděme k tomu, jak můžete převést BMP na JPG pomocí 3 nástrojů.
Část 2. Převod BMP na JPG pomocí ArkThinker Video Converter Ultimate
ArkThinker Video Converter Ultimate je všestranný nástroj, který zvládne různé konverze mediálních souborů, včetně obrazových formátů jako JPEG a JPG. Ve svém panelu nástrojů nabízí více než 20 nástrojů pro úpravu a vylepšování videí, zvuku a obrázků. Jeho převodník obrázků vám umožní dávkovou změnu JPEG na JPG bez námahy. Kromě toho je kompatibilní s počítači Windows a Mac a tento převodník JPEG-to-JPG můžete volně používat na stolním počítači.
Stáhněte a nainstalujte ArkThinker Video Converter Ultimate.
Přejděte na Toolbox kartu a vyberte Převodník obrázků.
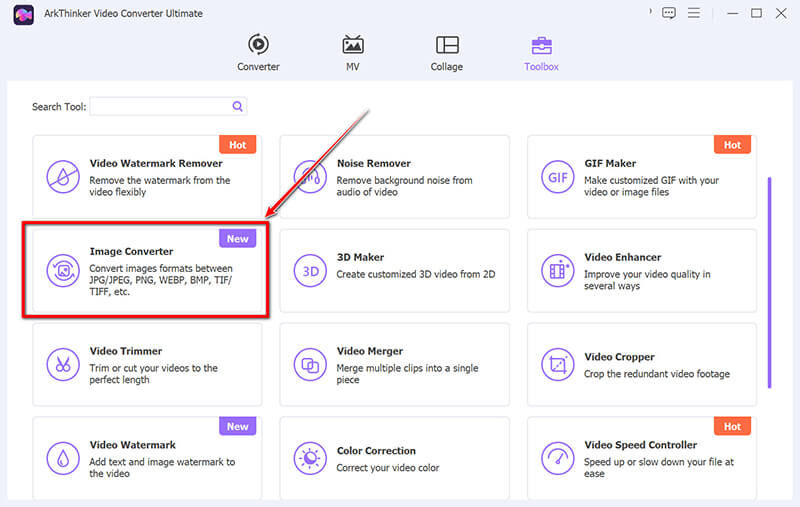
Chcete-li přidat BMP obrázkové soubory, klikněte na velké tlačítko plus.
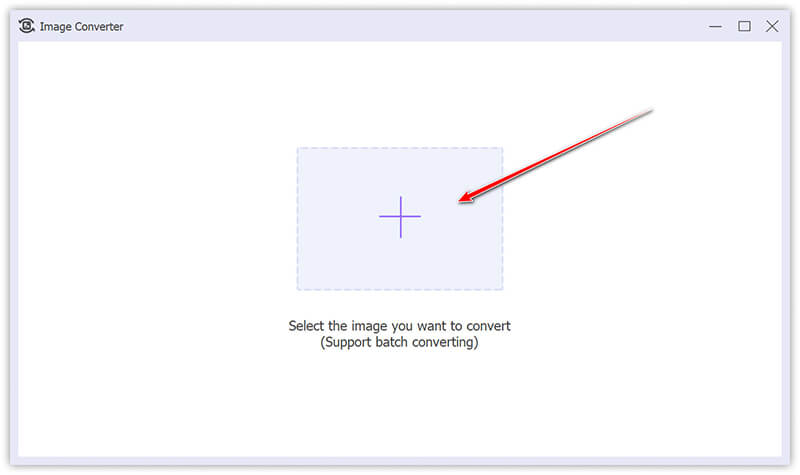
Vybrat JPG jako požadovaný výstupní formát. V případě potřeby klikněte na možnost ozubeného kola a upravte nastavení kvality a přiblížení.
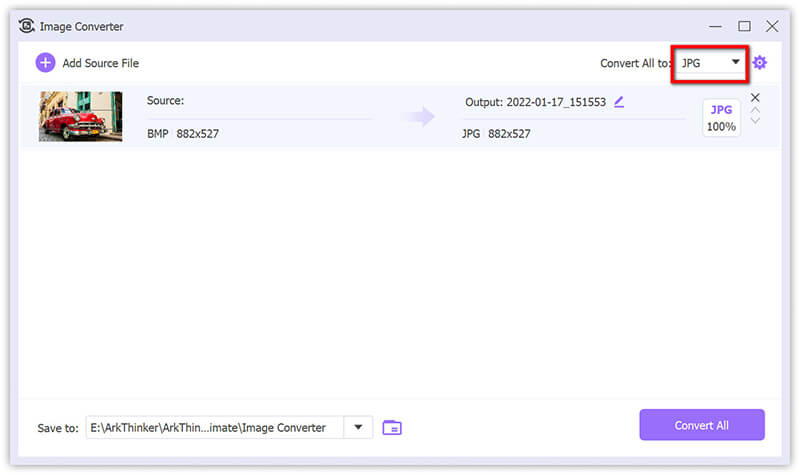
Spusťte proces převodu kliknutím na Převést vše transformovat soubory BMP do formátu JPG.
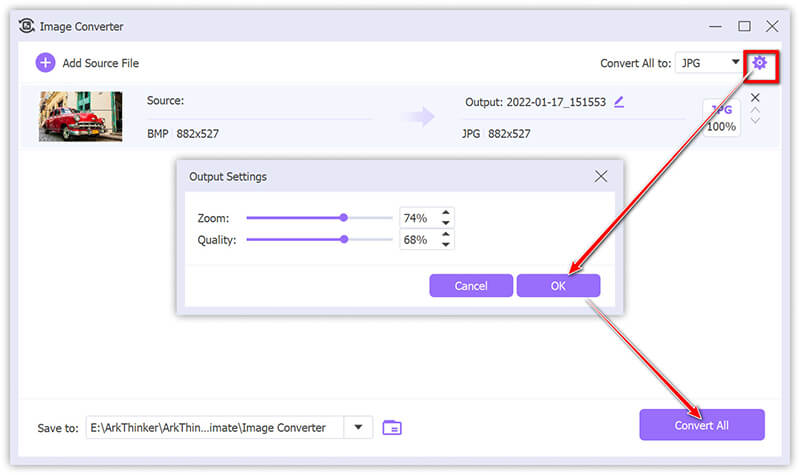
Souhrn:
ArkThinker Video Converter Ultimate je spolehlivý nástroj pro dávkové konverze, který nabízí různá nastavení pro zlepšení kvality obrazu. Vezměte prosím na vědomí, že bezplatná zkušební verze je omezena na převod maximálně 5 obrazových souborů.
Část 3. Převod BMP na JPG online pomocí bezplatného převaděče obrázků ArkThinker
Pro uživatele, kteří preferují jednoduché webové řešení, Arkthinker Free Image Converter Online je pohodlná možnost. Tento nástroj nevyžaduje žádnou instalaci a umožňuje rychlé převody BMP na JPG přímo z vašeho prohlížeče.
Přejděte na ArkThinker bezplatný převodník obrázků webové stránky. Vyberte JPG jako požadovaný výstupní formát zaškrtnutím příslušného políčka.
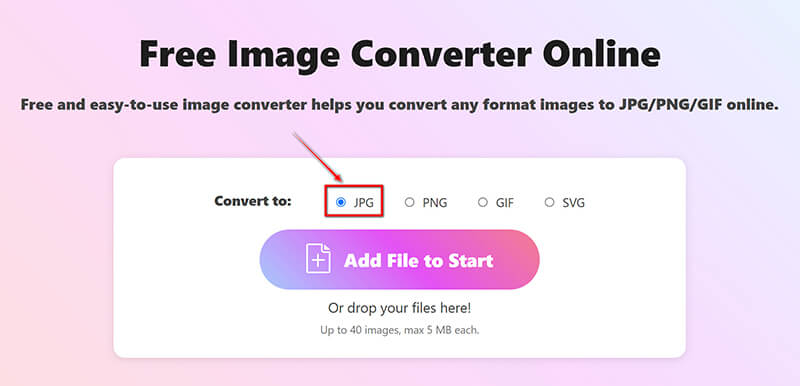
Klikněte na Přidat soubor na začátek tlačítko pro nahrání souborů BMP. Jakmile je nahrávání dokončeno, software automaticky převede vaše soubory BMP do formátu JPG.
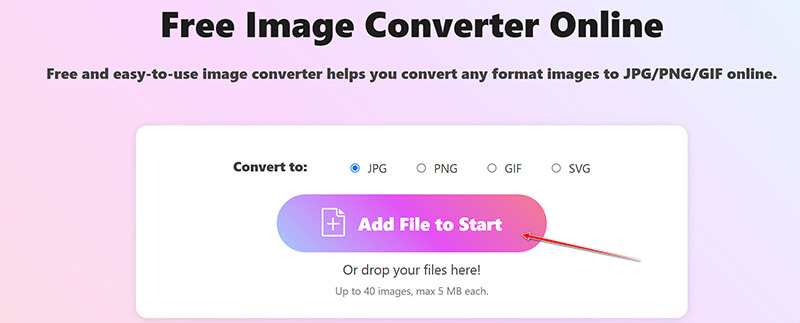
Po dokončení převodu jednoduše klikněte na Stáhnout vše tlačítko pro uložení všech převedených souborů JPG. Případně si můžete stáhnout jednotlivé obrázky výběrem Stažení možnost vedle každého souboru.
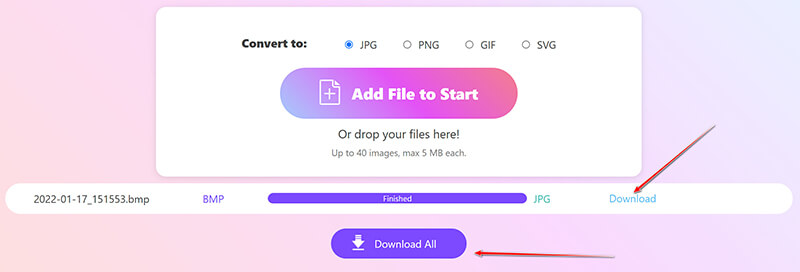
Souhrn:
Toto online řešení nabízí uživatelsky přívětivý způsob převodu souborů BMP na JPG pomocí počítače nebo mobilního prohlížeče. Je zdarma k použití, s limitem 40 souborů a maximální velikostí 5 MB na soubor.
Část 4. Převod BMP na JPG pomocí Adobe Photoshop
Adobe Photoshop je profesionální editor obrázků, který nabízí rozsáhlou kontrolu nad kvalitou obrázků a formáty souborů. I když je složitější než jiné nástroje, je ideální pro ty, kteří potřebují přesnou kontrolu nad procesem převodu.
Spusťte Adobe Photoshop a otevřete svůj soubor BMP kliknutím na Soubor > OTEVŘENO. Pokud chcete převést SVG na JPG, stačí přetáhnout soubor SVG do Photoshopu zde.
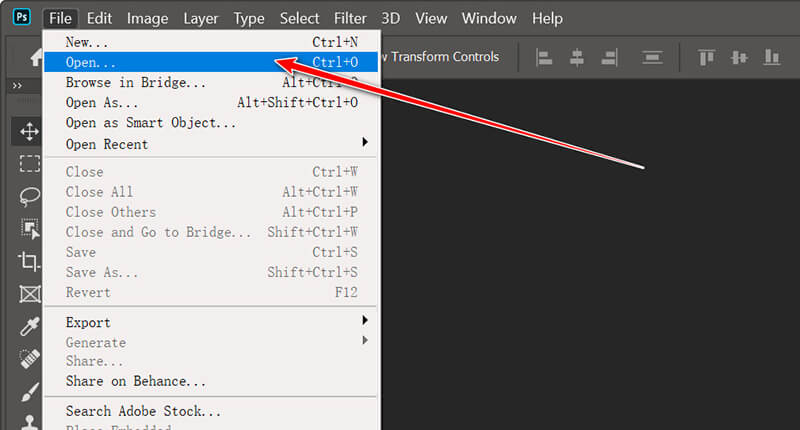
Po provedení požadovaných úprav přejděte na Soubor > Uložit jako, pak vyberte JPG ze seznamu dostupných formátů.
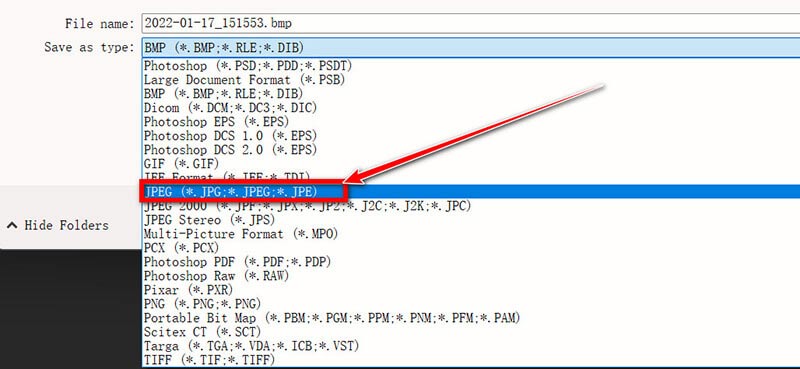
Zobrazí se dialogové okno, které vám umožní upravit kvalitu obrazu. Vyberte požadovanou úroveň komprese a klikněte OK.
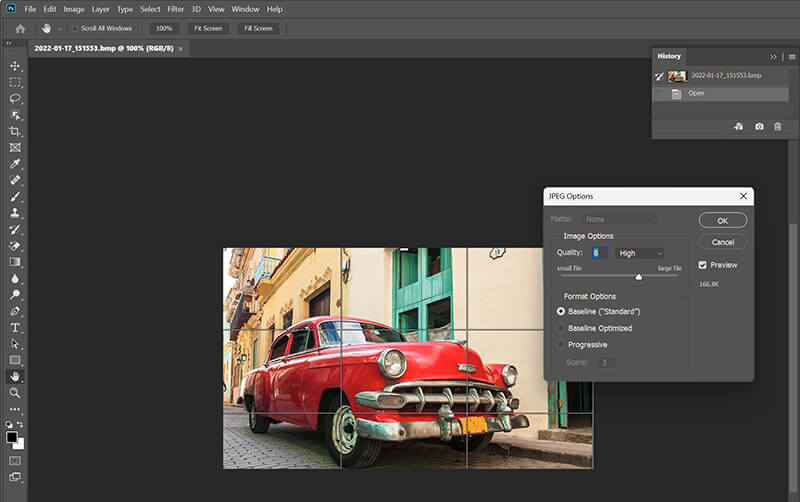
Nakonec uložte soubor do preferovaného umístění a máte hotovo!
Souhrn:
Photoshop nabízí nejlepší kontrolu nad kvalitou obrazu, ale je složitější než jiné nástroje a vyžaduje předplatné, které může být pro jednoduché převody zbytečné.
Část 5. Nejčastější dotazy
Jaký je rozdíl mezi BMP a JPG?
Soubory BMP jsou nekomprimované a zachovávají si vysokou kvalitu obrazu, zatímco soubory JPG používají ztrátovou kompresi ke zmenšení velikosti souboru za cenu určité kvality.
Je BMP soubor obrázku?
Ano, BMP (Bitmap) je formát obrazového souboru, který se primárně používá k ukládání vysoce kvalitních obrázků.
Může někdo otevřít soubor BMP?
Většina prohlížečů a editorů obrázků umí otevřít soubory BMP, ale kvůli jejich velké velikosti se dnes používají méně často než formáty jako JPG.
Závěr
Převod BMP na JPG je jednoduchý, ale důležitý proces pro uživatele, kteří potřebují vyvážit kvalitu obrazu a velikost souboru. Ať už používáte ArkThinker Video Converter Ultimate, ArkThinker Free Image Converter Online nebo Adobe Photoshop, každá metoda má své výhody a nevýhody. Nyní, když znáte kroky, vyzkoušejte jeden z těchto nástrojů ještě dnes a usnadněte si úkoly převodu obrázků! Nezapomeňte tuto příručku sdílet s každým, kdo ji může potřebovat.
Co si myslíte o tomto příspěvku? Kliknutím ohodnotíte tento příspěvek.
Vynikající
Hodnocení: 4.8 / 5 (na základě 402 hlasy)
Najděte další řešení
Převést PNG na JPG v 9 převodnících [2024 aktualizováno] Nejlepší 8 převodníků WebP na JPG na Windows/Mac/Online Jak snadno převést soubor JPG na SVG [Průvodce 2024] 4 nejlepší nástroje pro změnu formátu TIFF na JPG během několika sekund [2024] Nejlepší průvodce převodem JPG/JPEG na PNG během několika sekund [2024] 6 nejlepších převodníků GIF na JPG pro získání fotografií z animaceRelativní články
- Upravit obrázek
- Jak upravovat a ořezávat animované GIFy pomocí 4 účinných způsobů
- 10 konvertorů GIF pro převod mezi obrázky/videi a GIFy
- Nejlepší nástroje pro editor GIF vhodné pro všechny počítače a zařízení
- Jak vytvořit GIF z obrázků na počítači a mobilním telefonu
- Rychlé kroky, jak přidat text do GIF pomocí nástrojů Caption Maker
- Přidat hudbu do GIF: Po převodu začlenit hudbu do GIFu
- GIF Resizer: Nejlepší nástroje pro změnu velikosti animovaného GIF
- [6 Tools] Jak nastavit změnu smyčky GIF a přehrávat ji navždy
- GIF Cutter: Jak řezat GIF pomocí jednoduchých a rychlých metod
- Jak odstranit vodoznak Alamy z obrázků (100% funkční)



