Jak převést MXF na MP4: 4 nejlepší nástroje pro zjednodušení vašeho pracovního postupu
MXF (Material Exchange Format) a MP4 jsou dva oblíbené formáty souborů, ale slouží různým účelům. MXF se běžně používá v profesionálních video prostředích, jako je vysílání a postprodukce, díky své robustní podpoře metadat. Soubory MXF jsou však často nekompatibilní s běžnými zařízeními a přehrávači médií, což je místo, kde přichází na řadu MP4. MP4 nabízí vysokou kompatibilitu, menší velikosti souborů a snadné použití, což z něj činí oblíbený formát pro sdílení, streamování a úpravy. V tomto článku vám ukážeme, jak na to převést MXF na MP4 pomocí 4 různých nástrojů, z nichž každý má svou výhodu.

- SEZNAM PRŮVODCE
- Část 1. Jak převést MXF na MP4 v ArkThinker Video Converter Ultimate
- Část 2. Jak převést MXF na MP4 v HandBrake
- Část 3. Jak převést MXF na MP4 ve VLC Media Player
- Část 4. Jak převést MXF na MP4 v Movavi MXF to MP4 Converter
- Část 5. Nejčastější dotazy
Část 1. Jak převést MXF na MP4 v ArkThinker Video Converter Ultimate
Plošina: Windows, Mac
Pokud chcete provést rychlou konverzi MXF na MP4 bez námahy, je pro vás nejlepší první metoda. ArkThinker Video Converter Ultimate je snadný, ale výkonný video konvertor, který poskytuje rychlou a efektivní konverzi velkých souborů MXF do MP4. Udržuje vysoce kvalitní výstup podporou kodeku H.265 a VP9. Podporuje dávkovou konverzi MXF na MP4, která vám ušetří čas. Nejen konvertor, ale může také fungovat jako video editor pro úpravu souborů MP4 před exportem, jako je oříznutí, oříznutí, otočení, vylepšení a další.
Zdarma si stáhněte a nainstalujte software z oficiálních stránek ArkThinker.
Otevřete konvertor MXF na MP4 a klikněte na Přidat soubory tlačítko pro načtení souboru MXF. Pro dávkovou konverzi můžete přidat více souborů MXF nebo celou složku.

Najít Výstupní formát rozevírací nabídky a vyberte MP4 z Video sekce na kartě Profil.

V případě potřeby klikněte na Vlastní profil vedle možnosti MP4. Zde můžete změnit nastavení, jako je rozlišení, kodek, kanály, vzorkovací frekvence a datový tok. Po provedení úprav klikněte na OK pro jejich uložení.
Pamatujte, že video kodek by měl být H.264 a zvukový kodek by měl být MP3 pro nejlepší kompatibilitu.
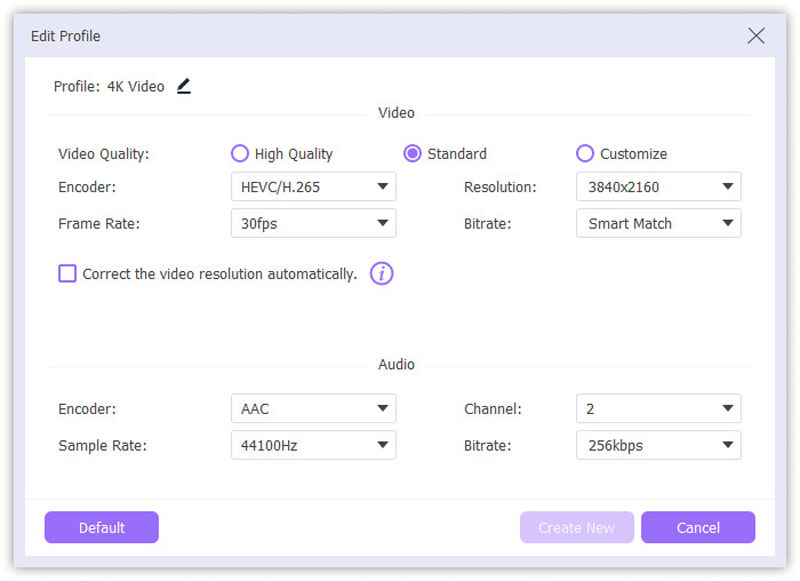
Určete výstupní složku ve spodní části rozhraní, abyste určili, kam budou uloženy vaše převedené soubory MP4. Po nastavení klikněte Převést vše k zahájení procesu konverze.
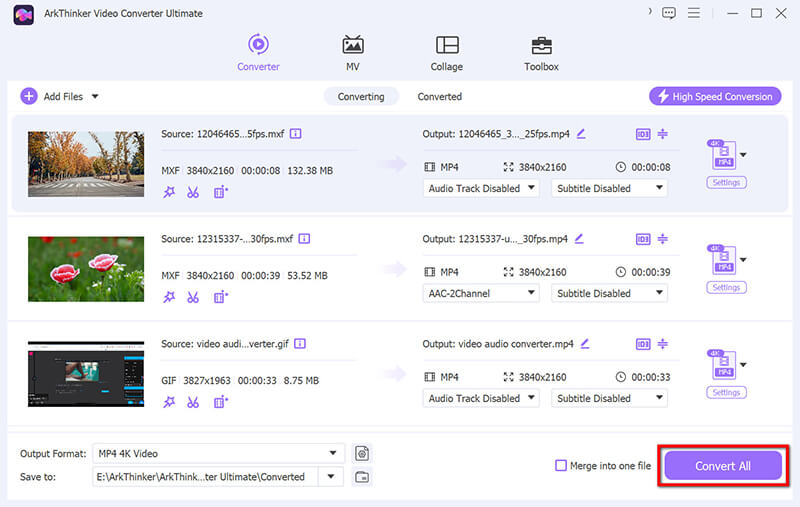
Poznámka: Tento nástroj také podporuje úpravy souborů MP4, např oříznutí MP4, odstranění vodoznaků z MP4, komprimaci souborů MP4 a další v jeho panelu nástrojů.
Část 2. Jak převést MXF na MP4 v HandBrake
Plošina: Windows, Mac, Linux
Pokud ke konverzi potřebujete freeware .mxf do .mp4, HandBrake je dobrá volba. Je to bezplatný a open source video transkodér, který vyniká při převodu souborů MXF do MP4. Je známý svými výkonnými kompresními schopnostmi, které mohou výrazně snížit velikost souboru, aniž by došlo ke snížení kvality. Díky tomu je ideální pro ty, kteří potřebují bezplatné řešení pro převod souborů MXF na profesionální úrovni.
Stáhněte si a nainstalujte HandBrake do svého počítače. Spusťte software a klikněte na Open Source k načtení souboru nebo složky MXF. Nebo jednoduše přetáhněte soubory MXF do tohoto nástroje.
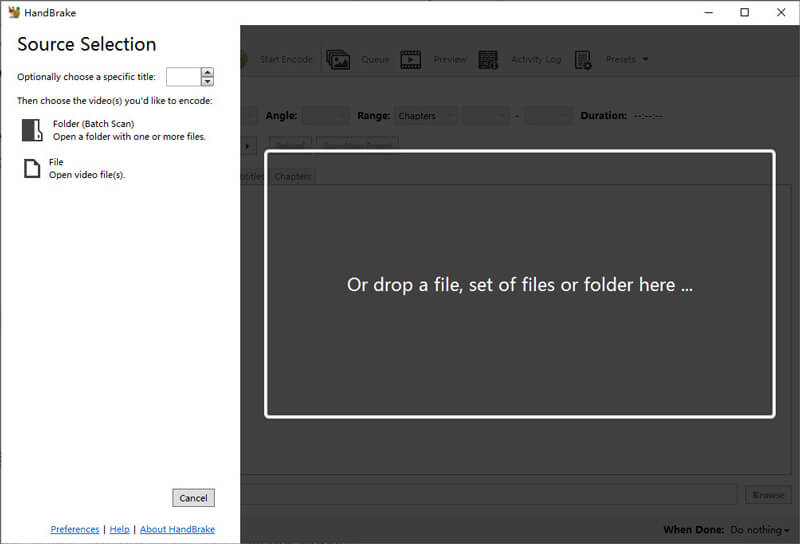
V Přednastavení vyberte předvolbu vhodnou pro MP4 (např. Fast 1080p30). Nastavte Formát na MP4 a podle potřeby upravte nastavení obrazu a zvuku.
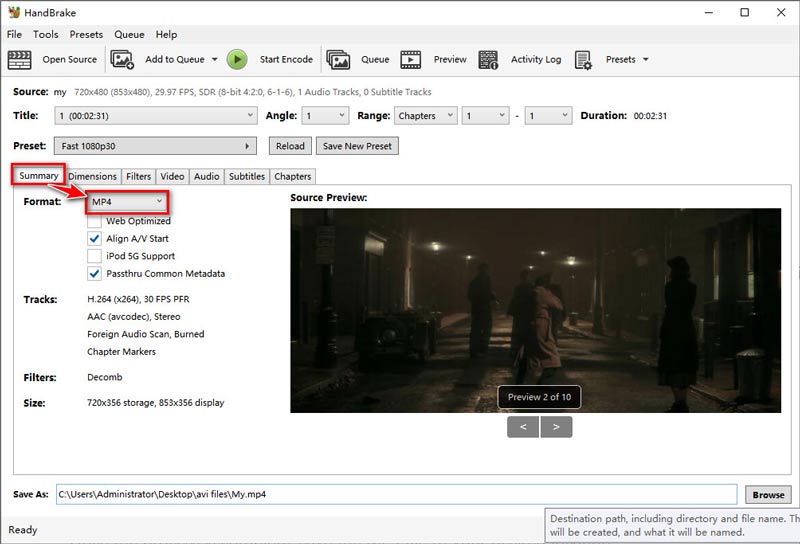
Klikněte na Spusťte kódování tlačítko v horní části pro převod. MXF na MP4 okamžitě.
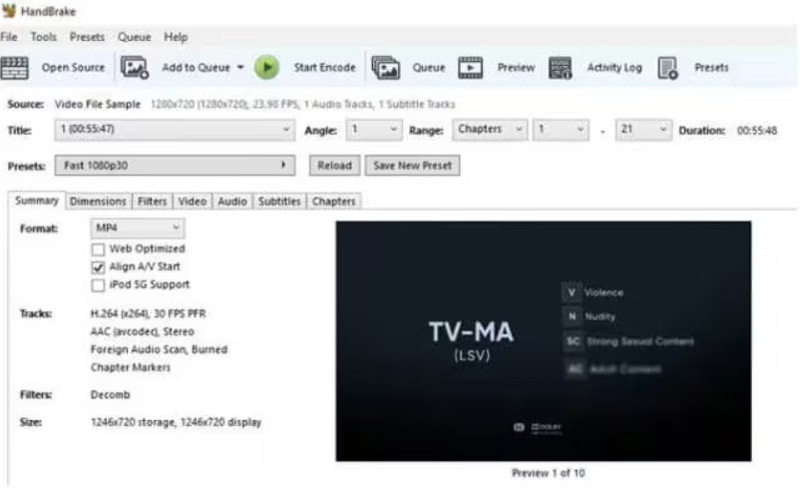
Pokud se video po převodu přehrává bez zvuku, nezapomeňte před kódováním zkontrolovat nastavení zvukové stopy v HandBrake. HandBrake se velmi snadno používá, ale vydává pouze MKV a MP4.
Část 3. Jak převést MXF na MP4 ve VLC Media Player
Plošina: Windows, Mac, Linux
VLC Media Player je vždy dobrou volbou jako přehrávač médií. Víte, zda dokáže provést konverzi MXF na MP4? Je široce známý jako bezplatný přehrávač médií, ale má také možnosti konverze videa. Ačkoli není tak bohatý na funkce jako některé specializované převodníky, VLC nabízí metodu převodu MXF na MP4 pro ty, kteří dávají přednost používání minimalistického softwaru.
Stáhněte a nainstalujte jej z oficiálních stránek VLC. Je k dispozici pro Windows, MacOS a Linux. Spusťte VLC Media Player.
Na panelu nabídek VLC klikněte na Média. Vybrat Převést / Uložit z rozevírací nabídky (nebo stiskněte Ctrl + R v systému Windows).
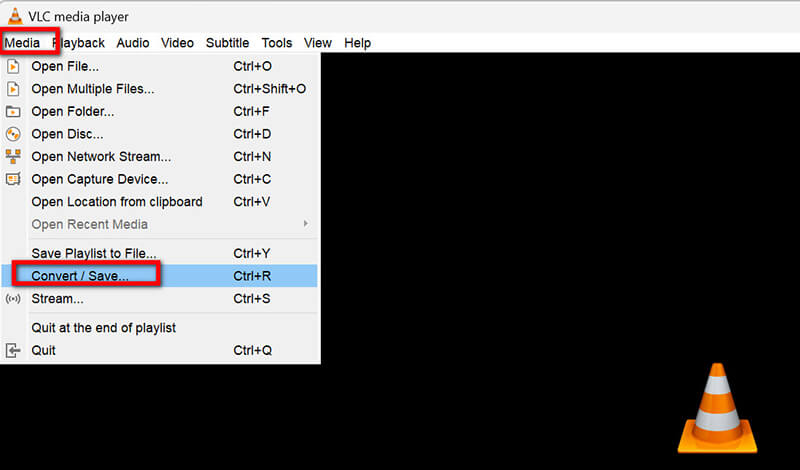
V okně Otevřít média klikněte na Přidat importujte soubor MXF a vyberte jej. Zde, pokud máte více souborů MXF, stačí je vybrat.
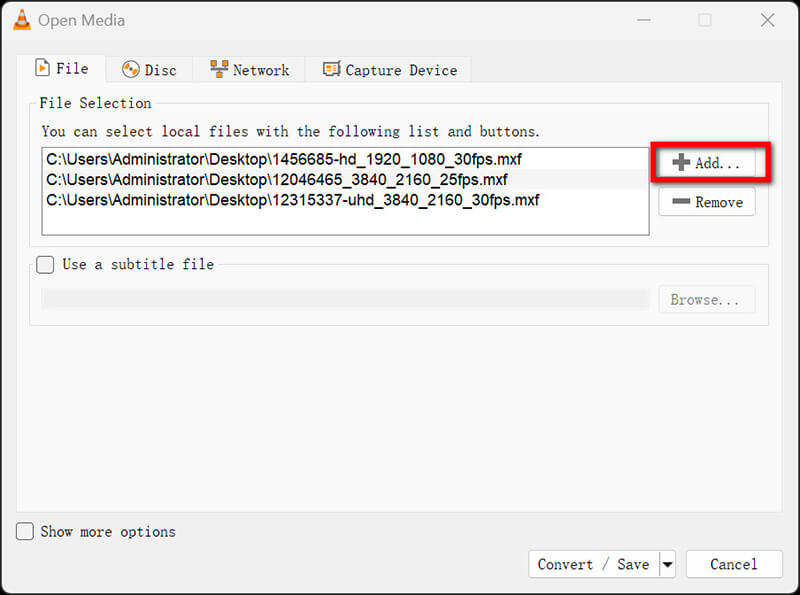
Po přidání klikněte na Převést / Uložit tlačítko ve spodní části.
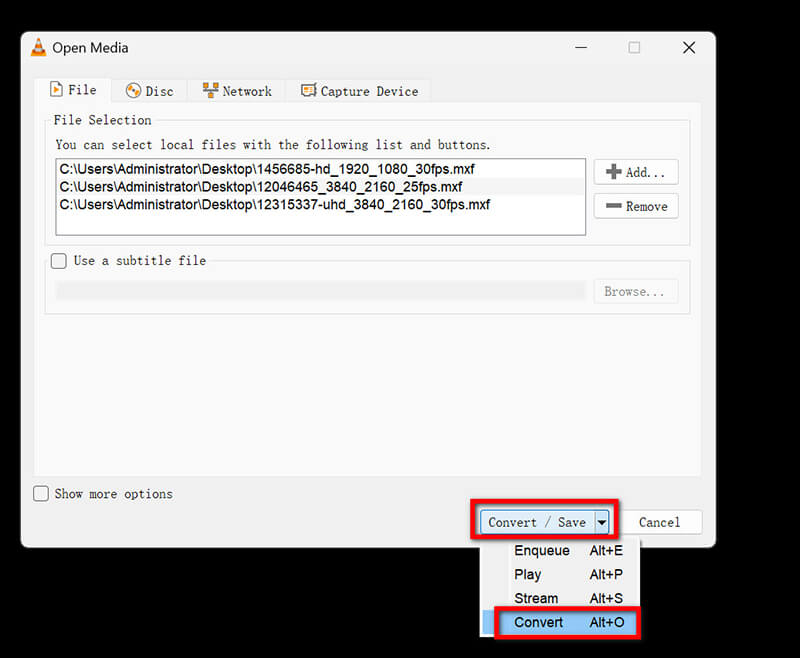
V okně Převést přejděte do rozevírací nabídky Profil. Vybrat Video – H.264 + MP3 (MP4) pro převod do formátu MP4.
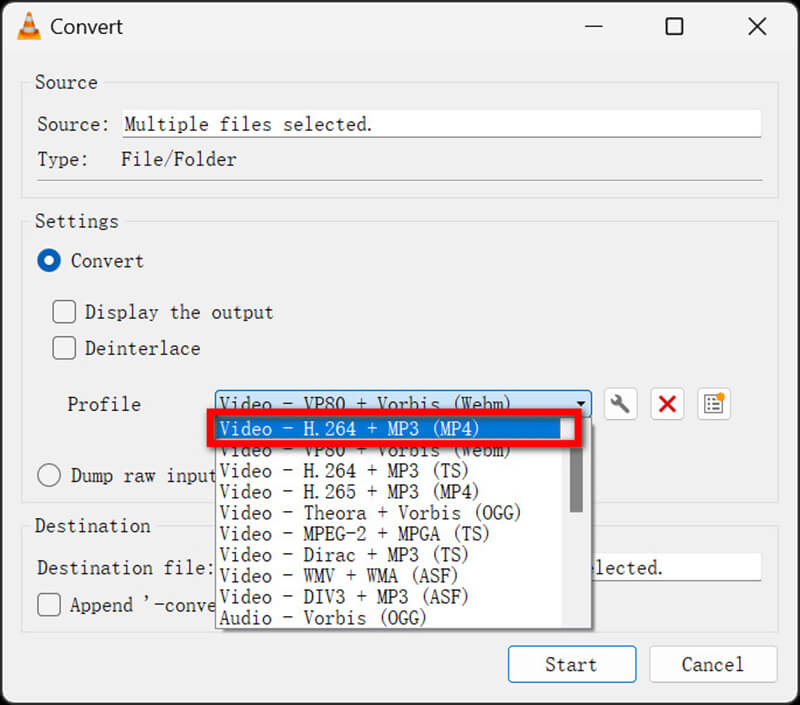
V části Cíl klikněte na Procházet a vyberte, kam chcete převedený soubor MP4 uložit, a pojmenujte jej. Nakonec klikněte na Převést pro zahájení procesu.
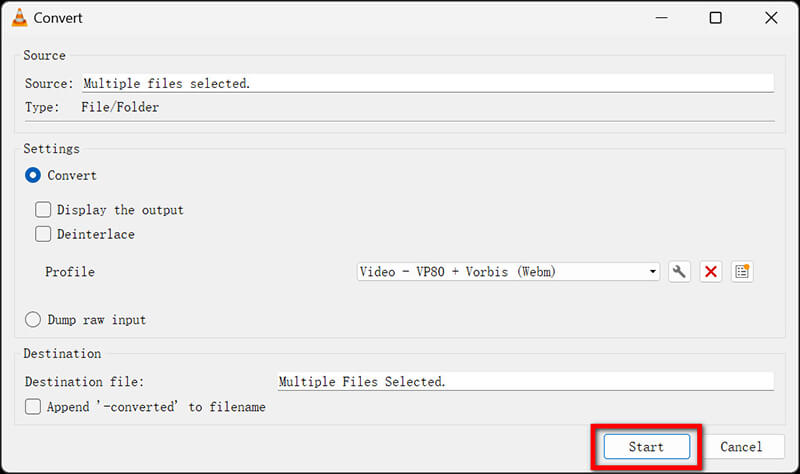
Po dokončení převodu přejděte do složky, do které jste soubor uložili, a otevřete MP4, abyste se ujistili, že se přehrává správně.
Pokud VLC selže při převodu souborů MXF, ujistěte se, že máte nainstalovanou nejnovější verzi, protože starší verze nemusí mít podporu formátu MXF.
Část 4. Jak převést MXF na MP4 v Movavi MXF to MP4 Converter
Plošina: Windows, Mac
Movavi Video Converter je další převaděč souborů MXF na MP4, jako je ArkThinker. Je to také dobrá volba pro uživatele, kteří preferují intuitivní rozhraní. Poskytuje bezproblémový zážitek a převádí soubory MXF na MP4 působivou rychlostí, a to i pro velké soubory. Movavi také přichází se základními editačními nástroji, které umožňují rychlé ořezávání, stříhání a slučování videoklipů před převodem.
Stáhněte a nainstalujte Movavi Video Converter. Otevřete program a klikněte na Přidat média > Přidat video pro import souboru MXF. Pro dávkovou konverzi MXF na MP4 stačí sem přetáhnout více souborů.
Vybrat MP4 jako výstupní formát ve spodní části rozhraní. Ve výchozím nastavení je většinou zvýrazněn formát MP4.
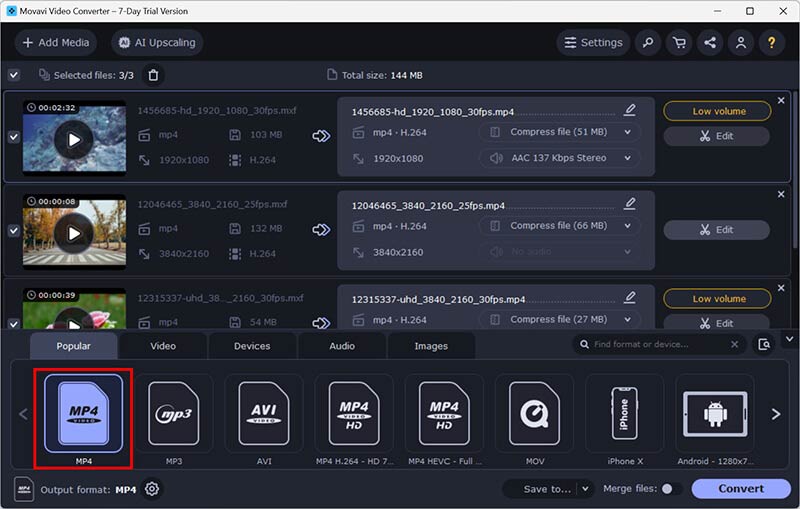
Volitelně použijte Upravit tlačítko pro úpravu videa před převodem. Zde můžete upravovat titulky, vodoznaky, efekty, ořezávat MP4 video a provádět další úpravy efektů.
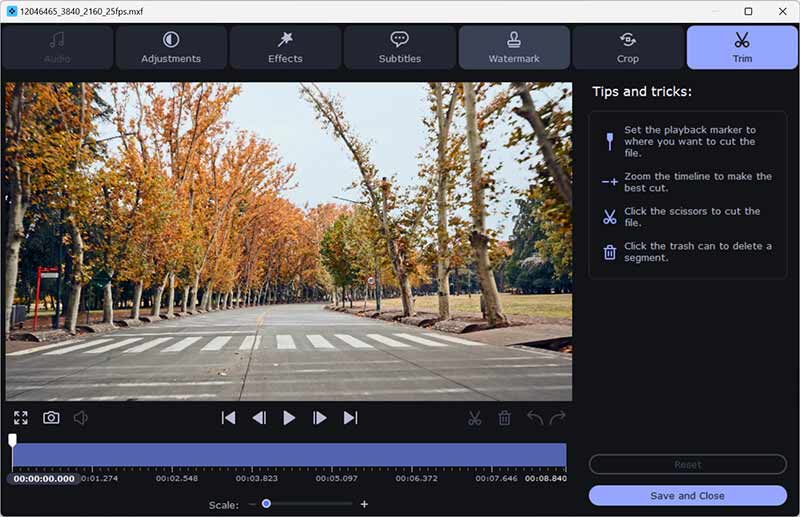
Klikněte na Konvertovat tlačítko pro zahájení procesu převodu.
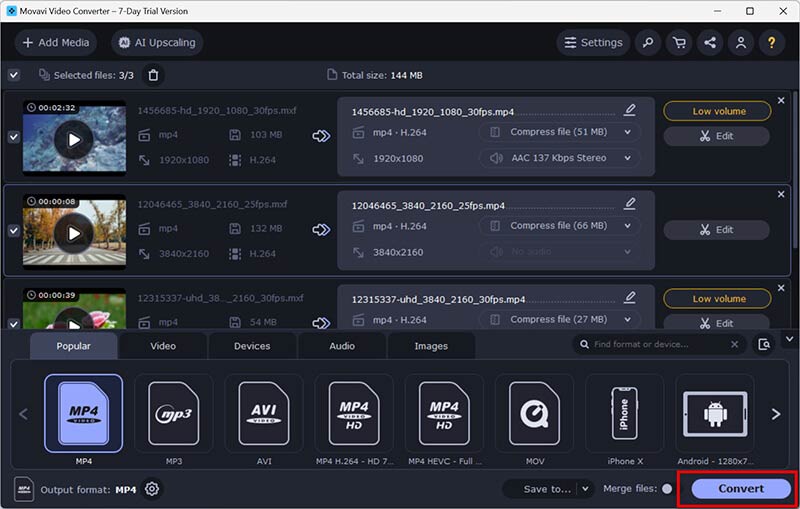
U velkých souborů může převod trvat déle. Zkuste video rozdělit na menší části pomocí vestavěného Zastřihovač MP4 pro urychlení procesu.
Část 5. Nejčastější dotazy
Je MXF kvalitnější než MP4?
MXF je často považován za formát vyšší kvality, protože je navržen pro profesionální video prostředí a může ukládat rozsáhlá metadata. Pro obecné použití je však preferován MP4 kvůli jeho všestrannosti a menší velikosti souboru.
Jak změnit MXF na MP4 na Macu?
Nástroje jako ArkThinker Video Converter Ultimate, HandBrake a Movavi Video Converter fungují na Macu dobře. Pro převod MXF na MP4 na počítači Mac postupujte podle výše uvedených kroků pro každý příslušný nástroj.
Jak převedu soubory MXF do QuickTime na Macu?
Chcete-li převést MXF na QuickTime MOV, můžete použít nástroj jako ArkThinker Video Converter Ultimate. Místo výběru MP4 jako výstupního formátu zvolte MOV z možností formátu.
Závěr
Převod MXF na MP4 nabízí výhodu širší kompatibility a snadného použití, díky čemuž jsou vaše mediální soubory dostupné na různých zařízeních a platformách. Sdíleli jsme 4 způsoby, jak změnit MXF na MP4 v různých nástrojích. Každá metoda má jedinečné výhody, od rychlého ArkThinker Video Converter Ultimate až po bezplatný VLC Media Player. Která metoda je vaše oblíbená? Nebo navrhujete lepší způsoby? Sdílejte nás zde.
Co si myslíte o tomto příspěvku? Kliknutím ohodnotíte tento příspěvek.
Vynikající
Hodnocení: 4.9 / 5 (na základě 414 hlasy)
Relativní články
- Převést video
- Podrobný průvodce převodem M2TS na MKV
- 5 nejlepších převodníků WebM na MP4 v roce 2024
- Jak převést WAV na MP3 v 5 nástrojích bez omezení
- 4 nejlepší konvertory pro změnu velikosti videa a poměru stran
- 4 způsoby, jak převést MP4 na WebM Online. Počítač a mobil
- Co je soubor DAV a jak jej hrát
- Ultimate Review to XMedia Recode [Kroky vč.]
- Nejlepších 5 způsobů, jak vám pomoci převést formát QuickTime na MP4
- Jak získat svůj MP4 film a exportovat jej z VLC Player
- VideoSolo Video Converter Ultimate recenze [2024]



