5 kroků ke sloučení klipů v premiéře: Kompletní a snadný průvodce
Potřeboval jsem sloučit klipy v Premiere pro osobní projekt. Během dovolené jsem na svůj telefon zachytil několik krátkých klipů a chtěl jsem je spojit do hladké cestovní montáže. jak to udělat?
Adobe Premiere Pro je výkonný software pro úpravu videa široce používaný profesionály i fandy. Nabízí řadu nástrojů pro vytváření úžasných videí, od základních úprav až po pokročilé efekty. Jedním z nejdůležitějších úkolů při střihu videa je slučování klipů, ať už kombinujete více záběrů a vytváříte plynulou sekvenci, nebo jednoduše zefektivňujete svůj projekt.
Klíčem k tomu, aby konečný produkt vypadal profesionálně, bylo zjistit, jak sloučit klipy a zajistit plynulý přechod mezi každým z nich. Pokud jste v podobné situaci nebo jen chcete zlepšit své editační dovednosti, postupujte podle tohoto článku sloučit klipy v Premiere.
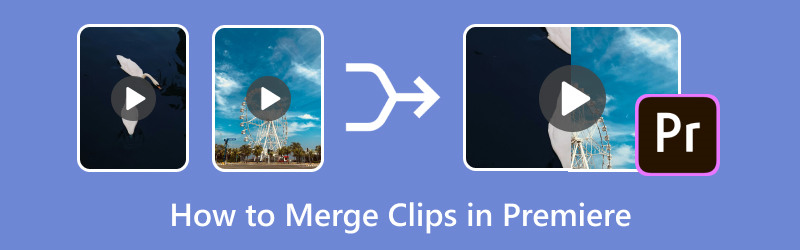
- SEZNAM PRŮVODCE
- Část 1. Jak sloučit videoklipy v Adobe Premiere Pro
- Část 2. Tipy pro bezproblémové slučování
- Část 3. Alternativa ke sloučení videoklipů
Část 1. Jak sloučit videoklipy v Adobe Premiere Pro
Slučování klipů v Premiere Pro zahrnuje import, uspořádání a úpravu klipů tak, aby plynule splývaly. Zde je návod krok za krokem, který vám pomůže sloučit videa.
Importujte své videoklipy
Chcete-li začít, otevřete Adobe Premiere Pro a vytvořte nový projekt. Poté pomocí následujících kroků importujte své videoklipy:
◆ Otevřete nabídku Soubor a klikněte na Importovat.
◆ Poté vyberte z počítače videoklipy, které chcete zkombinovat.
Klipy můžete také jednoduše přetáhnout do panelu projektu.
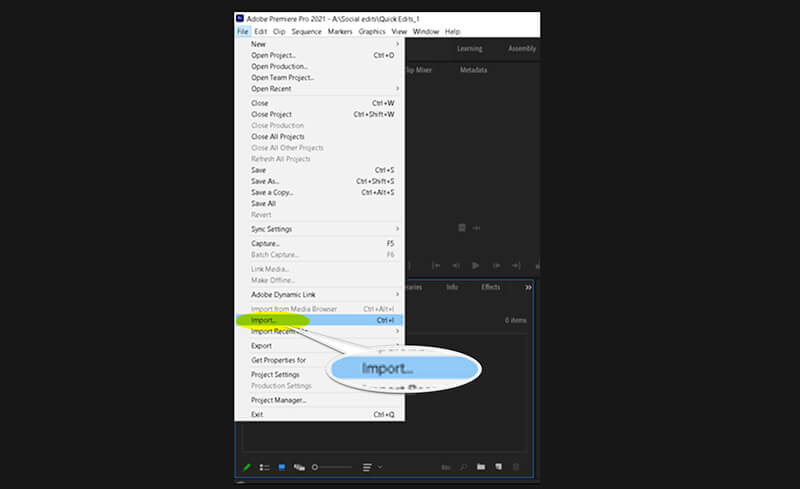
Vytvořte novou sekvenci
Po importu klipů budete muset vytvořit novou sekvenci, abyste je uspořádali:
◆ Na panelu Projekt klikněte pravým tlačítkem na klip a vyberte Nová sekvence z klipu. Tím se vytvoří sekvence, která odpovídá nastavení klipu.
◆ Novou sekvenci můžete také vytvořit tak, že přejdete do File > New > Sequence a ručně vyberete preferovaná nastavení sekvence.
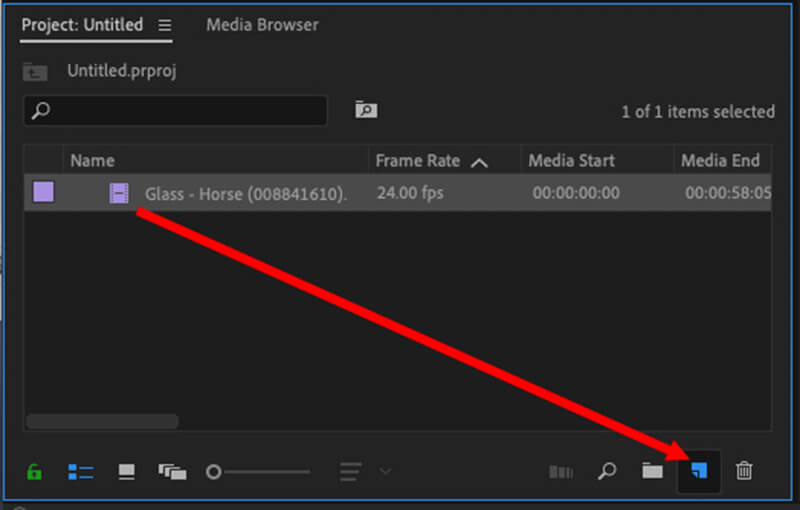
Uspořádejte klipy na časové ose
Dále přetáhněte klipy z Panel projektu k Časová osa panel. Umístěte je jeden po druhém v pořadí, v jakém se mají zobrazovat. Klipy můžete snadno uspořádat kliknutím a přetažením na různá místa na časové ose.
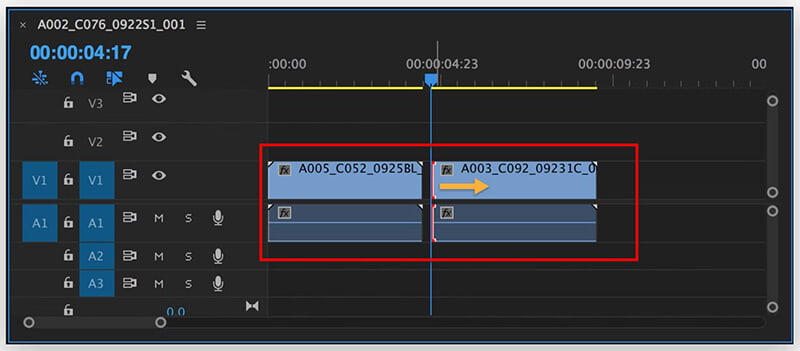
Ořízněte a upravte klipy
Chcete-li zajistit plynulý tok mezi klipy, možná budete muset oříznout okraje:
◆ Použijte Razor Tool (C) k odříznutí nepotřebných částí od začátku nebo konce každého klipu.
◆ Dobu trvání klipu můžete upravit také kliknutím a tažením za okraje každého klipu Časová osa.
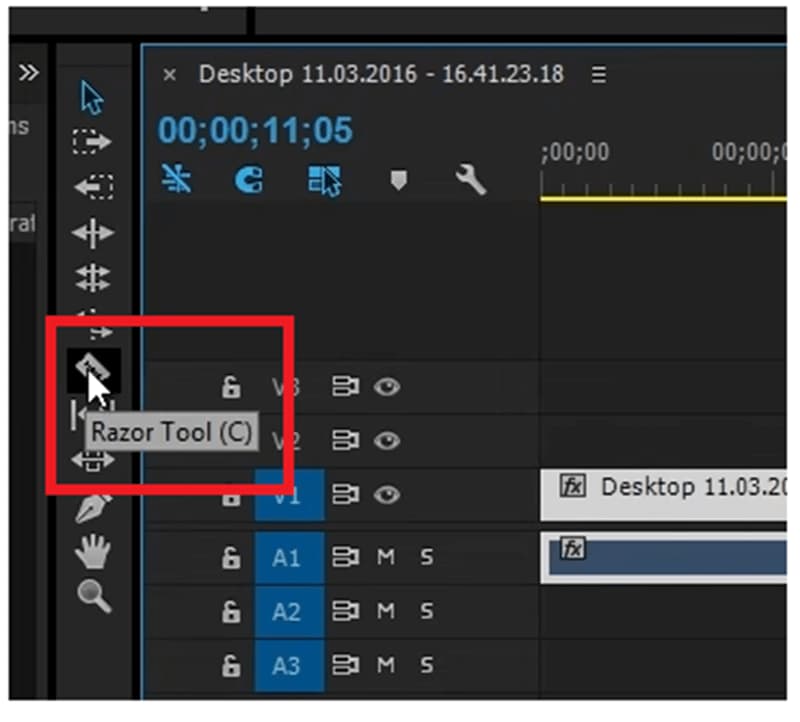
Exportujte sloučené klipy
Jakmile budete se sloučenými klipy spokojeni, je čas na export:
◆ Přejít na Soubor > Export > Média.
◆ Vyberte preferovaná nastavení exportu, jako je formát, rozlišení a umístění souboru, a poté klepněte Vývozní.
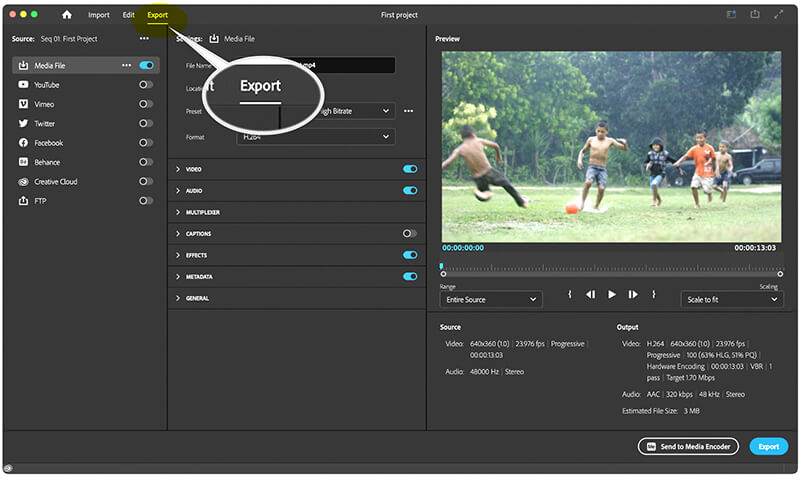
Úspěšně jste sloučili své klipy v aplikaci Adobe Premiere Pro!
Část 2. Tipy pro bezproblémové slučování
I když je slučování klipů přímočarý proces, existuje několik tipů, které vám mohou pomoci dosáhnout dokonalejšího výsledku:
Upravit přechody
Chcete-li vytvořit plynulejší přechody mezi klipy, zvažte přidání video přechody:
◆ Přejděte na Panel efektů a hledat přechod jako Křížové rozpuštění nebo Ponořte se do černé.
◆ Přetáhněte přechodový efekt do bodu střihu mezi dvěma klipy na časové ose.
To přidává efekt blednutí, díky kterému je přechod méně náhlý.
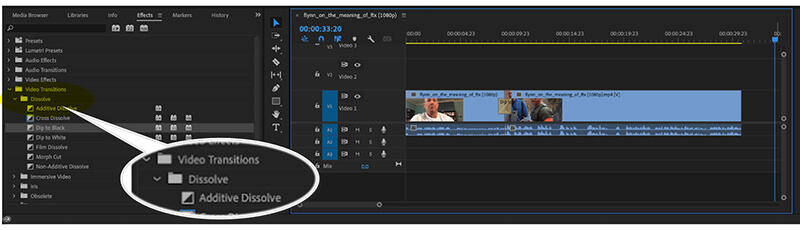
Přizpůsobte úrovně zvuku
Slučování klipů často zahrnuje řešení různých úrovní zvuku. Můžete synchronizovat popř změnit zvuk videa aby se shodoval se sloučeným videosouborem. Chcete-li to opravit:
◆ Vyberte zvukovou část každého klipu v Časová osa.
◆ Přejít na Mixér zvukových klipů a upravte úrovně tak, aby byla hlasitost konzistentní ve všech klipech.
To zajistí, že zvuk vašeho videa nebude mezi klipy kolísat.
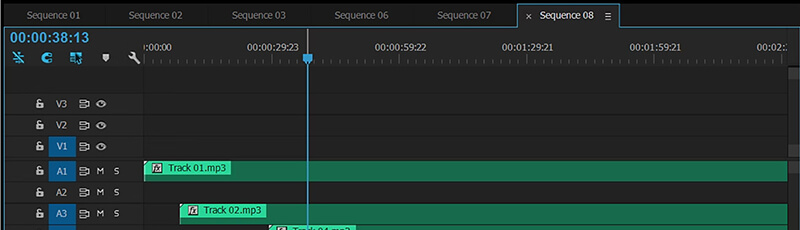
Část 3. Alternativa ke sloučení videoklipů
Pokud vám Adobe Premiere Pro připadá příliš složitý na jednoduché úlohy slučování nebo pokud dojde k problému se sloučením klipů Adobe Premiere se šedou barvou, můžete použít ArkThinker Video Converter Ultimate jako alternativu. Tento software nabízí uživatelsky přívětivější rozhraní pro slučování klipů spolu s dalšími užitečnými funkcemi pro konverzi videa.
Klíčové vlastnosti ArkThinker Video Converter Ultimate
◆ Spojte více videoklipů pomocí několika kliknutí najednou, abyste ušetřili čas.
◆ Po sloučení můžete video převést do mnoha formátů, jako jsou MP4, AVI, MOV a další.
◆ Zahrnout základní editační funkce, jako je oříznutí, oříznutí, přidání efektů a další.
◆ Nabídněte více než 20 nástrojů pro úpravu klipů, jako je vylepšení 4K videa, odstranění vodoznaku videa atd.
Jak sloučit klipy pomocí ArkThinker Video Converter Ultimate
Stáhněte a nainstalujte ArkThinker Video Converter Ultimate. Poté spusťte toto sloučení videí na počítači se systémem Windows nebo Mac.
Najděte a otevřete Sloučení videa nástroj v rámci Toolbox. Chcete-li svá videa sloučit, stačí kliknout na tlačítko Plus a přidat klipy, které chcete sloučit.

Uspořádejte klipy ve vámi preferovaném pořadí. Každý klip můžete snadno přetáhnout a přemístit jej nebo použít možnosti Vpřed a Pozadí. Pokud chcete vložit klipy před nebo za konkrétní klip, použijte Vpřed a Za funkce. Neváhejte oříznout nebo upravit jakýkoli klip podle potřeby.

Jakmile budete se svými úpravami spokojeni, přejmenujte svůj projekt, upravte nastavení výstupu a vyberte, kam uložit konečný soubor. Nakonec klikněte na Vývozní vytvoříte svá sloučená videa.
Závěr
Naučit se slučovat klipy v Premiere Pro je cenná dovednost pro jakýkoli editor videa, která vám umožní snadno vytvářet plynulá videa. Pomocí kroků uvedených v této příručce můžete s jistotou importovat, uspořádat a sloučit klipy v aplikaci Premiere a vylepšit tak své projekty. Pokud dáváte přednost jednoduššímu nástroji, ArkThinker Video Converter Ultimate nabízí snadné řešení pro slučování klipů a jejich převod do různých formátů.
Ať už spojujete klipy pro osobní projekt nebo profesionální práci, se správnými nástroji a technikami může být zásadní rozdíl ve vytváření leštěných, soudržných videí.
Co si myslíte o tomto příspěvku? Kliknutím ohodnotíte tento příspěvek.
Vynikající
Hodnocení: 4.9 / 5 (na základě 416 hlasy)
Najděte další řešení
3 způsoby, jak rozmazat obličej ve videu pomocí umělé inteligence Podrobný průvodce sloučením více videí pomocí VLC Odebrat zvuk z videa – ztlumit video na různých zařízeních Adobe Premiere Crop Video – Jak oříznout video v Premiere Konkrétní výukový program pro otáčení videa v Adobe Premiere Přečtěte si, jak vytvořit rozdělenou obrazovku v Adobe Premiere ProRelativní články
- Upravit video
- 4 způsoby, jak rozmazat obličej ve videu pomocí umělé inteligence
- Video konvertory 2024 60FPS pro zvýšení kvality ve vyšší kvalitě
- Nejlepší video formát YouTube, který chcete převést 2024
- 3 způsoby, jak rozmazat obličej ve videu pomocí umělé inteligence
- 2 způsoby, jak oříznout rozměr videa v CapCut [Průvodce 2024]
- 3 způsoby, jak odstranit vodoznak z videí PowerDirector
- Jak odstranit vodoznak z videí Renderforest dvěma způsoby
- Vodoznak Movavi: Kompletní průvodce přidáním a odebráním
- Ořízněte soubor WMV pomocí 4 snadných metod pro rychlé výsledky
- Jak udělat krátké video delší pomocí 3 různých metod



