Váš snadný a výkonný průvodce, jak oříznout video
Tento příspěvek uvádí 5 účinných řešení oříznout video na různých zařízeních. Ať už chcete přímo rozdělit video na iPhonu, iPadu nebo telefonu Android, stříhat video na počítači nebo stříhat video online, můžete k dokončení své práce použít související ořezávačku videa.
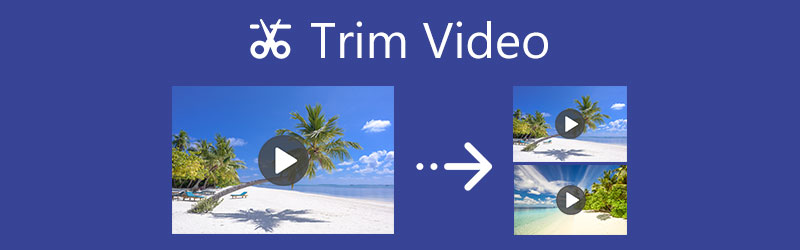
- SEZNAM PRŮVODCE
- Část 1. Oříznout Video Online Zdarma
- Část 2. Oříznutí videa na iPhone a iPad
- Část 3. Oříznutí videa na telefonu Android
- Část 4. Shotcut Trim Video na počítači
- Část 5. Nejlepší způsob, jak oříznout video na počítačích Mac a Windows
- Část 6. Časté dotazy o tom, jak oříznout video
Část 1. Jak oříznout video zdarma a online s Ezgif
Pokud do zařízení nechcete instalovat žádný editor videa nebo ořezávač videa od jiných výrobců, můžete zkusit oříznout video ve webovém prohlížeči pomocí některých online nástrojů. Oříznutí je docela běžně používaná funkce úprav a mnoho online editorů vám může pomoci snadno rozdělit video. Zde vezmeme populární Video řezačka Ezgif jako příklad, který vám ukáže, jak oříznout video online.
Vyhledejte nástroj Ezgif Video Cutter na internetu a přejděte na jeho oficiální stránky. Když se dostanete na stránku, klikněte na Vyberte soubor tlačítko pro výběr souboru videa. Podporovány jsou všechny populární video formáty, jako je MP4, AVI, MPEG, FLV, MOV, 3GP, WebM a další. Můžete oříznout video soubor až na 100 MB. Klikněte na Nahrajte video tlačítko pro pohyb dál.

V okně náhledu se zobrazí některé základní informace o nahraném videu, jako je velikost souboru, šířka, výška, délka a formát. Nastavte prosím Start čas a Čas ukončení pro střih videa. Poté klikněte na Střih videa potvrďte operaci.
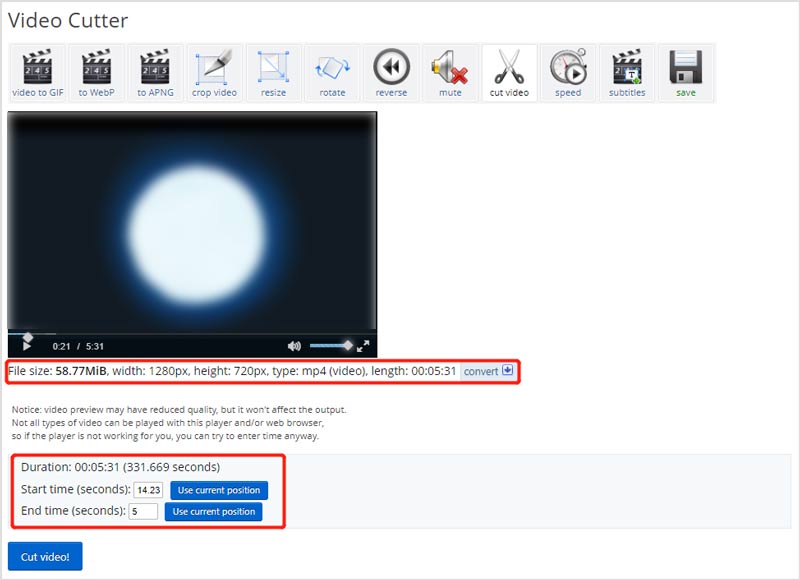
Přejděte na stránce dolů a vyhledejte Zpracované video. Zde si můžete prohlédnout oříznuté video. Později můžete kliknout na Uložit tlačítko pro stažení do počítače. Tato bezplatná online řezačka videa nepřidá žádný vodoznak do vašeho výstupního videa.
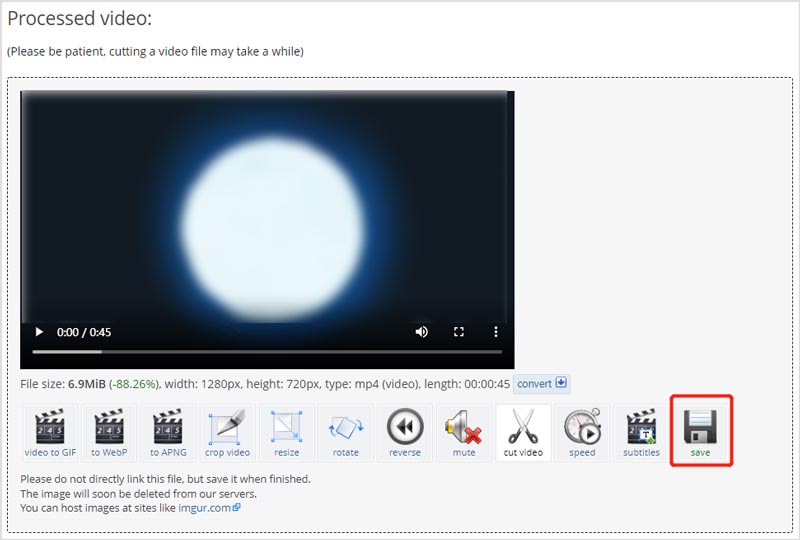
Část 2. Jak zdarma oříznout video na iPhone a iPad
Jako uživatel iPhonu nebo iPadu můžete chtít rozdělit video, můžete použít vestavěnou funkci úprav navrženou v iOS. K oříznutí videa nepotřebujete aplikaci třetí strany pro řezání videa. Zde je průvodce oříznutím videa na iPhone.
Přejděte na iPhone do aplikace Fotky a otevřete video, které chcete vystřihnout.
Klepněte na Upravit v pravém horním rohu získáte různé možnosti úprav. Klepnutím na videoklip jej zvýrazníte. Poté můžete video libovolně oříznout přetažením pruhů oříznutí. Ke kontrole výsledku oříznutí můžete použít vestavěný přehrávač. Poté klepněte na Hotovo v pravém dolním rohu jej uložíte do svého iPhone.

Pokud chcete pořízené video na iPadu rozdělit, můžete použít podobné kroky. Pro přístup k této úpravě videa můžete také použít iMovie pro snadné oříznutí videa a odstranění nechtěné části na vašem iPhonu, iPadu nebo Macu.
Část 3. Jak oříznout video na telefonu Android
Když Google jak oříznout video na Androidu, bude vám doporučeno použít Fotky Google aplikace pro úpravu vašeho video souboru. Měl bys to vědět; Android nenabízí vestavěnou funkci stříhání videa. K rozdělení videí tedy musíte použít aplikaci Fotky Google nebo jiný nástroj na řezání videa třetí strany. Vzhledem k tomu, že Fotky Google jsou jedním z druhů oficiální a stabilní aplikace. Zde jej používáme k oříznutí videa na telefonu Android.
Nainstalujte si zdarma a otevřete aplikaci Fotky Google na svém zařízení Android. Chcete-li jej používat, musíte se přihlásit k účtu Android. Také byste mu měli povolit přístup k vašim videím.
Najděte video, které chcete zkrátit, ve Fotkách Google a otevřete ho. Poté můžete klepnout na Upravit ikonu pro zobrazení funkcí úprav.
Chcete-li oříznout video na jinou délku, můžete přetáhnout Ořezové rukojeti vyberte část videa, kterou si chcete ponechat. Po přestřižení videa můžete klepnout na Uložit kopii tlačítko pro vytvoření kopie oříznutého videa.

Část 4. Jak oříznout video pomocí Shotcut
Shotcut je bezplatný a open-source editor videa. Je kompatibilní s Windows, MacOS a Linux. Díky FFmpeg vysoce podporuje stovky video/audio formátů a kodeků. Navíc obsahuje mnoho užitečných editačních funkcí. Když potřebujete zdarma oříznout video v počítači, můžete to použít.
Nejprve byste měli přejít na oficiální stránku Shotcut, vybrat vhodnou verzi na základě vašeho systému a poté ji zdarma nainstalovat do počítače.
Otevřete Shotcut a klikněte na Otevřít soubor tlačítko pro import videa. Přetáhněte jej na časovou osu pro další úpravy. Poté můžete přesunout hlavu přehrávání na místo, kde chcete video přestřihnout, a kliknout na Rozdělit tlačítko pro střih videa. Chcete-li odstranit nepotřebný videoklip, můžete jej vybrat a potom klepnout na Střih tlačítko pro jeho odstranění.
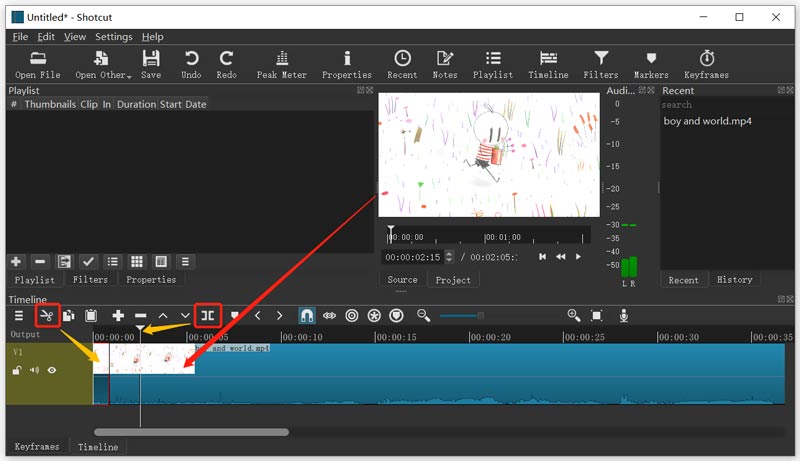
Po oříznutí videa můžete kliknout na horní část Soubor menu a použijte Uložit jako funkce pro uložení tohoto upraveného videa.
Část 5. Nejlepší způsob, jak oříznout video na Windows 10 PC a Mac
Pokud je Shotcut na rozdělení videa příliš složitý, můžete zkusit použít Video Converter Ultimate pro oříznutí videa na počítači se systémem Windows 11/10/8/7 PC nebo Mac. Nabízí nástroj Video Trimmer pro stříhání videa.
Zdarma si stáhněte a otevřete Video Converter Ultimate. Klikněte na Toolbox kartu, když ji zadáte. Je zde uvedeno mnoho užitečných nástrojů. Zde si můžete vybrat Video Trimmer posunout se.

V okně Video Trimmer klikněte na velké + vyberte a importujte do něj své video.
Přetažením pruhů oříznutí můžete video ručně oříznout. Můžete také zadat počáteční a koncové časy pro ovládání střihu videa. A co víc, tento Video Trimmer také nabízí Přidat segment a Rychlé rozdělení funkce pro rychlé oříznutí videa. Výsledek můžete přímo zobrazit prostřednictvím vestavěného přehrávače médií.

Po oříznutí videa můžete kliknout na Nastavení ikonu pro úpravu různých nastavení videa a zvuku. Dále byste měli kliknout na Vývozní tlačítko pro uložení tohoto oříznutého videa do počítače.
Část 6. Časté dotazy o tom, jak oříznout video na různých zařízeních
1. Může VLC oříznout video?
VLC Media Player nenabízí funkci oříznutí videa. Funkci nahrávání však můžete použít pouze k uložení nezbytného segmentu videa. Své video můžete přehrát ve VLC a poté kliknutím na červené tlačítko Record zahájíte nahrávání videa. Pokud ve VLC nevidíte tlačítko Záznam, můžete kliknout na nabídku Zobrazit a poté zvolit možnost Upřesnit ovládací prvky.
2. Jak oříznete video pomocí iMovie?
Načtěte své video do iMovie a přesuňte jej na časovou osu. Najděte přesný okamžik, kdy chcete video oříznout, klikněte na něj pravým tlačítkem a vyberte možnost Rozdělit klip.
3. Mohu v Premiere Pro oříznout video?
Adobe Premiere Pro je výkonný editor videa, který obsahuje mnoho užitečných funkcí pro úpravy včetně oříznutí, oříznutí, otočení a dalších. Můžete jej použít k snadnému rozdělení videa.
Závěr
V tomto příspěvku se doporučuje 5 skvělých zastřihovačů videa, abyste mohli stříhat videa a odstraňovat nežádoucí části. Můžete snadno použít svůj preferovaný nástroj sestříhat video na vašem iOS/Android zařízení nebo počítači.
Co si myslíte o tomto příspěvku? Kliknutím ohodnotíte tento příspěvek.
Vynikající
Hodnocení: 4.8 / 5 (na základě 149 hlasy)
Najděte další řešení
Jak zrychlit video na iPhone, Android, Online a Mac/PC Přidání titulků k videu – Jak přidáte titulky k videu Jak vytvořit hudební video pomocí 3 aplikací Music Video Maker Jak upravit zpomalené video a zpomalit rychlost videa Jak přidat vodoznak do videa na různých zařízeních 2022 Reverse Video Reverse videa na iPhone, Android, počítačRelativní články
- Upravit video
- Komprimujte video pro web, e-mail, Discord, WhatsApp nebo YouTube
- Reverse Video Reverse videa na iPhone, Android, počítač
- Jak zrychlit video na iPhone, Android, Online a Mac/PC
- Jak vytvořit GIF s 5 nejlepšími převaděči fotografií/videí na GIF
- Jak vytvořit hudební video pomocí 3 aplikací Music Video Maker
- Jak upravit zpomalené video a zpomalit rychlost videa
- Jak přidat vodoznak do videa na různých zařízeních 2022
- Odstraňte vodoznak z videa pomocí 4 odstraňovačů vodoznaku videa
- Jak otočit video na iPhone, Android, Mac/PC a online
- Trim Video Online, na iPhone, Android, Windows a Mac



