Jak změnit a opravit barvu ve videích na PC/iPhone/Android
Korekce barev videa je prvním a nejdůležitějším krokem při retušování videa, ale může být výzvou pro začátečníky i profesionály. Barvu videa určuje řada prvků, jako je světlo, prostředí, fotoaparát a objektiv a další. Naštěstí můžete po natáčení změnit, upravit a opravit barvu videa, pokud máte nástroj pro barevný efekt. Tato příručka ukáže nejlepší způsoby na počítačích i mobilních zařízeních.
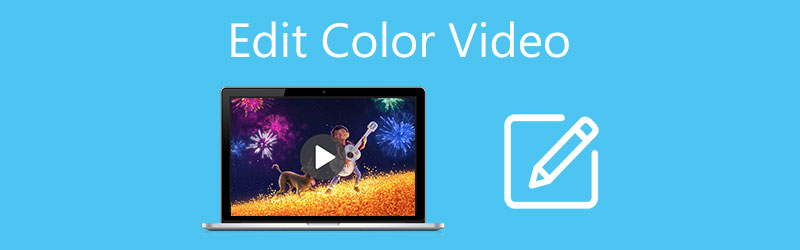
- SEZNAM PRŮVODCE
- Část 1: Nejjednodušší způsob barvení videí
- Část 2: Jak změnit barvu videa online
- Část 3: Jak upravit barvu ve videích na Macu pomocí iMovie
- Část 4: Jak změnit barvu videa na iPhone/Android
- Část 5: Časté dotazy o úpravách barevného videa
Část 1: Nejjednodušší způsob barvení videí
Nelze popřít, že profesionální software pro úpravu videa dokáže změnit barvu videa, ale většina z nich je drahá a obtížně zvládnutelná. Arkthinker Video Converter Ultimate, na druhé straně vám to umožní bez jakýchkoli technických dovedností. Navíc si můžete zdarma stáhnout a používat aplikaci ke změně barvy ve videích během bezplatné zkušební verze.
- Upravte barvu ve videích jedním kliknutím.
- Rozjasněte video snadno.
- Chraňte kvalitu videa při jeho úpravách.
- Podpora široké škály video formátů.
- Zahrnuje základní i pokročilé funkce.
Jak změnit barvu videa bez ztráty kvality
Otevřete video
Stáhněte si a nainstalujte aplikaci pro změnu barvy videa a spusťte ji, když získáte video se špatnou barvou. Je kompatibilní s Windows a Mac. Přepněte na Toolbox z horní části pásu karet a vyberte Korekce barev. Klikněte na Přidat vyhledejte cílové video v dialogovém okně pro otevření souboru a otevřete jej.

Upravit barvu videa
Po načtení se vám zobrazí hlavní rozhraní a uvidíte video v Originál podokno. Existují čtyři možnosti, které vám pomohou opravit barvu ve videu, Kontrast, Nasycení, Jas, a Odstín. Každý z nich můžete upravit a zobrazit náhled efektu v Výstup panel v reálném čase.

Exportujte barevně opravené video
Až dosáhnete požadovaného efektu, přejděte na Výstup sekce. Zadejte název souboru klepnutím na Pero vyberte z rozevíracího seznamu správný formát a stiskněte tlačítko Složka pro nastavení konkrétního adresáře pro uložení barev a změnu videa. Nakonec klikněte na Vývozní tlačítko pro potvrzení změn.

Část 2: Jak změnit barvu videa online
Webové aplikace pro úpravu videa představují nejjednodušší způsob, jak změnit barvu ve videích online, jako jsou Clideo, Kapwing a další. Samozřejmě mají některé nevýhody, které byste měli vědět před nahráním videa. Za prvé, jejich použití není zcela zdarma. Vodoznaky musíte odstranit dodatečnou platbou. Navíc vyžadují dobré připojení k internetu. Webové aplikace navíc nedokážou zpracovat velká videa. Clideo používáme jako příklad, abychom vám ukázali pracovní postup.
Navštivte online editor videa ve svém webovém prohlížeči, například https://clideo.com/video-color-correction.
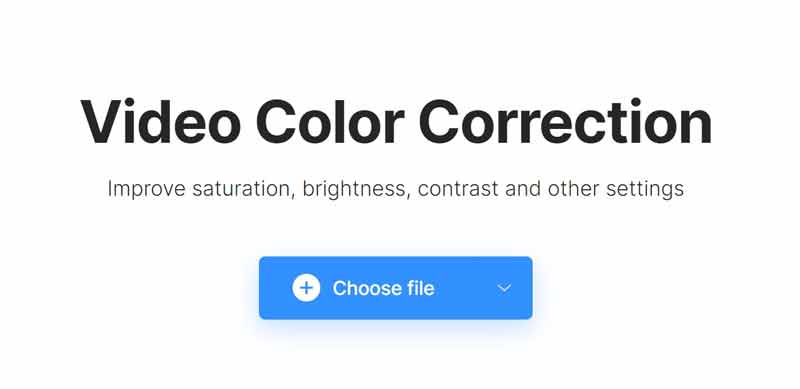
Klikněte na Vyberte soubor a nahrajte video, které chcete upravit. Dokončení nahrávání chvíli trvá.
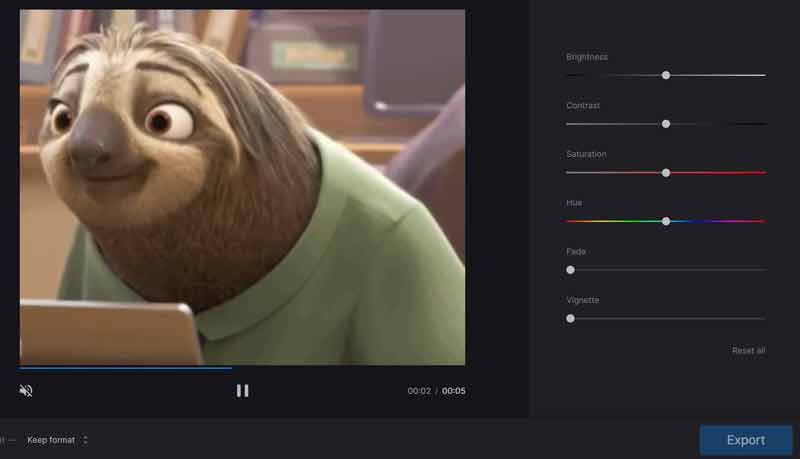
Poté se vám na pravé straně zobrazí možnosti, jako např Jas, Kontrast, Nasycení, Odstín, a více. Upravujte je, dokud nezískáte požadovanou barvu videa.
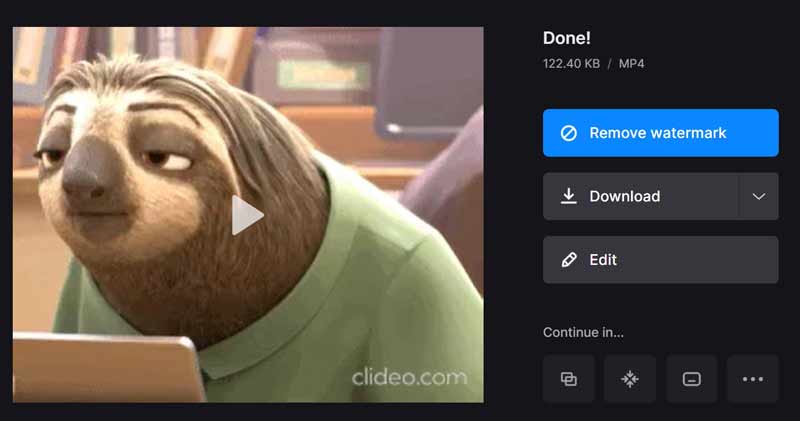
zmáčkni Vývozní a aplikace změní barvu videa online. Když Hotovo se zobrazí stránka, klepněte na Stažení tlačítko pro získání barevně opraveného videa. Pokud chcete vodoznak odstranit, kupte si plán.
Část 3: Jak upravit barvu ve videích na Macu pomocí iMovie
Pokud používáte MacBook, vestavěný editor videa, iMovie, vám umožňuje upravovat a opravovat barvy bez dalšího softwaru. Přestože nabízí pouze standardní funkce, na retušování vašich videí na časové ose stačí.
Otevřete předinstalovaný editor barev videa a přejděte na Projekty a klepněte na Vytvořit nový. Poté klikněte na Importovat média pro import videa, které chcete upravit.
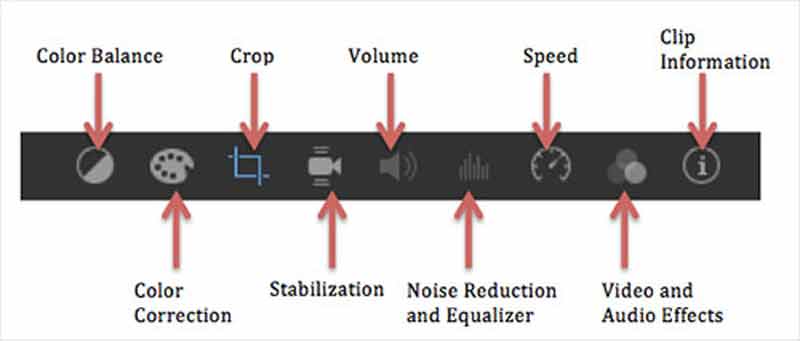
Nad vestavěným přehrávačem médií je panel nástrojů. Druhým je Korekce barev nástroj. Jakmile jej vyberete, uvidíte tři posuvníky. Levý posuvník obsahuje čtyři tlačítka pro úpravu stínů, kontrastu, jasu a světel. Prostřední posuvník umožňuje změnit sytost a pravý posuvník slouží k nastavení teploty.
Měňte barvu videa, dokud nedosáhnete požadovaného výsledku, a klikněte na Aplikovat tlačítko pro potvrzení.
Nakonec klikněte na Podíl ikonu a uložte video ve formátu MP4 nebo MOV.
Část 4: Jak změnit barvu videa na iPhone/Android
Jak upravit barvu videa na iPhone pomocí fotografií
Vestavěná aplikace Fotky je nejjednodušší aplikací pro změnu barvy videa na iPhone. Od iOS 13 Apple zavedl do aplikace Fotky editor videa včetně funkcí korekce barev.

Spusťte aplikaci Fotky z domovské obrazovky, najděte a otevřete cílové video.
Klepněte na Upravit v horní části obrazovky a vyberte možnost Upravit možnost ve spodní části.
První nástroj na levé straně je Auto. Pokud posunete posuvník, automaticky upraví barvy a jas videa. Chcete-li ručně změnit kontrast, jas, odstín a další, přejeďte po panelu nástrojů a uvidíte každý z nástrojů úprav.
Dále klepněte na Hotovo tlačítko pro potvrzení změn.
Jak změnit barvu videa na Androidu
Na telefonu Android není žádná předinstalovaná aplikace pro změnu barvy videa. Znamená to, že si musíte nainstalovat aplikaci pro editor barev videa od třetí strany, jako je například A Color Story.
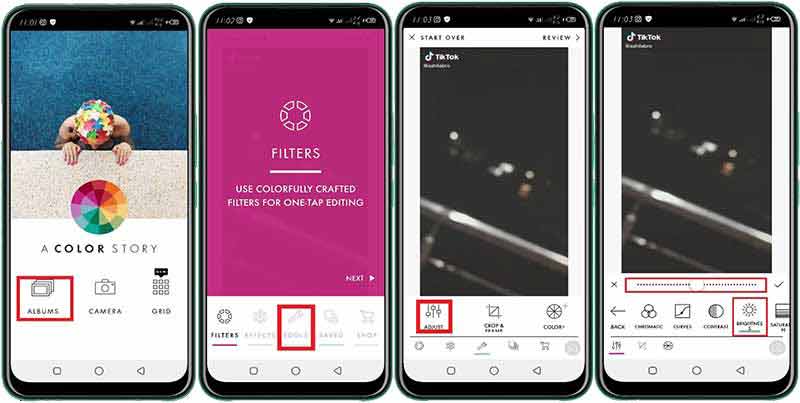
Spusťte aplikaci editoru barev videa, klepněte na ALBAa otevřete cílové video v telefonu Android.
Vyber Nástroje v dolní nabídce a vyberte Upravit.
Nyní uvidíte všechny nástroje pro korekci barev, jako je kontrast, jas a další. Upravte je a změňte barvu videa, jak si přejete.
Až budete hotovi, klepněte na Aplikovat ikonu vedle posuvníku. Poté se barevně upravené video uloží do vaší galerie.
Část 5: Časté dotazy o úpravách barevného videa
Jaká je nejlepší aplikace pro změnu barvy videa na telefonu Android?
Podle našeho výzkumu je zde 5 nejlepších aplikací pro opravu barev ve videích na zařízeních Android:
1. Snapseed
2.Adobe Premiere Rush
3. Barevný příběh
4. BeeCut
5. Akční ředitel
Dokážete barevně třídit videa pro iPhone?
Ano, existuje několik aplikací pro úpravu barev videa na iPhone. VideoGrade je například rychlá a snadno použitelná aplikace pro třídění barev pro iOS. Může změnit vzhled vašich videí a zlepšit barvu videa.
Jak změnit barvu obrazovky iPhone?
Otevři Nastavení aplikaci, přejděte na Displej a jasa posuňte posuvník doleva nebo doprava. Poté se změní jas obrazovky. Můžete také zapnout Automatický upravit barvu obrazovky podle prostředí.
Závěr
Tato příručka vám řekla, jak rychle změnit barvu videa online, na počítači nebo mobilním zařízení. Při pořizování videí je obtížné ovládat světlo. Naštěstí můžete opravit a změnit barvu pomocí vhodného nástroje na digitálním zařízení. Arkthinker Video Converter Ultimate je například snadný způsob, jak získat korekci barev videa na počítačích PC a Mac. Pokud narazíte na další problémy s tímto tématem, zanechte prosím svou zprávu pod tímto příspěvkem.
Co si myslíte o tomto příspěvku? Kliknutím ohodnotíte tento příspěvek.
Vynikající
Hodnocení: 4.8 / 5 (na základě 130 hlasy)
Relativní články
- Upravit video
- Video Enhancer – Jak zlepšit kvalitu a rozlišení videa
- Jak převrátit video na iPhone, Android, Mac/PC a online
- Odebrat zvuk z videa – ztlumit video na různých zařízeních
- Video Filtr – Jak přidat a vložit filtr do videa 2022
- Změnit rozlišení videa – snížit nebo zvýšit rozlišení videa
- 16 nejlepších aplikací pro úpravu videa na Windows/Mac/iPhone/Android
- Praktický návod na úpravu barvy videa bez ztráty kvality
- Praktické metody pro zjasnění videa na počítačích nebo mobilních zařízeních
- Top 8 placených a bezplatných programů pro úpravu videa pro Windows 11/10/8/7
- Top 8 placených a bezplatných programů pro úpravu videa pro počítače/notebooky Mac



