5 nejlepších GIF Screen Recorder pro zachycení animovaných GIFů
Graphics Interchange Format (GIF) je malý formát, který podporuje statické a animované obrázky. Běžně se používá k odeslání zprávy související s aktuálními pocity, emocemi a situacemi. Ve skutečnosti se používá v aplikacích pro zasílání zpráv a platformách sociálních médií. Poskytuje další způsob vyjádření pocitů a emocí, zvýraznění bodu, ilustraci něčeho a integraci animace.
Vzhledem k popularitě tohoto formátu, uvažovali jste o vytvoření vlastního? Máte nějaký nápad, jak na to nahrát GIF? Někteří uživatelé vytvářejí obrázky GIF pomocí aplikace pro nahrávání obrazovky na svých zařízeních. Ukládání videí do formátu GIF vám může pomoci sdělit příběh vašeho videa. S pomocí prezentovaných GIF rekordérů můžete zaznamenat obrazovku a uložit ji jako animovaný soubor GIF bez problémů. Podívejte se na tyto fantastické nahrávací aplikace pro vytváření animovaných GIFů na různých zařízeních níže!
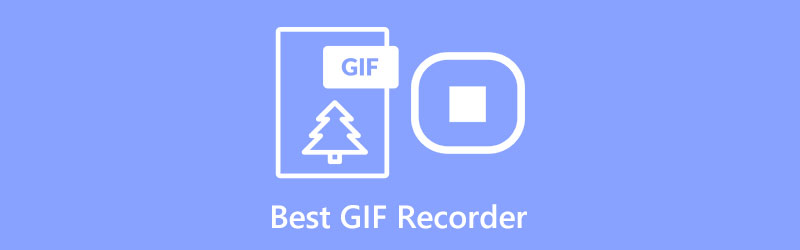
- SEZNAM PRŮVODCE
- Část 1. Nejlepší GIF Recorder ve Windows
- Část 2. Nejlepší GIF Recorder na Macu
- Část 3. Nejlepší GIF Recorder online
- Část 4. Nejlepší aplikace pro nahrávání GIF
- Část 5. Jak nahrát GIF s ArkThinker
- Část 6. Nejčastější dotazy o GIF Recorderech
Část 1. Nejlepší GIF Recorder ve Windows
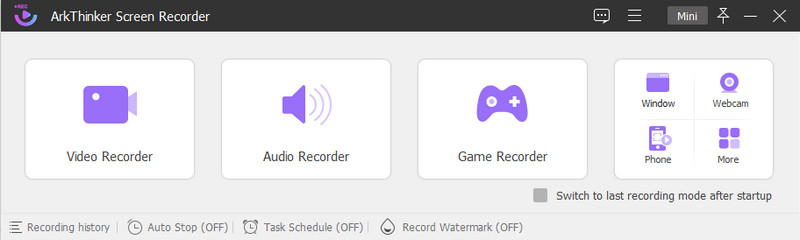
Pokud chcete výkonnou aplikaci pro nahrávání obrazovky, která poskytuje snadno použitelné vestavěné funkce pro vysílání obrazovky, můžete se spolehnout ArkThinker Screen Recorder. Tento program má mnoho vestavěných funkcí nahrávání, které budou přínosem pro začínajícího uživatele, jako jste vy. Tento program vám umožňuje zaznamenat celou obrazovku a upravit si oblast obrazovky, kterou chcete zachytit. Další věcí je, že můžete překrýt svůj obličej pomocí a začlenit svůj hlas do procesu nahrávání. Kromě toho vám umožňuje zaznamenat obrazovku jako GIF záznamem obrazovky vašeho počítače. Poslední věcí, kterou uděláte, je vybrat GIF jako výstupní formát před pokračováním v postupu nahrávání. Během nahrávání nebo po něm můžete přidat šipku, čáry nebo jakékoli prvky, které chcete začlenit do svého projektu. Díky použití nejnovější akcelerační technologie vás ujišťuje, že může snadno a bezproblémově zaznamenávat vaše aktivity na obrazovce.
- Má mnoho vestavěných funkcí nahrávání
- Umožňuje uživatelům nastavit plán úloh, nastavit délku záznamu, velikost souboru a čas ukončení
- Do výstupu zaznamenaného na obrazovce není začleněn žádný vodoznak
- Dokáže zaznamenat obrazovku vašeho počítače a vytvořit vysoce kvalitní výstup, který můžete přeměnit na soubor GIF
- Umožňuje uživatelům zaznamenávat obsah GIF pomocí celé obrazovky nebo na zakázku a kreslení v reálném čase
- Má výkonné editační funkce
- Podporuje oblíbené formáty mediálních souborů
- Pro úplný přístup k programu využijte placenou verzi
Část 2. Nejlepší GIF Recorder na Macu
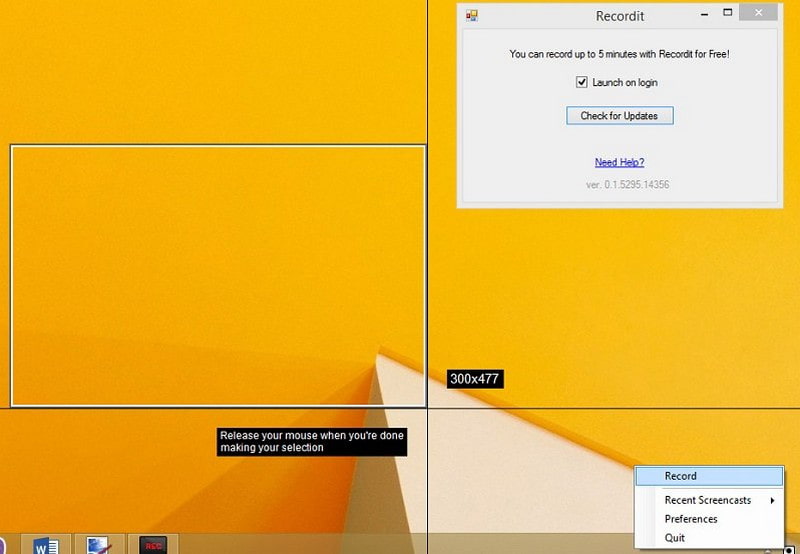
Recordit je lehká, praktická, profesionální aplikace pro nahrávání obrazovky, která dokáže nahrávat GIF zařízení Mac. Dokáže zachytit vše na vaší obrazovce a vytvořit vysoce kvalitní výstup zaznamenaný na obrazovce. Své video můžete nahrát pomocí celé obrazovky, části obrazovky nebo okna jedné aplikace podle svých preferencí. Tato aplikace pro nahrávání obrazovky je program pro nahrávání obrazovky založený na GIF, který vám umožňuje nahrávat obsah po dobu až 5 minut. Nemá však editační nástroje pro změnu výstupu nahraného na obrazovce. Váš výstup se také uloží do cloudového úložiště, což usnadní jeho sdílení na různých platformách sociálních médií.
- Je zdarma k použití, nemá obrazovku s reklamami a lze nahrávat bez vodoznaku
- Může vytvářet a nahrávat GIFy
- Umožňuje uživatelům sdílet výstup zaznamenaný na obrazovce na různých platformách
- Nemá editační nástroje
- Bezplatná verze má pouze omezenou snímkovou frekvenci a žádnou ochranu heslem
- Omezuje uživatele na nahrávání po dobu až pěti minut ve zkušební verzi zdarma
- Předplaťte si profesionální verzi a získejte neomezený čas nahrávání a další funkce
Část 3. Nejlepší GIF Recorder online
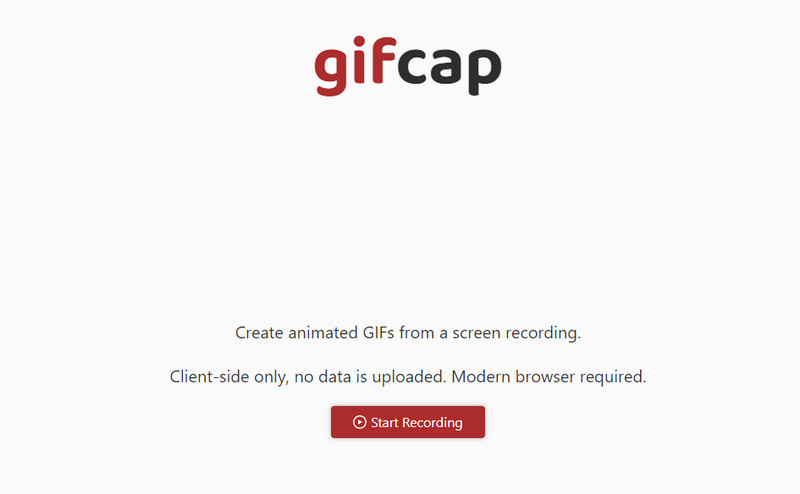
Pokud dáváte přednost nahrávání GIF pomocí webového nástroje pro přímé nahrávání online, můžete se spolehnout na Gifcap. Tento GIF Screen Recorder pracuje na vytváření animovaných GIFů ze záznamu obrazovky. Funguje pro moderní prohlížeče, jako je Google Chrome, Firefox, Edge a Safari. Nevyžaduje žádnou instalaci, nemá žádný bloatware a žádné aktualizace. Nahrávání vám umožňuje vybrat, zda chcete zaznamenat kartu Chrome, okno nebo celou obrazovku. Po nahrávání má možnost vykreslení, která vás přenese do jiné sekce, která vám umožní upravit výstup zaznamenaný na obrazovce. Možnost úprav vám umožňuje oříznout základní oblast, zejména tam, kde je umístěn váš výstup GIF. Po dokončení si můžete stáhnout výstup GIF zaznamenaný na obrazovce a najít jej ve složce na ploše.
- Je zdarma k použití a není potřeba žádná instalace
- Funguje na Google Chrome, Firefox, Edge a Safari
- Umožňuje uživatelům zaznamenat celou obrazovku nebo vybrat jedno okno
- Má snadné oříznutí pomocí vizuálního přetažení
- Má pouze omezenou editační funkci
Část 4. Nejlepší aplikace pro nahrávání GIF
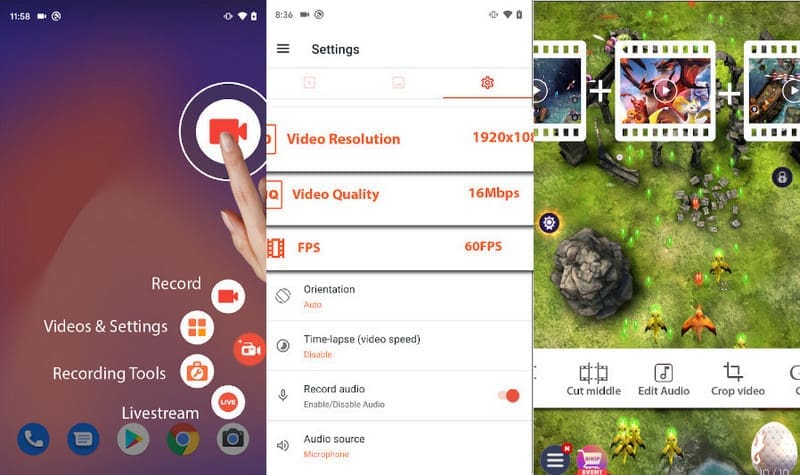
AZ Screen Recorder je záznamník obrazovky, který je dostupný pro zařízení Android. Má uživatelsky přívětivé rozhraní, které usnadňuje ovládání a navigaci. Tento záznamník obrazovky vám umožňuje zachytit aktivity na obrazovce a vytvářet vysoce kvalitní video výstup. Má vestavěné editační nástroje a plovoucí tlačítka, díky nimž je nahrávání snadné a bezproblémové. Dobré na tom je, že nemá aplikaci pro nahrávání času, takže můžete nahrávat, jak dlouho chcete. Tato aplikace může nahrávat obrazovku do formátu GIF, kde lze výstup zaznamenaný na obrazovce převést do formátu GIF. Kromě toho můžete svůj projekt oříznout, oříznout, oříznout a přidat text.
- Má plovoucí tlačítka, která uživatelům umožňují snadno spustit a zastavit nahrávání
- Nabízí editační funkce, které vám mohou pomoci provádět změny ve výstupu GIF zaznamenaném na obrazovce
- Má mnoho možností výběru kvality videa, rozlišení a snímkové frekvence
- Chcete-li odstranit reklamy, musíte použít placenou verzi
- Existují případy, kdy plovoucí tlačítko nefunguje správně
Část 5. Jak nahrát GIF s ArkThinker
Tato část poskytne instruktážní příručku, jak zaznamenat GIF pomocí ArkThinker Screen Recorder.
Chcete-li mít úplný přístup, stáhněte si a nainstalujte program do svého zařízení, ať už používáte Mac nebo Windows. Po procesu instalace pokračujte v otevření programu, abyste mohli začít.
Jakmile program otevřete, uvidíte různé vestavěné funkce nahrávání, ale vyberte Videorekordér. Dále se na obrazovce zobrazí různá vlastní nastavení úprav. Nemusíte zapínat Systémový zvuk a Mikrofon protože nahráváte pouze GIF.
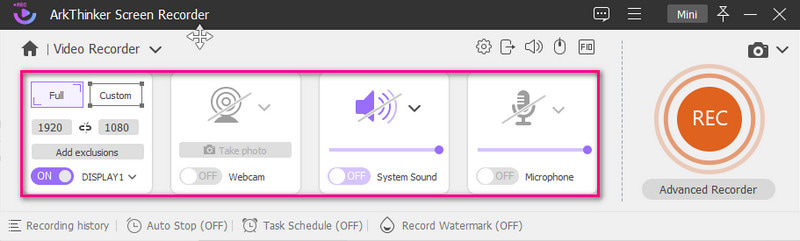
Zamiřte do Nastavení ikonu a novou Předvolby na obrazovce se objeví okno. Odtud vyberte Výstup, pokračujte na Nastavení videa a vyberte GIF jako výstupní formát. Po nastavení klikněte na OK tlačítko pro uložení změn.
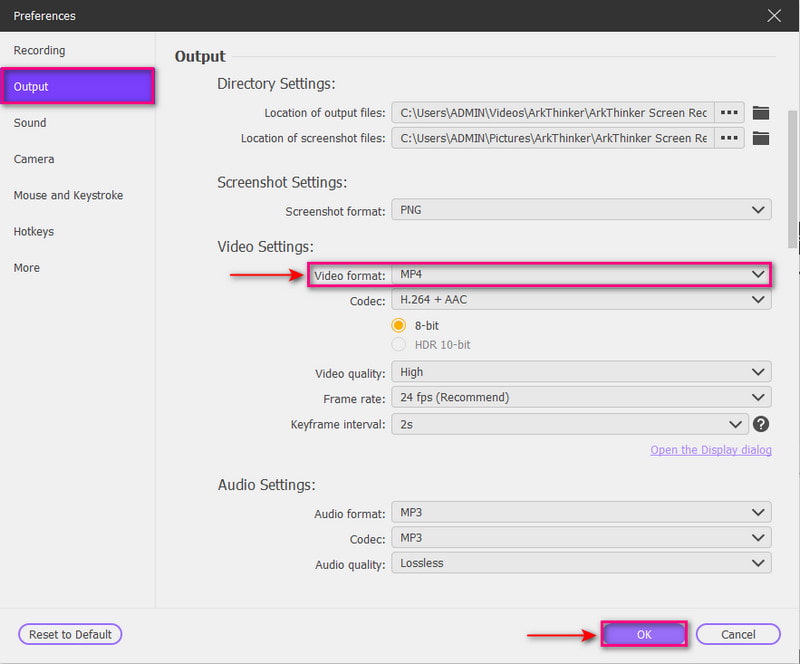
Udeř REC tlačítko pro zahájení nahrávání GIFů na obrazovce. Zatímco nahrávání probíhá, můžete přidat obdélník, šipku, čáru nebo jiné prvky, které chcete začlenit do svého výstupu. Jakmile budete hotovi, stiskněte Stop a prohlédněte si výsledek zaznamenaný na obrazovce. Jakmile budete spokojeni, stiskněte tlačítko Uložit a uložte záznam jako animovaný soubor ve formátu GIF.
Najděte další řešení
Komprimovat GIF – Snižte velikost GIF na PC/Mac, iPhone, Android [6 Tools] Jak nastavit změnu smyčky GIF a přehrávat ji navždyČást 6. Nejčastější dotazy o GIF Recorderech
Jaký je účel GIFů?
GIFy se na internetu běžně používají k zobrazení grafiky a log. Podporuje základní text, animace a informace, díky čemuž jsou oblíbené na stránkách sociálních sítí.
Co je nahrávání GIF?
Vypalovačky GIF jsou aplikace, které dokážou zachytit aktivity na obrazovce, konkrétně soubory GIF (Graphics Interchange Format). Umožňuje uživatelům nahrávat videa, animace a cokoli na obrazovce.
Jak se GIF liší od videa?
GIFy poskytují pohyblivý obsah, který tvoří sekvenci komprimovaných obrázků. Naproti tomu videa mají kusy snímků v závislosti na volbě formátu uživatelem.
Závěr
Na trhu je mnoho aplikací pro nahrávání obrazovky, ale ne všechny umí nahrávat GIFy. Tento příspěvek vás naučil, jaké jsou rekordéry obrazovky, které umí záznam GIF hladce. Tyto GIF rekordéry mohou pracovat online, na Windows a Mac a na mobilních zařízeních. Na co čekáš? Začněte nahrávat svůj GIF a dejte nám vědět své myšlenky v sekci komentářů!
Co si myslíte o tomto příspěvku? Kliknutím ohodnotíte tento příspěvek.
Vynikající
Hodnocení: 4.9 / 5 (na základě 314 hlasy)
Relativní články
- Nahrát video
- Podrobný průvodce nahráváním obrazovky nebo videa na počítačích Mac
- Nejlepší herní rekordér pro zachycení hry [spolehlivé nástroje + recenze]
- Nejlepší Screen Recorders pro Windows, Mac, iPhone a Android
- Nejlepší Screen Recorders pro Windows, Mac, iPhone a Android
- Nejlepší Screen Recorders pro Windows, Mac, iPhone a Android
- Použitelné metody záznamu obrazovky na telefonu nebo tabletu Android
- 3 nejlepší způsoby, jak vám sdělit, jak nahrávat obrazovku na Chromebooku
- Apowersoft Screen Recorder: Záznam obrazovky se zvukem najednou
- Jak nahrávat video TikTok na počítači a mobilu
- Rychlé způsoby nahrávání Facetime se zvukem na zařízeních Apple



