Naučte se 4 snadné způsoby oříznutí GIFů
Pokud chcete z obrázku GIF odstranit nežádoucí oblasti nebo objekty, můžete jej oříznout. Také oříznutí animovaných GIFů může pomoci zaměřit se na konkrétní části a snížit velikost souborů. Většina běžně používaných editorů obrázků vám však neumožňují upravovat GIFy. Tento příspěvek bude sdílet čtyři užitečné metody oříznout GIFy bez ztráty kvality.
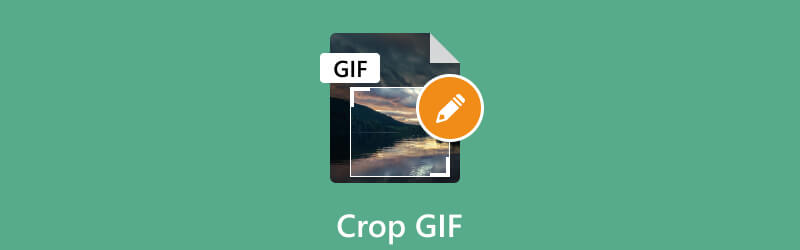
- SEZNAM PRŮVODCE
- Část 1. Nejlepší způsob, jak oříznout GIF
- Část 2. Oříznutí obrázku GIF ve Photoshopu
- Část 3. Oříznutí animovaných GIFů online
- Část 4. Oříznutí obrázku GIF na iPhone
- Část 5. Časté dotazy o tom, jak oříznout GIF
Část 1. Nejlepší způsob, jak oříznout GIF
Oříznutí obrázku GIF může být užitečné v různých situacích. Chcete-li oříznout GIF, budete muset použít editor obrázků nebo specializovaný ořezávač GIF, který zvládne soubory GIF. Zde důrazně doporučujeme plně vybavený ArkThinker Video Converter Ultimate abyste mohli snadno ořezávat a upravovat GIFy. Navíc umožňuje snadno oříznout jakékoli animované GIFy.
Stáhněte si zdarma tento editor GIF do svého počítače a otevřete jej. Pod Konvertor funkce, klikněte + pro procházení a import souboru GIF. Můžete oříznout několik GIFů najednou. Také vám umožňuje oříznout video do souboru GIF.

Po načtení můžete vidět některé základní informace o GIF, jako je velikost souboru, rozlišení, trvání a další. Klikněte na Upravit pro přístup k vestavěnému editoru GIF.
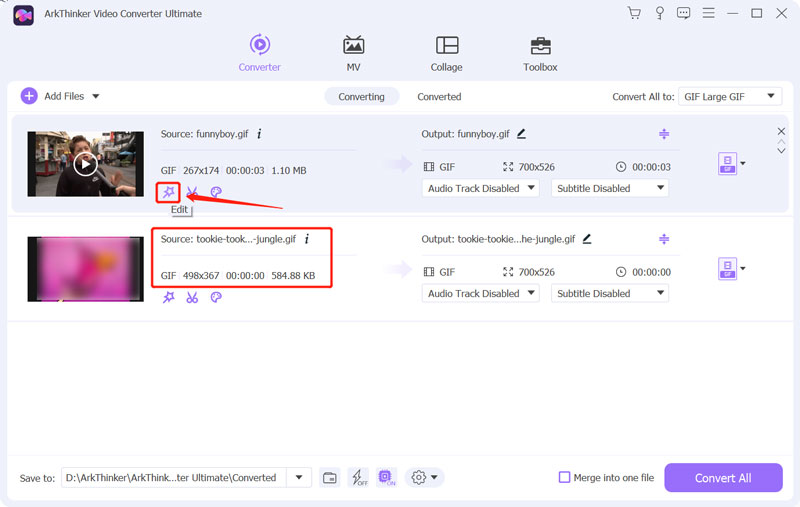
Ujistěte se, že používáte Otočit a oříznout a poté přetažením bodů oříznutí volně ořízněte GIF. Poměr stran můžete libovolně upravit, abyste se zaměřili na konkrétní části animace a učinili ji vizuálně přitažlivější. Umožňuje přímo zobrazit náhled oříznutého výsledku GIF. Až budete spokojeni, klikněte na OK tlačítko pro uložení změn.
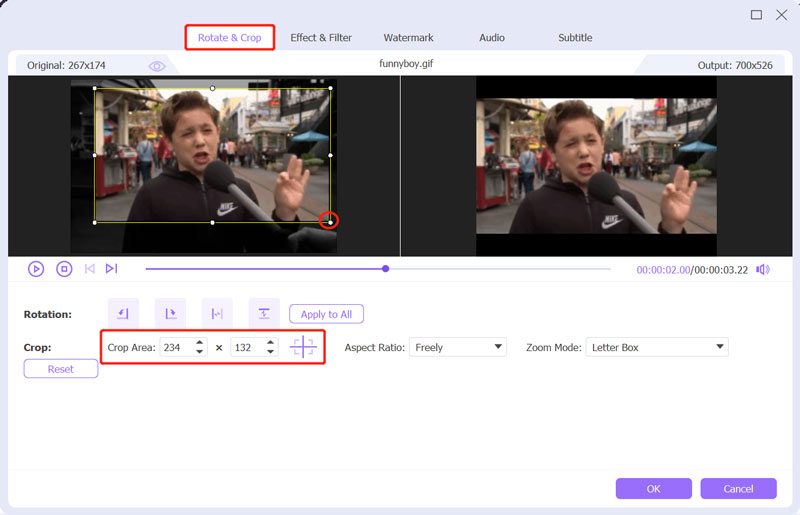
Během tohoto kroku můžete použít další možnosti úprav k optimalizaci výstupní kvality GIF. Můžete například použít nový filtr, upravit jeho obrazové efekty a přidat vodoznak.
Vybrat GIF jako výstupní formát z Převést vše na. Můžete nastavit výstupní kodér GIF, rozlišení, snímkovou frekvenci a nastavení barev podle svých potřeb. Můžete také povolit Animace smyčky jak chceš.
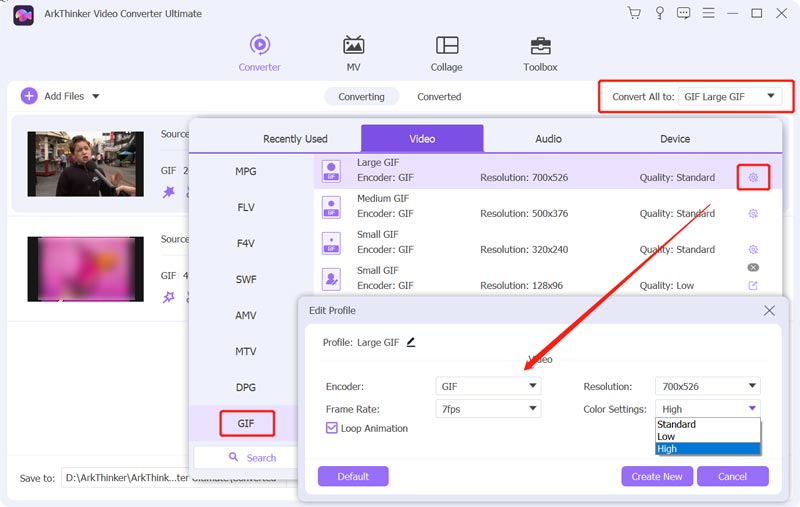
Doporučený ořezávač GIF má individuální GIF Maker pro vytváření animovaných GIFů z videí a obrázků. Můžeš jít do Toolbox používat to.

Část 2. Jak oříznout GIF pomocí Adobe Photoshop
Adobe Photoshop je slavný a výkonný editor obrázků, který nese různé běžně používané editační funkce. Dokáže upravovat téměř všechny formáty obrázků, včetně PSD, JPG, PNG, SVG a GIF. Oříznutí obrázku GIF ve Photoshopu může být rychlý a snadný proces. Můžete si stáhnout Photoshop do počítače a podle níže uvedeného podrobného průvodce oříznout soubor GIF.
Prvním krokem oříznutí obrázku GIF ve Photoshopu je otevření animovaného obrázku GIF v programu. Otevřete Photoshop, klikněte na Soubor nabídky v levém horním rohu a vyberte OTEVŘENO možnost načíst váš GIF.
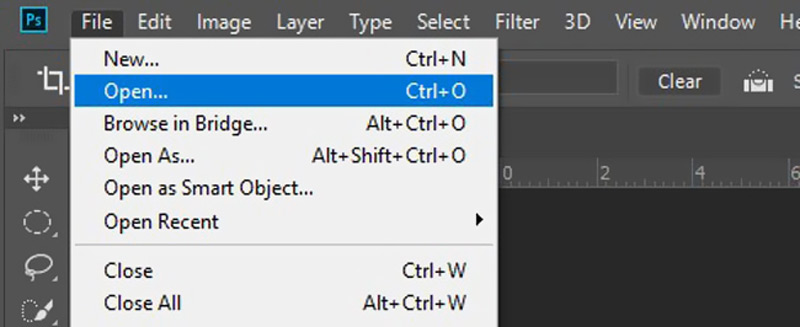
Chcete-li oříznout GIF pomocí Photoshopu, musíte povolit 3D režim. To vám umožní upravovat animovaný GIF snímek po snímku.
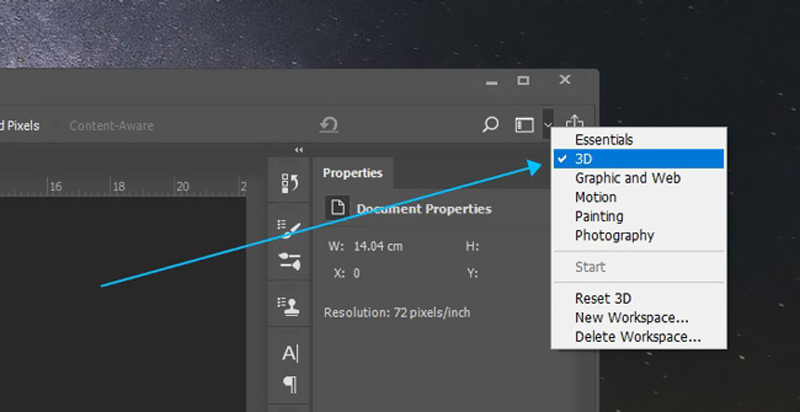
Vyber Oříznutí nástroj z levého panelu a použijte jej k oříznutí GIF podle vašich potřeb. Nástroj Crop je reprezentován čtvercem s diagonální čárou. Po oříznutí souboru GIF klikněte na Soubor, jít do Vývoznía poté vyberte Exportovat jako exportovat oříznutý GIF.
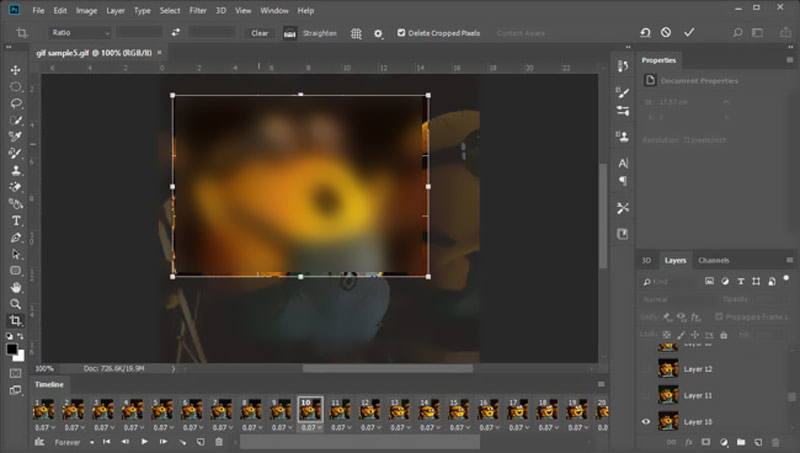
Část 3. Jak oříznout animované GIFy online
Mnoho zdarma GIF editory online nabízené na trhu vám mohou pomoci snadno oříznout animované GIFy. Zde vezmeme populární Ezgif jako příklad toho, jak oříznout GIF online zdarma. Jedná se o webový ořezávač GIF, který vám umožňuje měnit velikost GIFů přímo ve webovém prohlížeči.
Otevřete prohlížeč, vyhledejte Ezgif a procházejte jeho oficiální webovou stránku. Když se dostanete do Ezgif, klikněte na Oříznutí zadejte konkrétní Oříznout animovaný obrázek GIF strana. Klikněte Zvolte soubor vyberte soubor GIF, který chcete oříznout, a potom klepněte na nahrát knoflík. Animovaný GIF můžete také přetáhnout do určené oblasti.
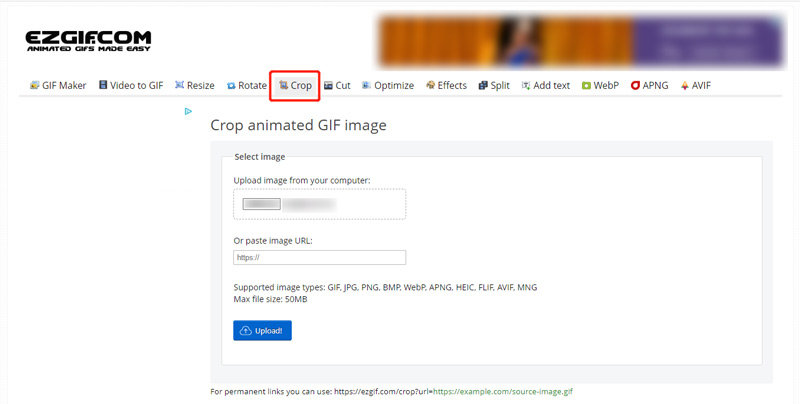
Můžete si prohlédnout svůj soubor GIF, zkontrolovat informace o jeho souboru a poté pomocí posuvníků upravit oříznutí podle svých představ. Můžete si vybrat oříznutí podle pixelů nebo procent. Klikněte na Oříznout obrázek potvrďte operaci.
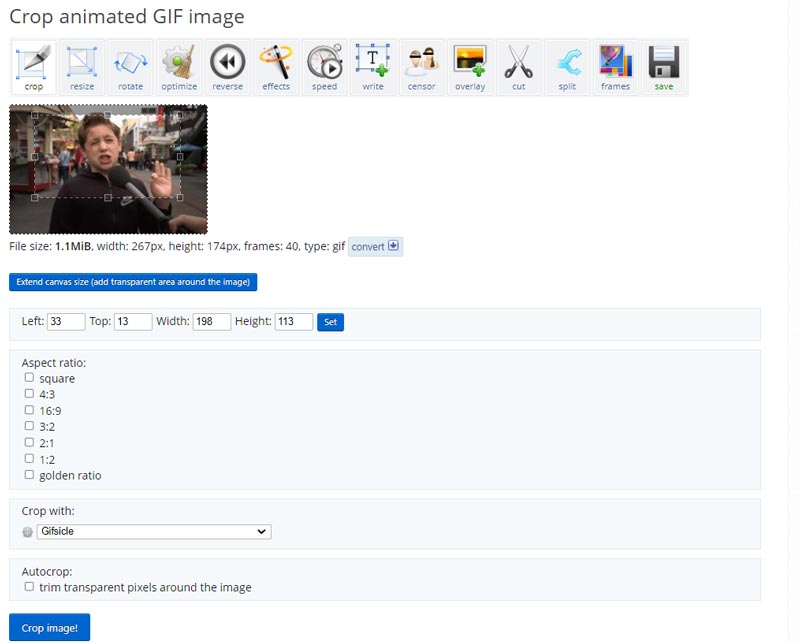
Prohlédněte si oříznutý GIF, abyste se ujistili, že vypadá tak, jak chcete. K úpravě a optimalizaci výstupu souboru GIF můžete použít další možnosti. Pak klikněte Uložit stáhnout tento oříznutý GIF do svého zařízení.
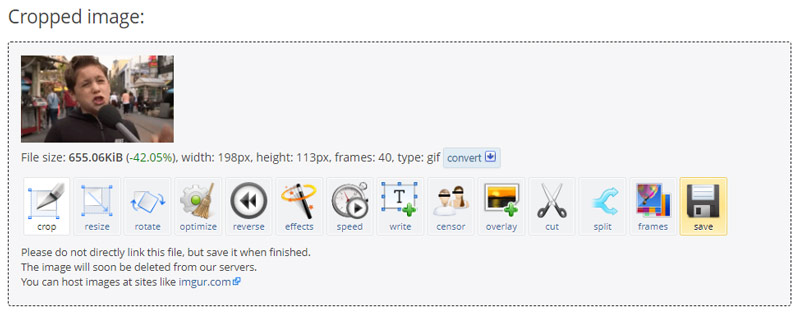
Část 4. Jak zdarma oříznout GIF na vašem iPhone
iOS přichází s vestavěným editorem obrázků pro snadné úpravy a oříznutí obrázků. Snadno se k němu dostanete v aplikaci Fotky a oříznete své GIFy na iPhonu nebo iPadu. Chcete-li zdarma oříznout GIF na iPhone, postupujte podle následujících kroků.
Otevři Fotky aplikaci a otevřete GIF, který chcete oříznout. Klepněte Upravit v pravém horním rohu pro použití editoru obrázků.
Klepněte na Oříznutí a použijte tlačítko ořezávací nástroj vyberte část GIF, kterou chcete zachovat. Poté klepněte Hotovo v pravém dolním rohu ořízněte GIF. Oříznutý GIF nahradí zdrojový soubor a uloží se do aplikace Fotky.
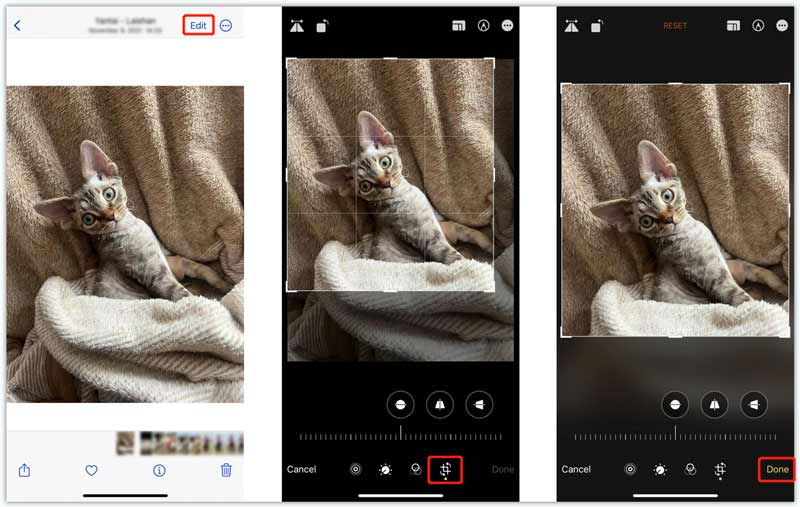
Část 5. Časté dotazy o tom, jak oříznout GIF
Mohu oříznout GIF do kruhu?
Ano. GIF můžete snadno oříznout do kruhu ve Photoshopu. Pomocí výše uvedené metody ořízněte GIF. Chcete-li to provést, vyberte nástroj pro oříznutí kruhu. Některé online ořezávače GIF také umožňují ořezávat GIFy do kruhů, jako jsou Kapwing, Flixier a VEED.
Může GIPHY oříznout animované soubory GIF?
Ne. GIPHY přináší miliony GIFů, které můžete procházet a stahovat. Poskytuje pohodlný způsob, jak převádět obrázky a videoklipy na animované soubory GIF. Nemá však nástroj pro oříznutí pro oříznutí souboru GIF. Umožňuje pouze přidávat popisky, texty a nálepky do GIFů.
Jak přeměníte GIF na upravitelný text?
Soubor GIF můžete převést na soubor dokumentu, když jej chcete převést na upravitelný text. Mnoho konvertorů GIF, jako je Convertio a FreeConvert, vám umožňuje snadno převádět GIF na upravitelné texty.
Závěr
V tomto příspěvku se mluvilo hlavně o jak oříznout GIF. Můžete se naučit čtyři různé způsoby oříznutí části souboru GIF. Měly by fungovat pro většinu GIFů bez ohledu na jejich délku nebo velikost. Můžete si vybrat svůj preferovaný ořezávač GIF a upravovat animované GIFy bez ztráty detailů nebo jasnosti.
Co si myslíte o tomto příspěvku? Kliknutím ohodnotíte tento příspěvek.
Vynikající
Hodnocení: 4.9 / 5 (na základě 472 hlasy)
Najděte další řešení
10 konvertorů GIF pro převod mezi obrázky/videi a GIFy Jak vytvořit GIF s 5 nejlepšími převaděči fotografií/videí na GIF Komprimovat GIF – Snižte velikost GIF na PC/Mac, iPhone, Android Komplexní průvodce zpomalením nebo zrychlením animovaného GIF Spolehlivá aplikace GIF Filter pro vylepšení vašeho GIF [6 Tools] Jak nastavit změnu smyčky GIF a přehrávat ji navždyRelativní články
- Upravit video
- Jak zpomalit video a vytvořit zpomalené video 2022
- Nejlepší zpomalené kamery a aplikace pro vytváření zpomalených videí
- 4 metody, které vám umožní snadno udělat video 2x rychleji
- Stručný přehled 5 nejlepších tvůrců zpomalených videí
- Podrobný průvodce, jak se naučit stříhat videa na TikTok
- 3 jednoduché způsoby, jak se naučit zrychlit videa TikTok
- Užitečné tipy, které vám pomohou naučit se stříhat video v iMovie
- Snadno zpomalte video na iPhone [Bonusový tip]
- Jak oříznout video a vystřihnout části videa na iPhone
- Přečtěte si, jak vystřihnout videoklip v Adobe After Effects 2022



