Jak převést HEVC/H.265 na H.264 3 způsoby
Formáty video souborů mohou znít super technicky, ale s nimi se setkáváme denně – od streamování vašich oblíbených pořadů až po úpravy vašeho obsahu. Pokud jste zde, pravděpodobně víte, že H.265 a H.264 jsou standardní video kodeky. Ale proč bys chtěl převést H.265 na H.264? Nebojte se; probrali jsme vše, co potřebujete vědět, plus tři snadné způsoby, jak tuto konverzi provést.
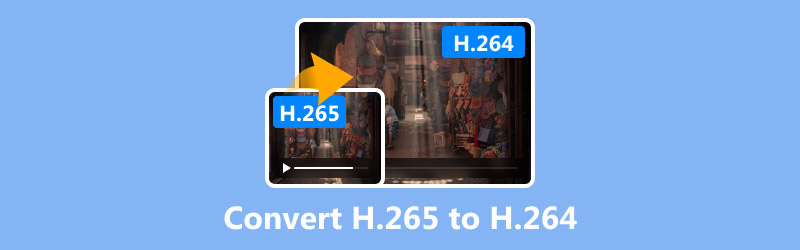
- SEZNAM PRŮVODCE
- Co jsou H.265 a H.264?
- Způsob 1: Převeďte H.265 na H.264 pomocí ArkThinker Video Converter Ultimate
- Způsob 2: Převeďte H.265 na H.264 pomocí FFmpeg
- Způsob 3: Převeďte H.265 na H.264 pomocí ruční brzdy
Co jsou H.265 a H.264?
H.265 (HEVC)
H.265, také známý jako High-Efficiency Video Coding (HEVC), je novější a efektivnější standard komprese videa. Tato desktopová aplikace funguje na Windows i Mac a umožňuje vám snadno bez jakýchkoli nákladů převádět videa MOV do souborů WMV.
H.264 (AVC)
Starším, ale více podporovaným kodekem je H.264 neboli Advanced Video Coding (AVC). Je kompatibilní s téměř každým přehrávačem médií, zařízením a editačním softwarem. I když se nekomprimuje tak efektivně jako H.265, je spolehlivý a všestranný.
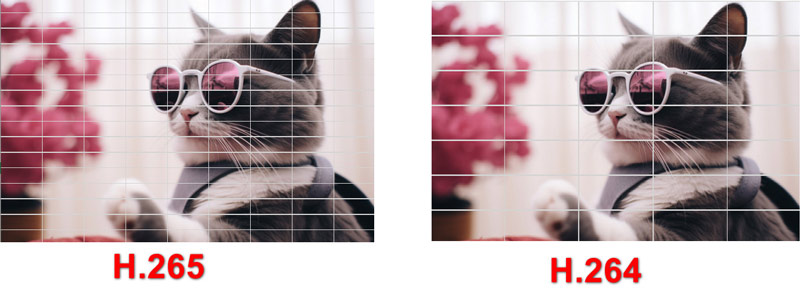
Proč převést H.265 na H.264?
1. Kompatibilita: H.264 funguje na více zařízeních a platformách.
2. Úprava: Některý software pro úpravu videa plně nepodporuje H.265.
3. Streamování: H.264 je běžněji přijímán pro online sdílení.
4. Výkon: H.265 může být náročný na starší hardware.
Zde je rychlé srovnání, které vám pomůže představit si rozdíly mezi H.265 a H.264:
| H.265 (HEVC) | H.264 (AVC) | |
|---|---|---|
| Účinnost komprese | Vyšší | Dolní |
| Velikost souboru | Menší | Větší |
| Kvalita videa | Lepší při stejném datovém toku | Dobrý |
| Kompatibilita | Omezený | Široce podporováno |
| Výkon zpracování | Vyšší | Dolní |
Způsob 1: Převeďte H.265 na H.264 pomocí ArkThinker Video Converter Ultimate
ArkThinker Video Converter Ultimate je výkonný nástroj pro konverzi videí, který pracuje s mnoha různými formáty souborů, jako je H.265 (HEVC) a H.264 (AVC). Umožňuje rychlé převody při zachování nedotčené kvality videa, což je ideální pro každého, kdo chce změnit videa H.265 do běžněji používaného formátu H.264. Navíc má další funkce, jako je úprava videa, dávkové zpracování a podpora různých rozlišení, takže je skvělou volbou pro fanoušky videa i profesionály.
Klíčové vlastnosti ArkThinker Video Converter Ultimate:
• Převádí mezi 1000+ video a audio formáty.
• Vysoká rychlost převodu s vysoce kvalitním výstupem.
• Snadno použitelné rozhraní, ideální pro začátečníky.
• Podpora dávkové konverze H.265 na H.264.
Po stažení a instalaci programu jej otevřete v počítači.
Na hlavní obrazovce klikněte na velkou ikonu Plus přímo uprostřed. To vám umožní přidat soubor H.265, který chcete převést. Do tohoto softwaru můžete také přetáhnout několik video souborů H.265.

Dále otevřete nabídku Výstup a vyberte správnou kartu v závislosti na typu souboru, se kterým pracujete – Video, Zvuk nebo Zařízení. V tomto případě použijte Video.
Na levé straně najděte sekci výstupního formátu. Pokud potřebujete upravit nějaké nastavení, umístěte ukazatel myši na požadovaný formát a klikněte na ikonu Vlastní profil.
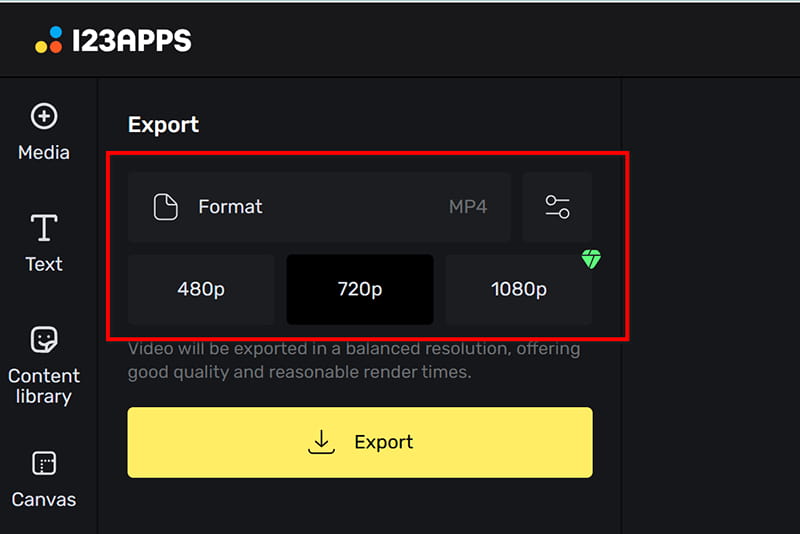
Ujistěte se, že jste jako video kodér vybrali H.264 v závislosti na tom, na co se zaměřujete.
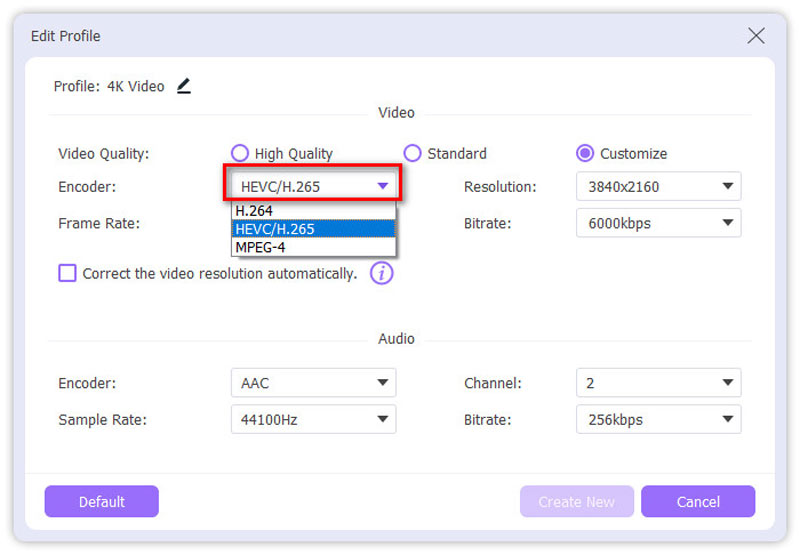
Jakmile vyberete výstupní formát, vyberte složku, do které chcete převedený soubor uložit. Až budete připraveni, stiskněte Převést vše v pravém dolním rohu spustíte proces převodu H.265 na H.264.

To je vše! Vše je připraveno k převodu videa v několika krocích.
ArkThinker Video Converter Ultimate je uživatelsky přívětivý nástroj, který efektivně zvládne konverzi H.265 na H.264. Jeho rychlé zpracování a vysoce kvalitní výsledky z něj činí nejlepší volbu.
Způsob 2: Převeďte H.265 na H.264 pomocí FFmpeg
FFmpeg je výkonný multimediální rámec s otevřeným zdrojovým kódem, který uživatelům umožňuje bez námahy zpracovávat video, audio a další multimediální soubory a streamy. Jako video konvertor převádí mezi různými kodeky, včetně H.265 (HEVC) a H.264 (AVC). H.265 nabízí lepší kompresi, ale může být méně kompatibilní s některými zařízeními než H.264, což z FFmpeg dělá neocenitelný nástroj pro konverzi videí bez zbytečného obětování kvality. FFmpeg je založen na příkazovém řádku, takže je vysoce přizpůsobitelný pro pokročilé uživatele.
Přejděte na oficiální web FFmpeg a stáhněte si příslušnou verzi pro váš operační systém. Extrahujte soubory a přidejte binární složku do systémové cesty pro snadný přístup z příkazového řádku.
Otevřete příkazový řádek
Stiskněte Win + R ve Windows, zadejte cmd a stiskněte Enter.
V systému macOS nebo Linux otevřete Terminál z nabídky aplikací.
Chcete-li se dostat do složky, kde je umístěn váš soubor H.265, použijte příkaz cd. Například:
cd /cesta/k/vašemu/videu/souboru
Spusťte příkaz FFmpeg pro převod pomocí následujícího příkazu pro převod souboru H.265 na H.264:
ffmpeg -i input_hevc_video.mp4 -c:v libx264 -přednastavené pomalé -crf 23 output_avc_video.mp4
Vysvětlení:
• -i input_hevc_video.mp4: Určuje vstupní soubor.
• -c:v libx264: Nastaví video kodek na H.264.
• -přednastavené pomalé: Optimalizuje rychlost a efektivitu kódování.
• -crf 23: Nastavuje úroveň kvality (nižší hodnoty CRF znamenají lepší kvalitu).
• output_avc_video.mp4: Název výstupního souboru.
Po dokončení procesu přehrajte výstupní soubor a zkontrolujte kompatibilitu a kvalitu.
V případě potřeby použijte následující příkaz ke kontrole podrobností o kodeku:
ffprobe output_avc_video.mp4
Nyní je vaše video H.265 úspěšně převedeno na H.264 a připraveno k přehrávání na různých zařízeních. FFmpeg je výkonný nástroj pro technicky zdatné uživatele, kteří preferují řešení příkazového řádku. Je to zdarma a vysoce univerzální.
Způsob 3: Převeďte H.265 na H.264 pomocí ruční brzdy
HandBrake je bezplatný transkodér videa s otevřeným zdrojovým kódem široce používaný k převodu video formátů, včetně souborů H.265 (HEVC) na široce podporovaný formát H.264 (AVC). To je užitečné pro zajištění kompatibility se staršími zařízeními nebo omezení problémů s přehráváním na určitých přehrávačích médií. HandBrake nabízí pokročilé nastavení kódování, podporuje více formátů souborů a umožňuje dávkové zpracování, což z něj dělá výkonný nástroj pro video nadšence a profesionály.
Stáhněte a nainstalujte HandBrake z jeho oficiálních stránek. Spusťte aplikaci a uvidíte hlavní rozhraní.
Klikněte Open Source a vyberte video soubor H.265 vašeho počítače.
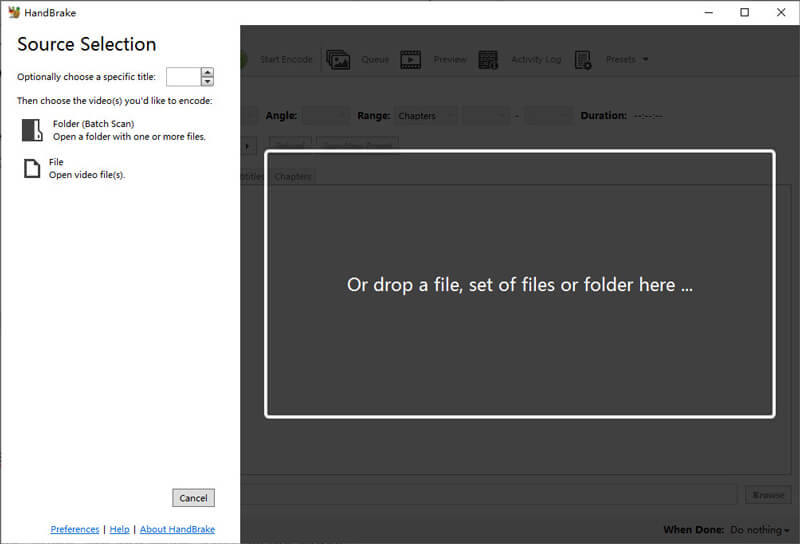
Na kartě Souhrn vyberte MP4 nebo MKV jako formát kontejneru v části Formát.
Poté přejděte na Video kartu a vyberte H.264 (x264) z Video kodek rozbalovací nabídka.
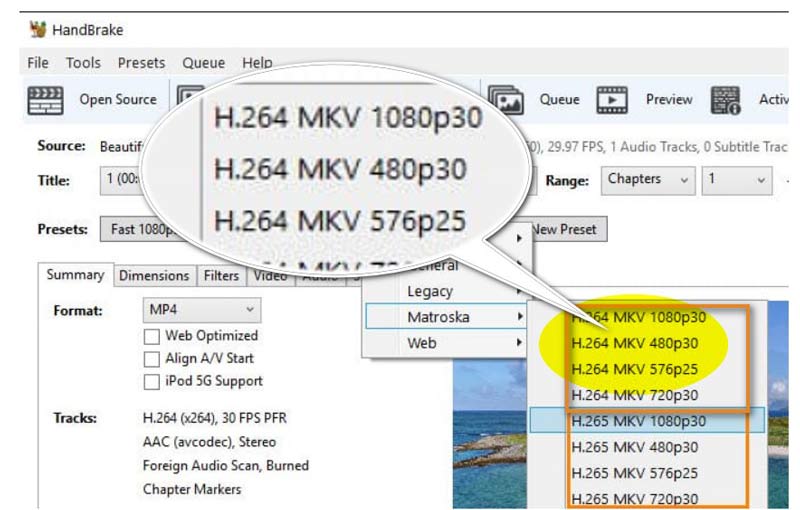
Pro lepší kontrolu nad kvalitou videa použijte posuvník konstantní kvality (RF). Pro vyvážení kvality a velikosti souboru se doporučuje nastavení mezi RF 20 a 23.
Volitelně lze upravit další nastavení, jako je snímková frekvence a rychlost kodéru.
Chcete-li vybrat, kam soubor uložit a pojmenovat jej, stačí kliknout na Procházet.
Nakonec klikněte na Spusťte kódování v horní části počkejte na dokončení převodu a poté zkontrolujte výstupní složku pro verzi H.264 vašeho videa.

HandBrake je skvělá volba pro ty, kteří hledají kombinaci snadného použití a personalizace. Je zcela zdarma a pro začátečníky je snadné se v něm orientovat.
Závěr
Převod H.265 na H.264 nemusí být složitý. Ať už si vyberete ArkThinker Video Converter Ultimate pro jeho snadné použití, FFmpeg pro jeho pokročilé funkce nebo HandBrake pro jeho flexibilitu, existuje řešení pro každého. Jste připraveni začít s konverzí? Stáhněte si ArkThinker Video Converter Ultimate ještě dnes a užijte si bezproblémové konverze videa!
Co si myslíte o tomto příspěvku? Kliknutím ohodnotíte tento příspěvek.
Vynikající
Hodnocení: 4.8 / 5 (na základě 368 hlasy)
Najděte další řešení
ArkThinker Převodník MKV na MP4 zdarma online [rychle a bezpečně] 4 způsoby, jak extrahovat zvuk MP3 z videa WebM Rozdíly mezi rozlišením videa 720p a 1080p Je lepší 30 nebo 60 FPS? Rozdíly najdete zde Změnit rozlišení videa – snížit nebo zvýšit rozlišení videa Co je rozlišení 4K a jak upscalovat na 4K video?Relativní články
- Převést video
- Podrobný průvodce převodem M2TS na MKV
- 5 nejlepších převodníků WebM na MP4 v roce 2024
- Jak převést WAV na MP3 v 5 nástrojích bez omezení
- 4 nejlepší konvertory pro změnu velikosti videa a poměru stran
- 4 způsoby, jak převést MP4 na WebM Online. Počítač a mobil
- Co je soubor DAV a jak jej hrát
- Ultimate Review to XMedia Recode [Kroky vč.]
- Nejlepších 5 způsobů, jak vám pomoci převést formát QuickTime na MP4
- Jak získat svůj MP4 film a exportovat jej z VLC Player
- VideoSolo Video Converter Ultimate recenze [2024]


