Kompletní průvodce snadným převodem/exportem iMovie do MP4
iMovie je oblíbený nástroj pro úpravu videa, který používají uživatelé počítačů Mac a iOS k vytváření profesionálně vypadajících videí. Při exportu konečného videa je však může iMovie uložit ve formátu MOV, který nemusí být kompatibilní s určitými zařízeními nebo platformami. Pokud potřebujete své video ve formátu MP4 pro lepší kompatibilitu, tento článek poskytuje snadné způsoby, jak to udělat převést projekty iMovie na MP4. Ať už používáte Mac, iPhone nebo Windows, provedeme vás ukládáním projektů iMovie ve formátu MP4.
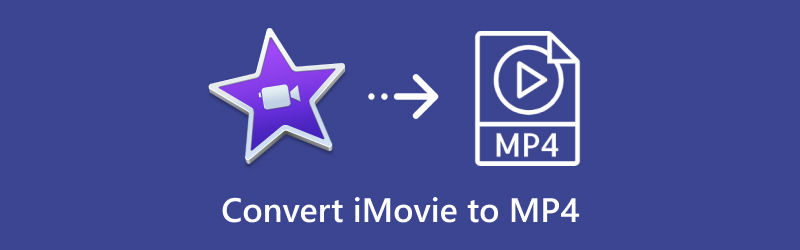
- SEZNAM PRŮVODCE
- 1. Jaké formáty podporuje iMovie pro export?
- 2. Jak uložit iMovie jako MP4 na Mac
- 3. Jak uložit iMovie jako MP4 na iPhone/iPad
- 4. Jak převést iMovie do MP4 na Windows a Mac
- 5. Nejčastější dotazy
1. Jaké formáty podporuje iMovie pro export?
Při exportu videí iMovie primárně ukládá soubory jako MOV, který využívá formát Apple QuickTime. Soubory MOV jsou vysoce kvalitní, ale mohou být větší a nejsou kompatibilní s některými zařízeními jiných výrobců než Apple. Zde jsou hlavní exportní formáty, které iMovie podporuje:
◆ MOV: Výchozí formát pro export videa ve vysoké kvalitě v iMovie.
◆ MP4: Přestože iMovie přímo neukládá jako MP4, můžete jej exportovat způsobem kompatibilním s převodem do MP4.
Pochopení těchto možností exportu vám pomůže uložit projekty iMovie jako MP4, aby je bylo možné sdílet a široce je zpřístupnit.
2. Jak uložit iMovie jako MP4 na Mac
Chcete-li uložit svůj projekt iMovie jako MP4 na Mac, nepotřebujete nic navíc Převodník MOV na MP4a postupujte podle těchto kroků:
Otevřete svůj projekt iMovie a proveďte konečné úpravy.
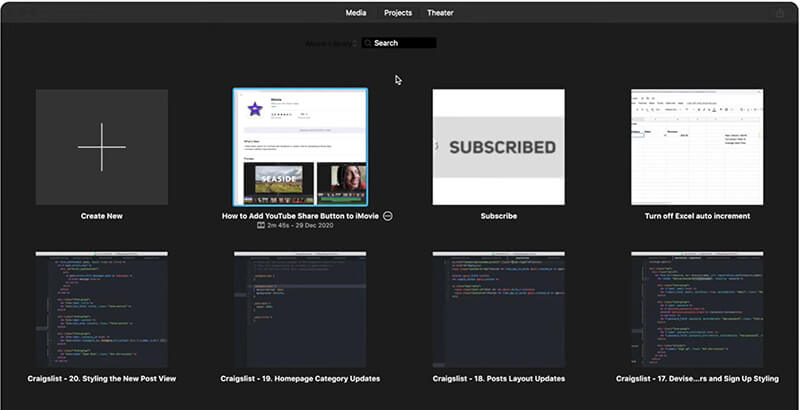
V liště nabídek klikněte na Soubor > Podíl > Soubor. Tato možnost vám umožní uložit váš projekt jako samostatný soubor videa.
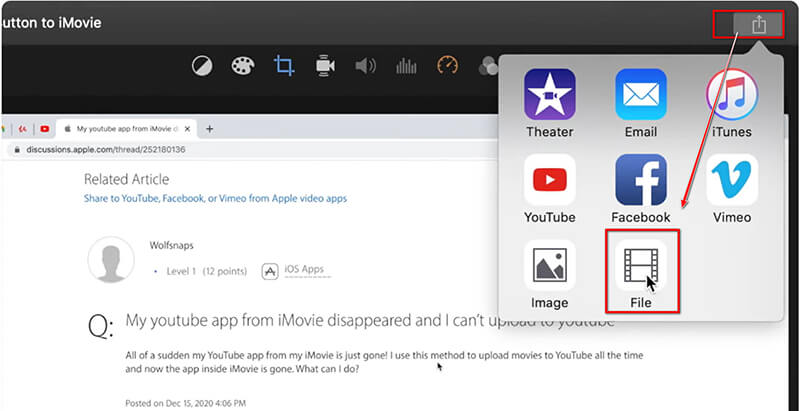
Soubor Rozlišení (vyberte si z 720p, 1080p nebo 4K, v závislosti na vašich potřebách).
Soubor Kvalitní vyberte kvalitu videa: Nízká, Střední, Vysoká nebo Nejlepší (ProRes).
Vybrat Komprese exportovat iMovie jako MP4 v rychlejší nebo lepší kvalitě. Rychlejší způsobí velkou kompresi a zároveň obětuje kvalitu videa. Pokud zvolíte lepší kvalitu, znamená to, že video soubor nebude příliš komprimován a bude zachována původní kvalita ve velké velikosti.
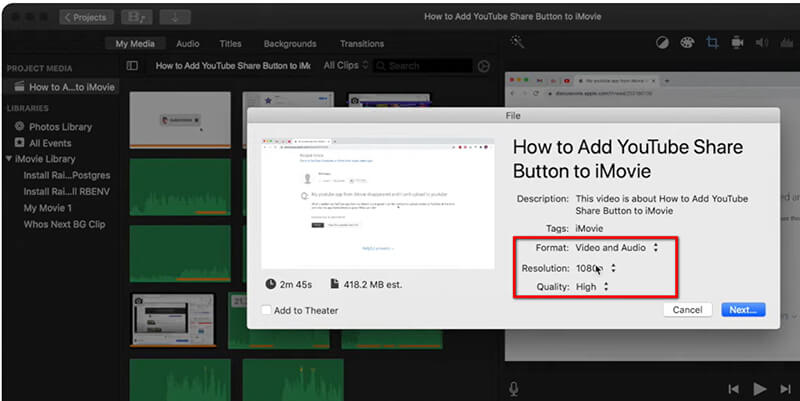
Nyní klikněte další, pojmenujte soubor a na Macu vyberte umístění, kam jej chcete uložit.
Klikněte Uložita iMovie automaticky exportuje do formátu MP4.
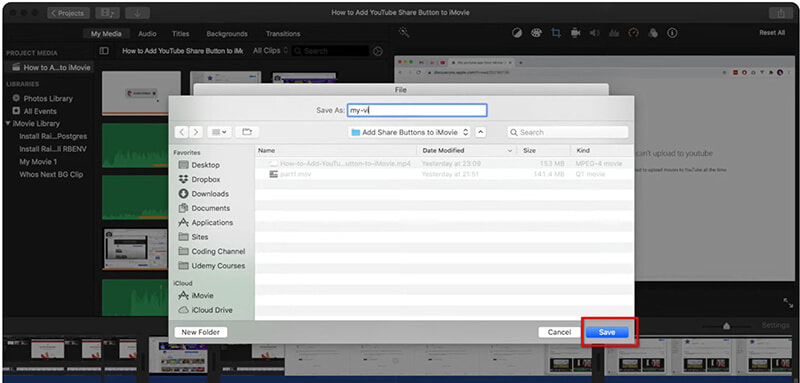
Váš projekt iMovie by měl být nyní uložen jako soubor MP4 ve vámi zvoleném umístění!
3. Jak uložit iMovie jako MP4 na iPhone/iPad
iMovie je také kompatibilní s iPhony a iPady. A zde, chcete-li uložit projekt iMovie jako MP4 na váš iPhone nebo iPad, postupujte takto:
Nejprve na svém iPhonu nebo iPadu otevřete aplikaci iMovie a vyberte projekt, který chcete uložit jako MP4.
Dále vyhledejte Podíl tlačítko, které vypadá jako čtverec se šipkou směřující nahoru, obvykle umístěný v jednom z rohů obrazovky.
Poté klepněte na Uložit video z možností, které se objeví. Poté budete muset vybrat kvalitu videa pro export, například 4K, 1080p HD nebo 720p HD. Mějte na paměti, že vyšší rozlišení poskytuje lepší kvalitu, ale zabere více úložného prostoru.
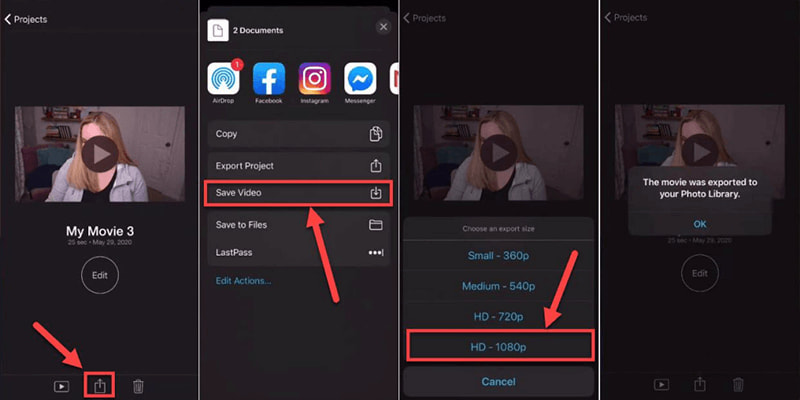
Poté iMovie nyní exportuje váš projekt jako soubor videa. Po dokončení se zobrazí oznámení potvrzující export.
Chcete-li najít exportovaný soubor, stačí otevřít aplikaci Fotky na iPhonu nebo iPadu. Poté přejděte na Alba a vyberte Videa. Soubor bude uložen ve formátu MP4 a z tohoto umístění jej můžete sdílet nebo přenášet.
4. Jak převést iMovie do MP4 na Windows a Mac
iMovie je kompatibilní se zařízeními Mac a iOS; pokud však chcete použít soubor iMovie MOV na počítači se systémem Windows, musíte jej převést na MP4. ArkThinker Video Converter Ultimate je doporučeným nástrojem. Pomocí tohoto softwaru můžete snadno převést soubory MOV exportované z iMovie na MP4 při zachování kvality na Windows a Mac.
Vlastnosti ArkThinker Video Converter Ultimate:
◆ Vysoce kvalitní převody z MOV do MP4 a dalších formátů.
◆ Dávkové zpracování pro konverzi více videí současně.
◆ Pokročilé editační nástroje pro další vylepšení vašich MP4 videí.
◆ Vysoká rychlost konverze bez ztráty kvality.
◆ Kompatibilita s Windows i Mac.
Stáhněte a nainstalujte ArkThinker Video Converter Ultimate do počítače. Po úspěšné instalaci spusťte tento konvertor iMovie.
Po exportu souboru iMovie MOV na Mac jej importujte do tohoto nástroje přetažením souboru nebo souborů MOV nebo kliknutím na Přidat soubory knoflík.
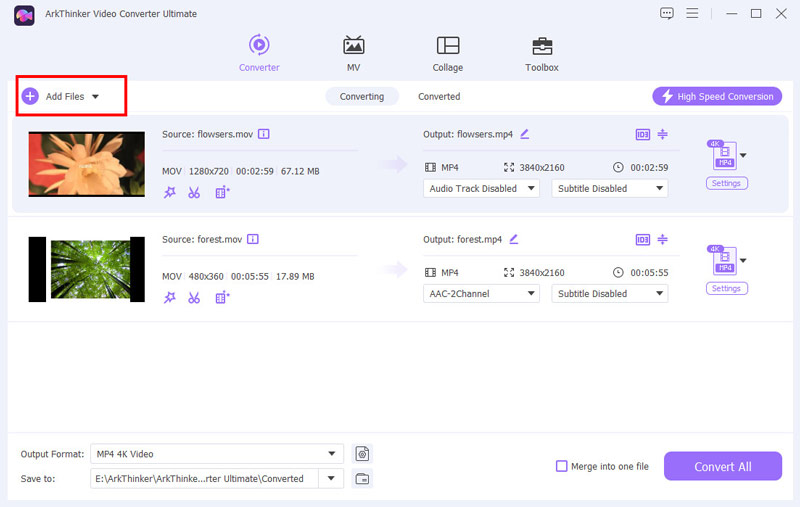
Chcete-li pokračovat, vyberte MP4 jako výstupní formát kliknutím na rozevírací nabídku Výstupní formát v levém dolním rohu karty Video.
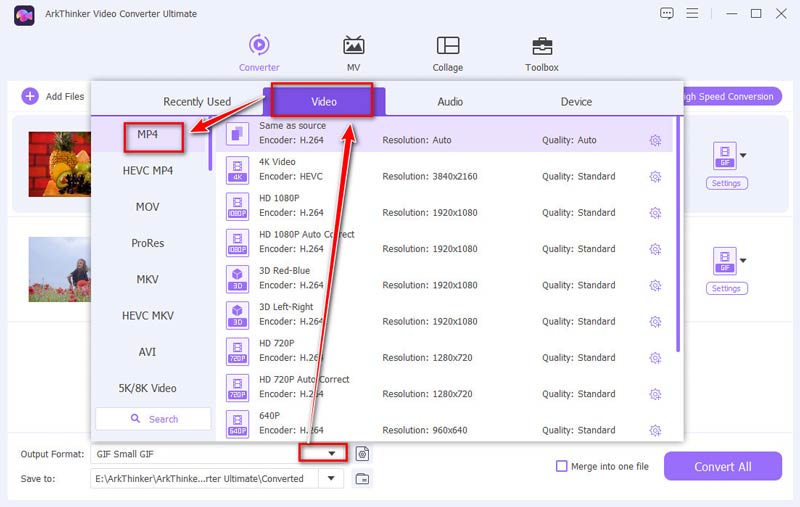
Před exportem formátu MP4 můžete upravit nastavení výstupu, jako je iMovie, a upravit tak rozlišení videa, kodek, snímkovou frekvenci atd.
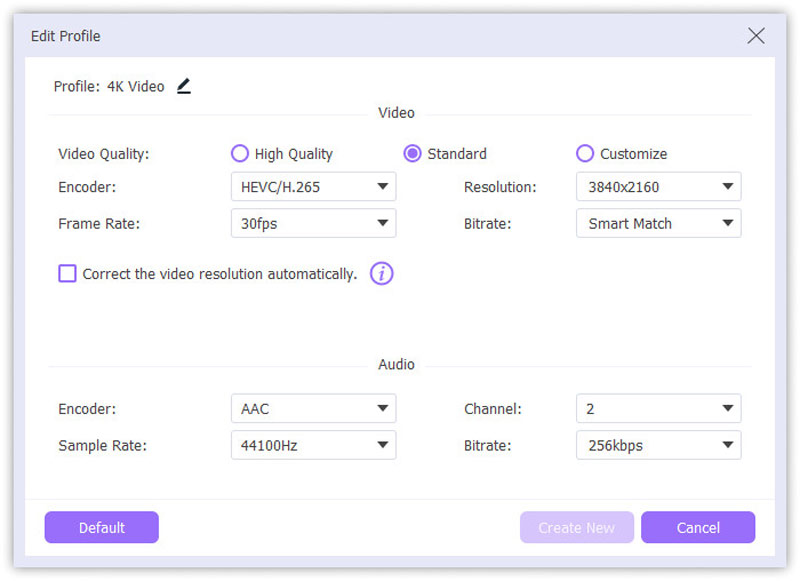
Pokud jste potvrdili všechna nastavení, stačí kliknout Převést vše pro přeměnu iMovie na MP4.
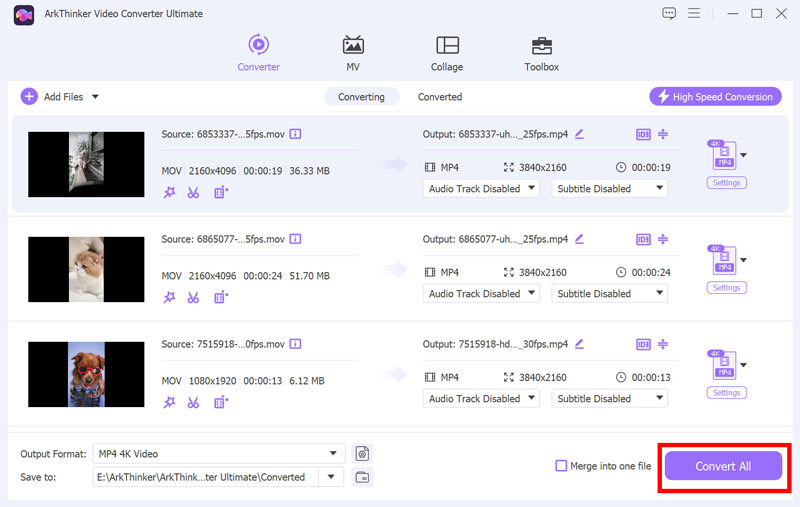
ArkThinker Video Converter Ultimate zajišťuje, že získáte soubor MP4 v nejvyšší kvalitě, přičemž celý proces bude jednoduchý a efektivní. Tento iMovie pro Windows převodník a editor vám umožní změnit projekt iMovie MOV na MP4.
5. Nejčastější dotazy
Proč se iMovie exportuje jako MOV namísto MP4?
iMovie ve výchozím nastavení exportuje projekty jako MOV, protože jde o formát Apple, který nabízí vysokou kvalitu. Soubory MOV jsou v ekosystému Apple všestranné, ale pokud potřebujete MP4, budete je muset po exportu převést.
Proč iMovie neimportuje MP4?
iMovie podporuje soubory MP4 s kodekem H.264 nebo HEVC. Pokud váš MP4 používá jiný kodek, možná jej budete muset převést do kompatibilního formátu nebo kodeku, abyste jej mohli importovat do iMovie.
Jaký kodek podporuje iMovie?
iMovie primárně podporuje kodeky H.264 a HEVC, běžně používané ve formátech MOV a MP4. Kvůli kompatibilitě se před importem nebo exportem ujistěte, že je soubor zakódován jedním z těchto kodeků.
Závěr
Když k úpravě videa používáte iMovie, výchozí formát exportu je MP4. Pokud však vyberete nejlepší kvalitu pro export, uloží se projekt jako MOV. Pokud tedy chcete použít soubor iMovie pro univerzální kompatibilitu přehrávání, nejlepším řešením je převod nebo export iMovie do MP4. Tento článek také doporučuje ArkThinker Video Converter Ultimate jako konvertor iMovie pro změnu iMovie na MP4 přímo na Mac a Windows bez námahy. Nyní začněte bez námahy sdílet své výtvory iMovie ve formátu MP4!
Co si myslíte o tomto příspěvku? Kliknutím ohodnotíte tento příspěvek.
Vynikající
Hodnocení: 4.8 / 5 (na základě 404 hlasy)
Najděte další řešení
ArkThinker bezplatný převodník MOV na MP4 online [snadné použití] Převod MOV do MP4 bez námahy: Proces krok za krokem Průvodce krok za krokem, který vám pomůže převést SWF na MP4 Převod WebM na MP4 pomocí 3 bezproblémových technik Nejlepších 5 způsobů, jak vám pomoci převést formát QuickTime na MP4Relativní články
- Převést video
- Recenze 2024 Movavi Video Converter: Funkce, výhody, nevýhody
- Jak převést 3GP na MP4 online, Windows, Mac
- 4 způsoby, jak extrahovat zvuk MP3 z videa WebM
- Nejlepší 4 3GP video konvertory (seznam 2024)
- 3 nejlepší bezplatné převodníky MXF pro snadnou konverzi videa
- Podrobný průvodce převodem M2TS na MKV
- 5 nejlepších převodníků WebM na MP4 v roce 2024
- Jak převést WAV na MP3 v 5 nástrojích bez omezení
- 4 nejlepší konvertory pro změnu velikosti videa a poměru stran
- 4 způsoby, jak převést MP4 na WebM Online. Počítač a mobil



