4 jednoduché techniky pro převod souborů MOV do MP4
Přístup a sdílení našich mediálních souborů se dnes staly zásadní. Zásadní roli hraje všestrannost formátů souborů. A tak se nutnost převádět soubory z jednoho formátu do druhého stala samozřejmostí. Jedna taková konverze, se kterou se mnozí setkávají, je z MOV na MP4. Pochopení toho, jak komprimovat MOV na MP4, může být cennou dovedností. Důležité je také vědět, jaký nástroj použít. Zde se tedy ponoříme do těchto dvou formátů tím, že je definujeme a rozlišujeme. Nakonec vás naučíme, jak se transformovat MOV do MP4 pomocí nejlepších nástrojů. Jdeme do toho!
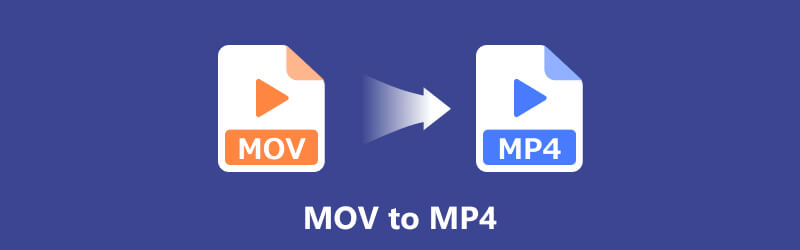
- SEZNAM PRŮVODCE
- Část 1. MOV vs. MP4
- Část 2. Jak rychle převést MOV na MP4 na ploše
- Část 3. Bezplatné metody převodu souborů MOV na MP4
- Část 4. Často kladené otázky o převodu MOV do MP4
Část 1. MOV vs. MP4
MOV
MOV je speciální formát videa používaný přehrávačem Apple QuickTime Player. Apple jej vyrobil v roce 1998 pro Macintosh. Obvykle je propojen s ekosystémem společnosti Apple, jako jsou počítače Mac, iPhony a iPady. Kromě ukládání videí může také ukládat zvukové a textové informace, jako jsou titulky. Snadno se otevírá na počítačích Mac i PC. Přesto mohou počítače potřebovat něco, co se nazývá kodek 3vix, aby dobře fungovalo.
MP4
MP4 je populární kontejner formátu multimediálních souborů používaný pro ukládání videí. Technicky je to jako digitální kontejner obsahující komprimované video a nezbytná data pro přehrávání. Může obsahovat videa, statické obrázky a dokonce i titulky. Nyní, na rozdíl od MOV, není vázán na konkrétní společnost. Navíc jsou MP4 obvykle menší než MOV a jiné typy souborů, protože jsou dobře komprimované. Je tedy podporován mnoha zařízeními a softwarem.
Níže je uvedena srovnávací tabulka mezi těmito dvěma populárními formáty. Podívejte se na to, abyste lépe porozuměli MOV a MP4.
| Aspekt | MOV | MP4 |
|---|---|---|
| Vyvinuto společností | Jablko | Mezinárodní organizace pro standardizaci (ISO) |
| Přípona souboru | .mov | .mp4 |
| kodek | Obvykle používá H.264, ale podporuje různé kodeky | H.264 (běžně), ale všestranný s různými kodeky |
| Kompatibilita | Primárně spojené se zařízeními a softwarem Apple | Univerzálně podporované napříč různými platformami a zařízeními |
| Použitelnost | Běžně používané v profesionální úpravě | Široce se používá pro online streamování, sociální média a obecná multimédia |
| Velikost souboru | Větší velikost souboru díky vysoké kvalitě | Menší velikosti souborů při zachování dobré kvality |
| Kvalitní | Známý pro udržení vysoké kvality | Nabízí rovnováhu mezi kvalitou a účinností komprese |
Zde máte komplexní srovnání MOV a MP4. Nyní přejdeme k tomu, abychom se naučili, jak převést MOV na soubor MP4.
Část 2. Jak rychle převést MOV na MP4 na ploše
Máte potíže s výběrem správného převodníku pro vás? Už žádné starosti. ArkThinker Video Converter Ultimate je tu, aby vás provedl. Je to bezpečný a spolehlivý nástroj, který si můžete stáhnout na plochu. Hlavní funkcí nástroje je převádět video soubory do požadovaných formátů. Podporuje spoustu formátů video souborů, jako jsou MP4, MOV, MKV, AVI a další. Je tedy snazší převést video do jiného formátu souboru. Kromě video konvertoru jej můžete použít také jako audio konvertor. Podporuje zvukové formáty jako MP3, M4A, FLAC a tak dále. Dále vám umožňuje převádět video a audio soubory do formátů kompatibilních s různými zařízeními. Patří mezi ně iPhone, zařízení Android, televizory a další. Vzhledem k formátům podporovaným nástrojem je to perfektní nástroj pro přeměnu MOV na MP4. Ve skutečnosti také poskytuje přímý proces konverze videa. A tak, ať už jste profík nebo začátečník, můžete s ním své soubory převádět. Níže jsou uvedeny funkce ArkThunker Video Converter Ultimate, které byste mohli chtít zkontrolovat.
- Převádí širokou škálu video a audio souborů do dalších 1000 formátů. Mezi formáty patří MOV, MP4, MKV, MP3, FLAC atd.
- Převádějte soubory až 30× rychleji ve srovnání s jinými nástroji. Při zachování kvality.
- Podporuje dávkovou konverzi.
- K dispozici jsou nástroje pro úpravy, jako je oříznutí, oříznutí, přidání titulků a filtrů atd.
- Nabízí intuitivní a jednoduché uživatelské rozhraní.
- Je kompatibilní s různými platformami, jako jsou Windows a Mac.
Zde je návod, jak uložit .mov jako .mp4 pomocí ArkThinker Video Converter Ultimate.
Stáhněte si software.
Pro začátek si stáhněte soubor ArkThinker Video Converter Ultimate na vaší ploše. Poté nainstalujte nástroj, abyste k němu měli úplný přístup. Po dokončení instalace se software automaticky spustí.
Přidat soubor MOV.
V hlavním rozhraní nástroje se ujistěte, že jste v Konvertor sekce. Poté klikněte na Přidat soubory nebo Plus tlačítko pro přidání souboru MOV. Video MOV můžete také přidat do nástroje přetažením.
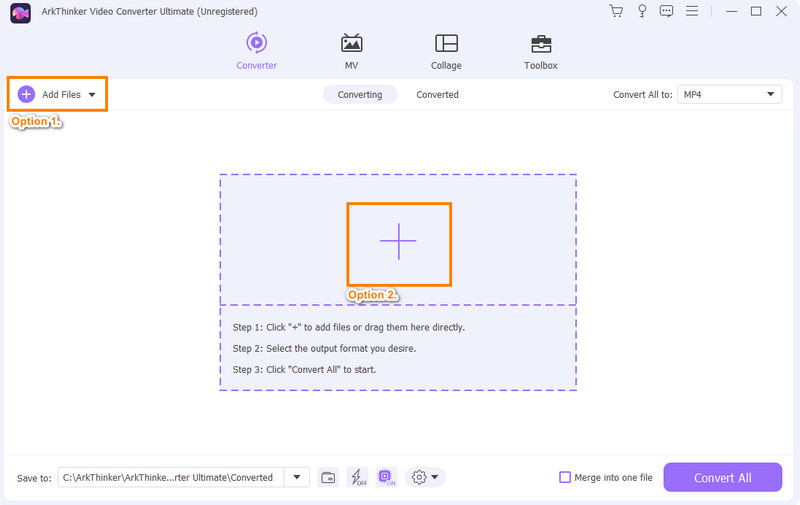
Vyberte výstupní formát (MP4).
Nyní klikněte na Převést vše na rozbalovací nabídka. V nastavení profilu najděte a vyberte MP4 výstupní formát. Můžete si také vybrat rozlišení pro vaše video.
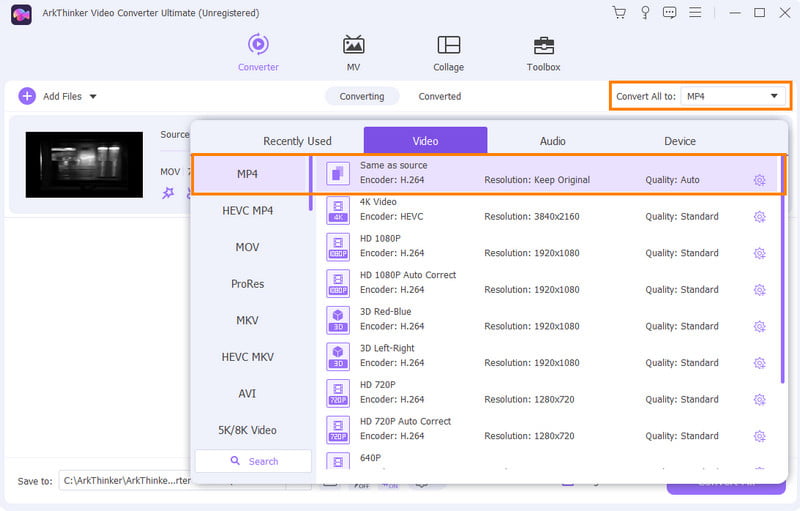
Spusťte proces převodu.
Poté zamiřte do Uložit do sekce v levé dolní části rozhraní. Dále vyberte, kam chcete uložit převedený MOV na MP4. Po dokončení klikněte na Převést vše tlačítko pro zahájení převodu. Nakonec počkejte, až bude proces hotov, a je to!
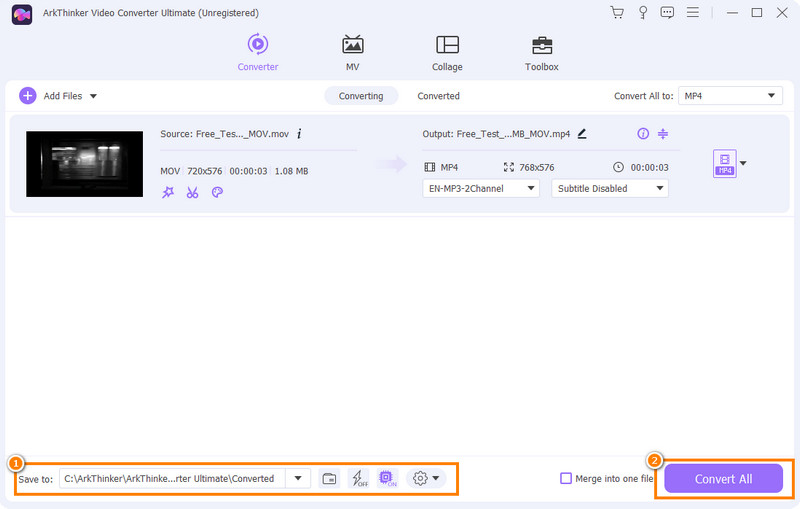
Část 3. Bezplatné metody převodu souborů MOV na MP4
Hledáte bezplatný způsob, jak převést soubory MOV na MP4? V této části se podělíme o 3 bezplatné metody, které k tomu můžete použít. Seznamte se s těmito nástroji při čtení.
Možnost 1. VLC
Přehrávač médií VLC, vyvinutý společností VideoLAN, je bezplatný software s otevřeným zdrojovým kódem. Je to oblíbený software pro své robustní možnosti přehrávání médií. Navíc podporuje rozsáhlý multimediální formát. A co víc, VLC má vestavěnou konverzní funkci. To znamená, že pomocí něj můžete také převést soubor MOV na MP4. Může to být také vaše řešení, pokud jde o převod souborů. Navzdory své všestrannosti má však také jednu nevýhodu. VLC má křivku učení, což znamená, že pro některé uživatele může být obtížné jej používat. Jiní považují jeho rozhraní za méně intuitivní. Pokud však chcete bezplatný nástroj pro převod, použijte VLC.
Funkce
◆ Podporuje širokou škálu přehrávání médií a převodu souborů.
◆ Je to zdarma.
◆ Podporuje několik platforem, jako jsou Windows, macOS a Linux.
◆ Nástroj podporuje širokou škálu formátů souborů.
◆ Převede soubor bez přidání vodoznaku a bez omezení.
Převést MOV na MP4 pomocí VLC:
Nejprve si stáhněte nejnovější verzi VLC. Dále nainstalujte přehrávač médií do počítače. Poté spusťte software.
Dále přejděte do horní nabídky a klikněte na Jídelní lístek tab. V rozevírací nabídce vyberte možnost Převést/Uložit volba.

V malém okně přejděte na Soubor tab. Poté klikněte na Přidat vyberte soubor MOV, který chcete převést. Nyní klikněte na Převést/Uložit knoflík.
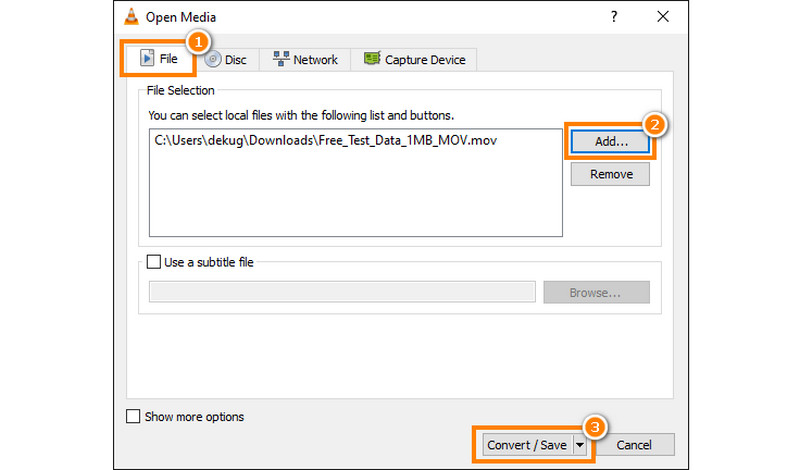
Na Konvertovat okno, přejděte na Profil rozbalovací nabídka. Dále vyberte Video – H.264 + MP3 (MP4) volba. Nyní zadejte výstupní složku a změňte příponu názvu souboru na „.mp4“. Nakonec klikněte na Start knoflík. Tento nástroj vám to také umožňuje zrychlit videa.
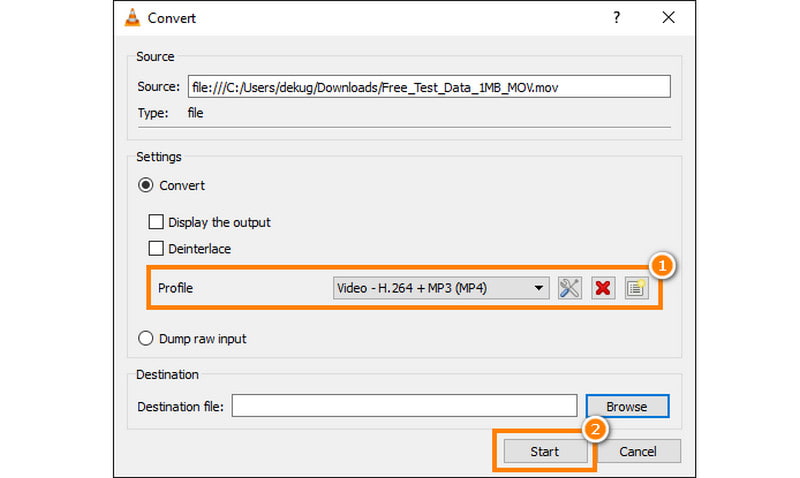
Možnost 2. Převod
Další metodou, jak zdarma změnit MOV na MP4, je Convertio. Je to online platforma, která vám pomůže změnit formát video souboru na jiný. Vzhledem k tomu, že je přístupný online, nemusíte k jeho používání instalovat žádný software. Nabízí tedy snadný způsob, jak převést soubory do požadovaného formátu. Kromě MOV a MP4 podporuje další typy formátů. Zahrnuje 3GP, MKV AVI, FLV a tak dále. Přestože je zdarma a snadno přístupný, má i své nevýhody. Jedním z nich je jeho závislost na vašem internetovém připojení. Abyste předešli jakémukoli přerušení, ujistěte se, že máte stabilní přístup k internetu. Ale i tak to stojí za pokus.
Funkce
◆ Nabízí snadno ovladatelné rozhraní.
◆ Převádí různé typy souborů, jako jsou videa, obrázky, dokumenty a další.
◆ Podporuje rozsáhlé vstupní a výstupní formáty.
◆ Volný přístup k základním funkcím a vlastnostem nástroje.
◆ Umožňuje upravit nastavení nebo parametry během procesu převodu.
Kroky, jak změnit MOV na MP4 pomocí VEED.IO:
Nejprve přejděte na oficiální web společnosti Convertio. Jakmile tam budete, klikněte na Vyberte Soubory vyberte a nahrajte svůj soubor MOV.
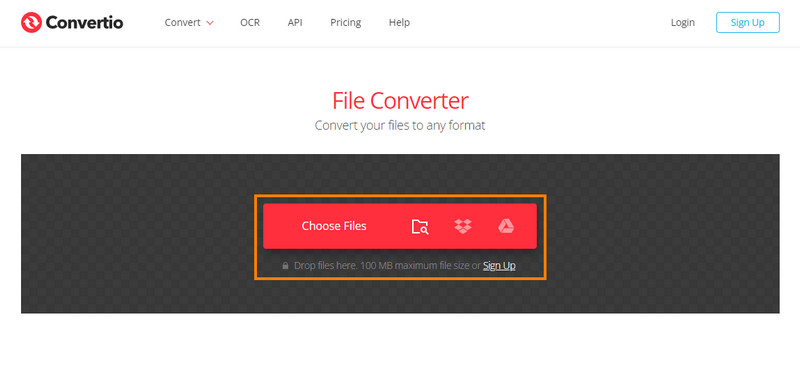
Po nahrání souboru vyberte MP4 jako výstupní formát. Convertio poskytuje seznam možností formátu, takže se ujistěte, že jste vybrali MP4.
Před převodem můžete upravit nastavení videa (volitelné). Přizpůsobte možnosti podle svých preferencí.
Jakmile je vše nastaveno, klikněte na Konvertovat tlačítko pro spuštění procesu. Počkejte, dokud nástroj nedokončí převod vašeho souboru MOV na MP4. Nakonec si stáhněte nástroj do svého zařízení nebo počítače.
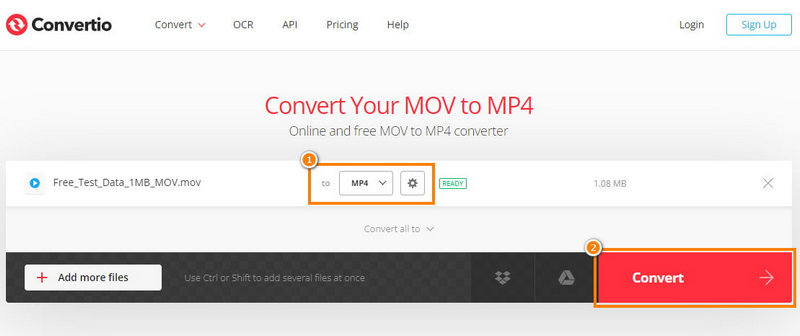
Možnost 3. VEED.IO
V neposlední řadě tu máme VEED.IO. VEED také nabízí bezplatný online nástroj pro převod vašich souborů. Podporuje formáty jako MP4, AVI, MKV, MOV, FLV a další. Vzhledem k formátům můžeme říci, že jej můžete použít k převodu MOV na MP4. Kromě toho máte možnost upravit videa před jejich převodem. Nabízí komplexní nástroje pro úpravu videa, které můžete použít. Ale uvědomte si, že jelikož se jedná o online nástroj, potřebujete k jeho používání připojení k internetu. Nejen to, ale musí být stabilní, zvláště pokud je váš soubor velký. Pokud se však o své Wi-Fi nebojíte, je to dobrá volba.
Funkce
◆ Nabízí jednoduché a snadno srozumitelné uživatelské rozhraní.
◆ Poskytuje přímý způsob převodu jakýchkoli souborů.
◆ Podporuje také různé výstupní formáty jako WMV, AVI, MPEG, FLV a další.
◆ Nástroj podporuje základní editační nástroje. To zahrnuje ořezávání, přidávání titulků atd.
◆ Je také přístupný odkudkoli a musíte si stáhnout jakýkoli nástroj.
Kroky, jak převést MOV na MP4 pomocí VEED.IO:
Otevřete prohlížeč a vyhledejte bezplatný video konvertor VEED. Když ji uvidíte ve výsledcích vyhledávání, kliknutím na ni otevřete její hlavní stránku.
Poté klikněte na Převeďte svůj soubor a nahrajte svůj soubor MOV. Volitelně přetáhněte video na platformu.

Poté vyberte požadovaný výstupní formát. Ujistěte se, že jste vybrali možnost MP4. Poté klepněte na Konvertovat tlačítko a proces se spustí. Nakonec si můžete video stáhnout do počítače nebo zařízení.
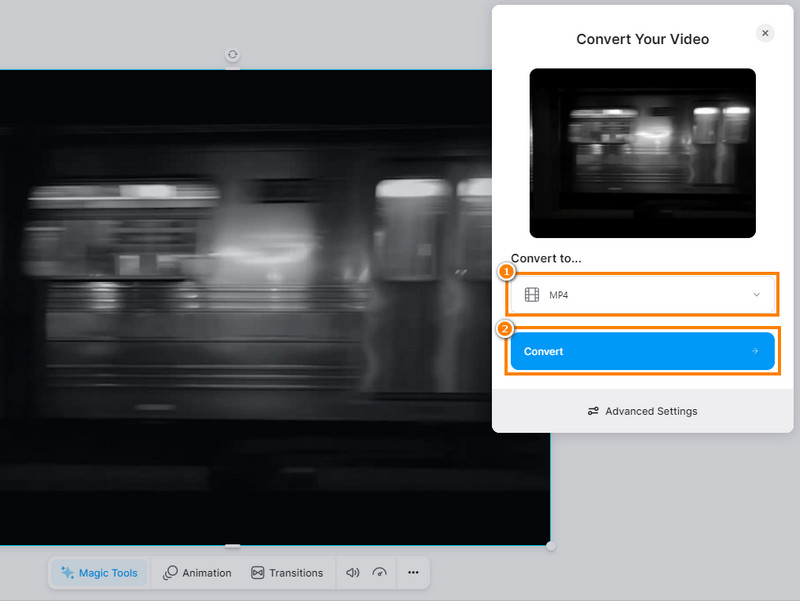
Část 4. Často kladené otázky o převodu MOV do MP4
Je lepší kvalita MP4 nebo MOV?
Kvalita závisí na použité kompresi a kodecích. MP4 i MOV mohou nabídnout vysokou kvalitu. Výběr kvality však často závisí na konkrétních nastaveních kodeků použitých při kompresi.
Je MP4 menší než MOV?
Obecně ano. Soubory MP4 jsou často menší než soubory MOV. To je způsobeno účinnějšími metodami komprese. Díky tomu je MP4 preferovanou volbou pro online streamování a sdílení.
Můžete převést MOV na MP4 pomocí QuickTime?
QuickTime nemá vestavěnou funkci pro převod MOV do MP4. Výběrem však můžete exportovat soubor MOV jako MP4 Soubor > Exportovat jako. Nakonec vyberte formát MP4.
Závěr
Abych to zabalil, konverze MOV do MP4 by nikdy neměl být náročný. Zvláště dnes existuje spousta způsobů, jak to udělat. Umožňuje vám tedy usnadnit sdílení videa a plynulejší přehrávání. Nyní, ArkThinker Video Converter Ultimate skutečně vyniká mezi výše uvedenými nástroji. Umožňuje vám snadněji převádět a je k dispozici offline! Díky tomu jej můžete používat bez připojení k internetu. Takže, zkuste to hned!
Co si myslíte o tomto příspěvku? Kliknutím ohodnotíte tento příspěvek.
Vynikající
Hodnocení: 4.9 / 5 (na základě 467 hlasy)
Najděte další řešení
Nejlepší způsoby, jak převést videa MP4 na GIF nebo naopak Jak převést video na GIF: Snadný a rychlý přístup k meta MOV na GIF: Spolehlivý přístup k převodu MOV do formátu GIF Jak převést WebM na GIF pomocí 4 nástrojů pro stolní počítače a mobilní zařízení Jak udělat krátké video delší pomocí 3 různých metod Upravte délku videa pro příspěvky na Instagramu, příběhy a IGTVRelativní články
- Převést video
- Převod MP4 na MP3 zdarma online – snadný nástroj od ArkThinker
- ArkThinker bezplatný převodník MOV na MP4 online [snadné použití]
- Špičkový Video Trimmer K dispozici pro Windows, Mac, Android a iOS
- Jak vytvořit Instagram filtr pomocí vynikajících nástrojů
- Snadné pokyny, jak oříznout video na Snapchat
- Nejjednodušší způsoby, jak zkrátit video na různých zařízeních
- 3 způsoby, jak přidat text do videa pomocí online a offline nástrojů
- Metody přidání vodoznaku do GIF a odstranění vodoznaku na GIF
- Jak vytvořit Instagram filtr pomocí vynikajících nástrojů
- Snadné způsoby, jak přidat fotografii do videa online a offline



