Jak převést FLV na MP4: Komplexní průvodce ve 3 nástrojích
Převod videí může být trochu problém, zvláště pokud máte co do činění se zastaralými formáty, jako je FLV. Se správnými nástroji a trochou pokynů však můžete bez námahy převést soubory FLV do všeobecně přijímaného formátu MP4. Ať už chcete svá videa přehrávat na moderních zařízeních, nahrávat je na sociální média nebo si jednoduše zajistit lepší kompatibilitu, tento průvodce vás provede 3 způsoby, jak převést FLV na MP4 se 3 nástroji.
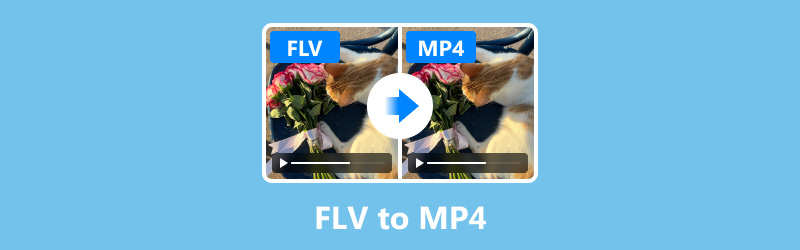
- SEZNAM PRŮVODCE
- Část 1. FLV vs. MP4: Pochopení rozdílů
- Část 2. Jak převést FLV do MP4 pomocí nejlepšího převodníku
- Část 3. Jak změnit formát FLV na MP4 pomocí Freemake
- Část 4. Jak převést FLV do MP4 pomocí FFmpeg
- Část 5. Nejčastější dotazy
Část 1. FLV vs. MP4: Pochopení rozdílů
Než se ponoříte do procesu převodu, je důležité pochopit, proč byste mohli chtít převést FLV na MP4. Níže je jednoduchá srovnávací tabulka, která zvýrazní rozdíly mezi těmito dvěma formáty:
| FLV | VS | MP4 |
|---|---|---|
| Menší velikosti souborů, ideální pro webové streamování | Efektivita velikosti souboru | Obvykle větší soubory, ale efektivnější komprese |
| Omezená podpora na moderních zařízeních a prohlížečích | Kompatibilita | Široká podpora napříč všemi zařízeními, prohlížeči a platformami |
| Dobré pro streamování s nízkou šířkou pásma, ale zastaralé | Výkon | Vysoký výkon s efektivním streamováním a přehráváním |
| Podporuje nižší rozlišení, méně vhodné pro HD | Rozlišení | Podporuje HD a 4K rozlišení |
| Běžně používá kodeky H.263 a H.264. | kodek | Obvykle používá H.264, H.265 a novější kodeky jako AV1 |
| Vhodné pro standardní snímkové frekvence (24fps, 30fps) | Snímková frekvence | Podporuje širokou škálu snímkových frekvencí, včetně vysokých snímkových frekvencí (60fps+) |
| Obecně nižší datové toky, vhodné pro online streamování | Bitová rychlost | Podporuje vyšší datové toky a poskytuje lepší kvalitu za cenu větších souborů |
| Webový obsah ve formátu Flash, starší online videa | Případy užití | Univerzální video, streamování, vysílání, střih videa |
| Malá velikost souboru, rychlé streamování, kdysi široce používané pro webová videa | Klady | Univerzální kompatibilita, vysoká kvalita, podpora HD a 4K, efektivní komprese. |
| Zastaralý; omezená kompatibilita; nižší kvalita | Nevýhody | Větší velikosti souborů vyžadují vyšší výpočetní výkon a mohou být přehnané pro videa s nízkým rozlišením. |
Výhody převodu FLV na MP4:
◆ Vylepšená kompatibilita: Soubory MP4 jsou podporovány téměř všemi zařízeními a přehrávači médií, což usnadňuje jejich přehrávání a sdílení.
◆ Lepší kvalita a komprese: MP4 nabízí vynikající kvalitu s účinnou kompresí, zmenšuje velikost souboru bez obětování kvality.
◆ Future-Proofing: Vzhledem k tomu, že FLV je stále více zastaralé, převod na MP4 zajistí, že vaše videa zůstanou dostupná i v budoucnu.
Část 2. Jak převést FLV do MP4 pomocí nejlepšího převodníku
ArkThinker Video Converter Ultimate je všestranný převodník FLV na MP4, který podporuje více než 1000 vstupních a výstupních formátů, takže je ideální pro převod různých video souborů, včetně FLV do MP4. Nabízí rozsáhlé nastavení parametrů videa, které uživatelům umožňuje upravit rozlišení, datový tok, snímkovou frekvenci a další pro zajištění optimální kvality výstupu. Software navíc obsahuje robustní nástroje pro úpravu videa, které uživatelům umožňují oříznout, oříznout, sloučit, přidávat efekty a vylepšovat videa před konverzí. Se svým uživatelsky přívětivým rozhraním a vysokorychlostním převodem je ArkThinker Video Converter Ultimate rychlým řešením pro každého, kdo chce efektivně převádět více souborů FLV do MP4 nebo jiných formátů.
Kroky pro převod FLV na MP4 pomocí ArkThinker Video Converter Ultimate:
Začněte stažením ArkThinker Video Converter Ultimate z jejich oficiálních stránek a nainstalujte jej do počítače.
Otevřete software pro převod FLV na MP4 a klikněte na Přidat soubory tlačítko pro nahrání souborů FLV, které chcete převést.
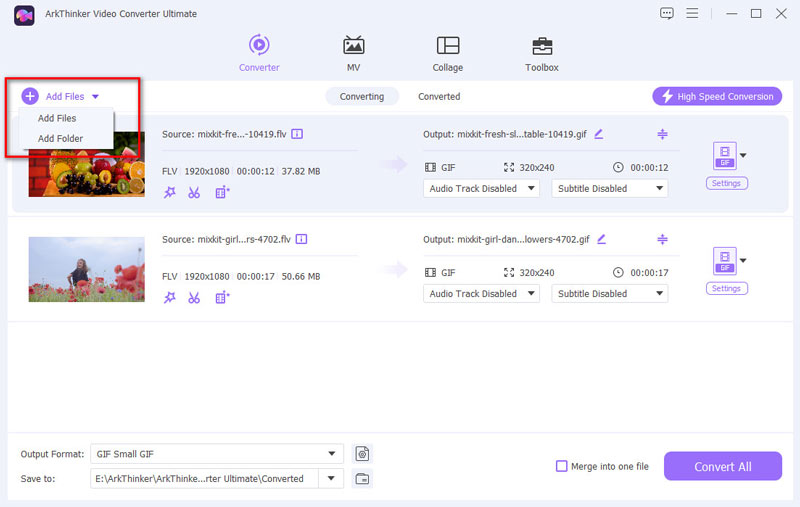
Najít Výstupní formát rozbalovací nabídky a poté přejděte na Video na kartě Profil a vyberte MP4 z možností.
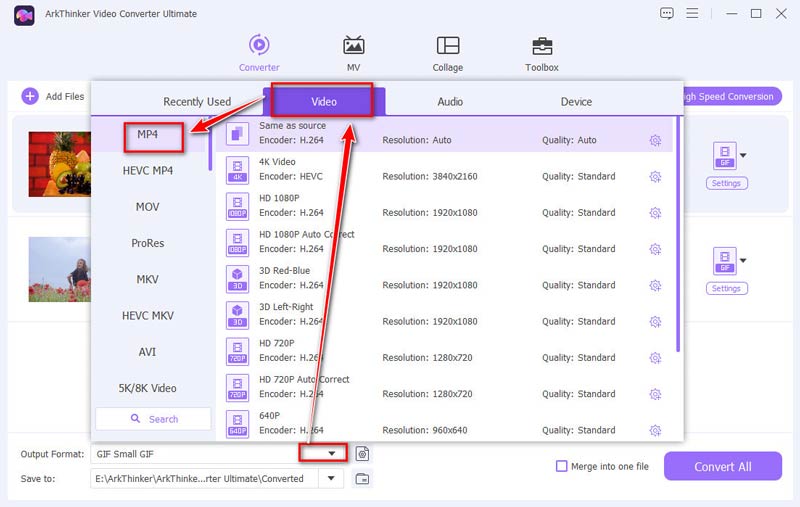
Pokud potřebujete doladit nastavení, klikněte na tlačítko Vlastní profil vedle rozevíracího seznamu MP4. Zde můžete upravit zvukový kodek, vzorkovací frekvenci, datový tok a kanály. Jakmile budete spokojeni, uložte změny kliknutím na tlačítko OK.

Ve spodní části rozhraní nastavte Výstupní složka výběrem, kam chcete soubory MP4 po převodu uložit.
Když je vše nastaveno, klikněte Převést vše k zahájení procesu konverze.
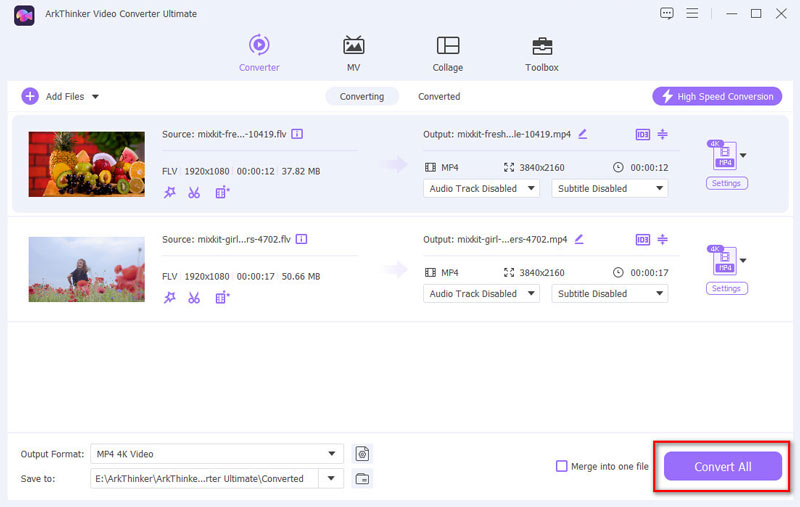
Po dokončení převodu se zobrazí potvrzovací zpráva. Můžete buď kliknout na Otevřít výstupní složku, nebo zaškrtnout kartu Převedené, abyste našli své převedené soubory MP4.
Tento nástroj také umožňuje upravovat soubory MP4 před exportem, jako je oříznutí, sloučení, vylepšení, komprimace, otočení a oříznout MP4.
Souhrn:
Použití ArkThinker Video Converter Ultimate bylo absolutní hračkou. Intuitivní rozhraní softwaru a vysoká rychlost převodu celý proces zjednodušily. Kvalita výstupu byla vynikající, bez znatelné ztráty detailů nebo jasnosti.
- Snadné použití s čistým rozhraním.
- Vysoká rychlost konverze.
- Vysoce kvalitní výstup.
- Pro plné funkce vyžaduje placenou licenci.
Část 3. Jak změnit formát FLV na MP4 pomocí Freemake
Freemake Video ConverterTento flexibilní a snadno použitelný program umožňuje uživatelům převádět více než 500 různých formátů, včetně FLV do MP4. Protože podporuje velké množství video formátů, je kompatibilní s celou řadou platforem a zařízení. Převodník má snadno použitelné rozhraní, které mohou používat i laici, a má sofistikované funkce, jako je dávková konverze, úprava videa a přednastavené profily specifické pro zařízení. Freemake Video Converter je také zdarma k použití, ale pokud není zakoupena prémiová edice, výstupní videa mohou obsahovat vodoznaky.
Kroky pro převod FLV na MP4 pomocí Freemake Video Converter:
Stáhněte si a nainstalujte Freemake Video Converter do počítače. Spusťte software a klikněte na Několik souborů nebo Pouze jeden soubor.
Chcete-li najít a vybrat video FLV, které chcete převést, klikněte na + Video a procházejte svou jednotku.
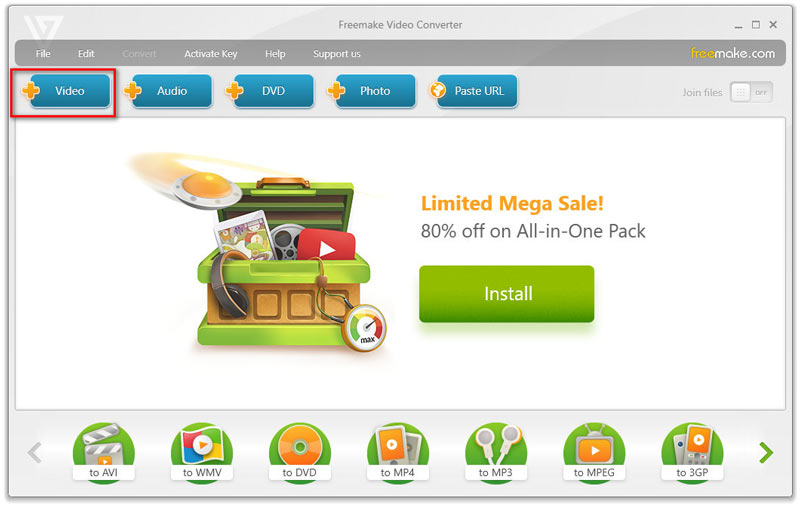
Ve spodní části rozhraní uvidíte seznam výstupních formátů. Klikněte na do MP4 volba. V novém okně, které se objeví, můžete upravit výstupní parametry, včetně rozlišení, video kodeku, snímkové frekvence a kvality zvuku.
Pokud si těmito nastaveními nejste jisti, můžete je ponechat jako výchozí.
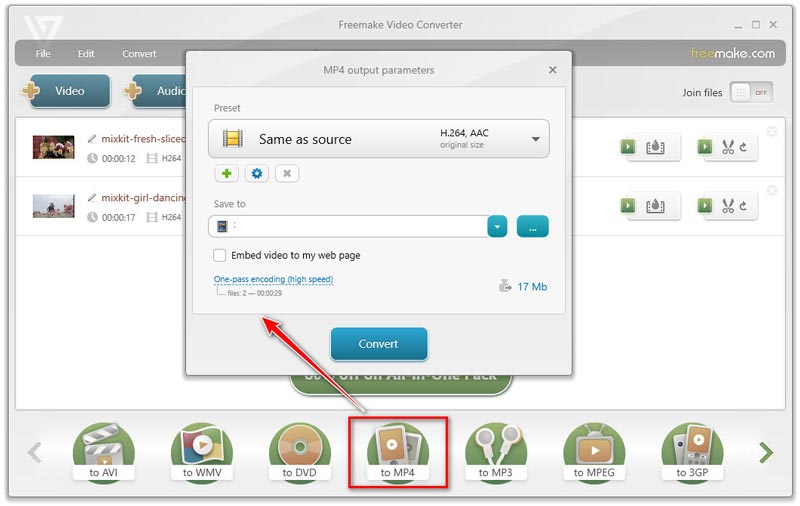
Vyberte cílovou složku pro uložení souboru MP4 poté, co byl převeden.
Klepnutím na tlačítko ... vedle pole Uložit do můžete procházet a vybrat preferované umístění.
Jakmile je vše nastaveno, klikněte na Konvertovat tlačítko pro zahájení přeměny FLV na MP4.
Freemake Video Converter začne převádět váš soubor FLV na MP4 a můžete sledovat průběh v rozhraní.
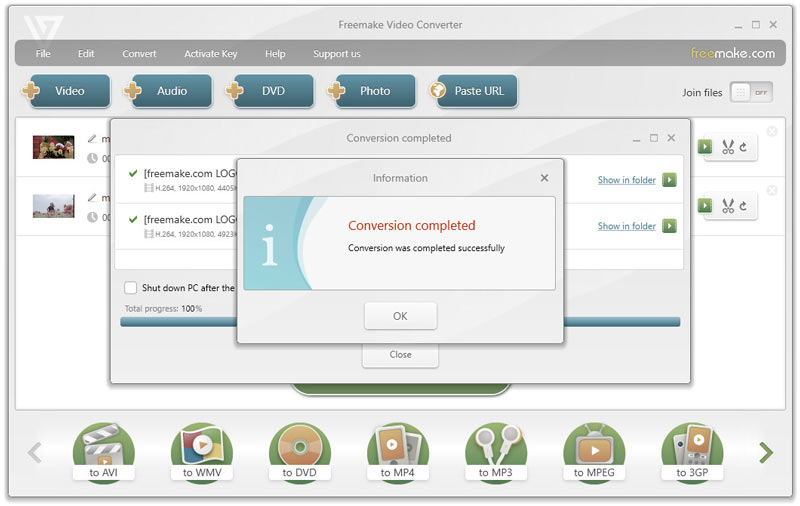
Souhrn:
Freemake Video Converter nabízí přímý přístup ke konverzi FLV do MP4. Software je ideální pro začátečníky, a přestože se nemůže pochlubit tolika pokročilými funkcemi jako ArkThinker, svou práci odvede efektivně.
- Jednoduché a uživatelsky přívětivé rozhraní.
- Podporuje širokou škálu formátů.
- Zdarma k použití se základními funkcemi.
- Vodoznak přidán do bezplatné verze.
- Nižší rychlost konverze ve srovnání s jinými nástroji.
Část 4. Jak převést FLV do MP4 pomocí FFmpeg
Pro technicky zdatné uživatele nabízí FFmpeg výkonné a flexibilní řešení pro převod FLV do MP4. Jako převodník FLV na MP4 vyniká FFmpeg díky své flexibilitě a rozsáhlé podpoře kodeků, které vám umožňují převádět soubory FLV do MP4 s vysoce kvalitními výsledky. Tento nástroj funguje prostřednictvím rozhraní příkazového řádku (CLI), takže je ideální pro pokročilé uživatele, kterým vyhovují textové příkazy. Pouhým zadáním vstupních a výstupních formátů FFmpeg efektivně zpracovává převod a zároveň nabízí četné možnosti přizpůsobení pro úpravu kvality, velikosti a dalších aspektů výstupního souboru.
Kroky pro převod FLV na MP4 pomocí FFmpeg:
Po stažení FFmpeg jej nainstalujte do počítače. Pro maximální výkon se ujistěte, že máte nejnovější verzi. Otevřete terminál nebo příkazový řádek počítače
Spusťte terminál nebo příkazový řádek.
Okna: Pomocí nabídky Start vyhledejte cmd a otevřete příkazový řádek.
Linux/macOS: Ke spuštění Terminálu použijte Spotlight nebo nabídku Aplikace.
Chcete-li najít svůj soubor FLV, použijte ke změně adresáře příkaz cd. Pro ilustraci:
cesta k cd/k/vašemu/flv/souboru
Chcete-li převést soubor FLV na MP4, spusťte následující příkaz:
ffmpeg -i vstup.flv výstup.mp4
◆ -i vstup.flv: Určuje vstupní soubor FLV.
◆ -c:v libx264: Určuje video kodek, což je v tomto případě H.264.
◆ -c:a aac: Určuje zvukový kodek, což je AAC.
◆ výstup.mp4: Definuje název výstupního souboru MP4.
lis Vstupte pro zahájení procesu konverze. FFmpeg zahájí konverzi souboru. Průběh můžete sledovat v terminálu. Soubor MP4 se uloží do stejného adresáře, jakmile bude převod dokončen. Ověřte převedený soubor MP4, abyste se ujistili, že byl úspěšný. K přehrání souboru lze použít jakýkoli video přehrávač s podporou MP4.
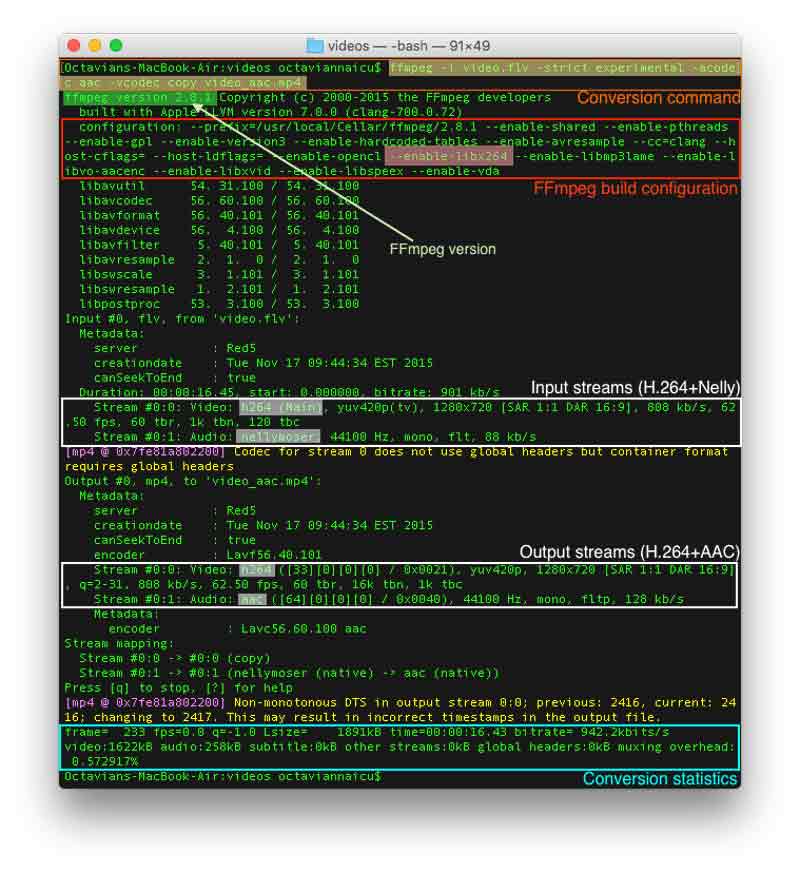
Souhrn:
◆ Převod FFmpeg pro FLV na MP4 je vysoce efektivní, zejména pro uživatele, kteří preferují rozhraní příkazového řádku. I když to vyžaduje určité technické znalosti, úroveň kontroly, kterou získáte nad procesem převodu, nemá obdoby.
- Extrémně výkonný a flexibilní.
- Žádné GUI, což je skvělé pro automatizaci.
- Zdarma a open-source.
- Strmější křivka učení pro začátečníky.
- Žádné grafické rozhraní, což může některé uživatele odradit.
Část 5. Nejčastější dotazy
Je FLV kvalitnější než MP4?
Zatímco FLV může poskytnout dobrou kvalitu, MP4 obvykle nabízí lepší kompresi bez obětování kvality, takže je efektivnější.
S čím otevřu soubory FLV?
Soubory FLV lze otevřít pomocí VLC Media Player, Adobe Flash Player a dalších multimediálních přehrávačů, které tento formát podporují.
Může Adobe Encoder převést FLV na MP4?
Ano, Adobe Media Encoder dokáže převést FLV na MP4 a nabízí profesionální kontrolu nad procesem převodu.
Závěr
Převod FLV na MP4 je nezbytný pro každého, kdo chce zachovat kompatibilitu s moderními zařízeními a platformami. Ať už si vyberete uživatelsky přívětivý nástroj, jako je ArkThinker Video Converter Ultimate, přímou možnost, jako je Freemake, nebo výkonné řešení příkazového řádku, jako je FFmpeg, každý nástroj má své jedinečné přednosti. Vyberte si ten, který nejlépe vyhovuje vašim potřebám, a užijte si bezproblémové přehrávání videa na jakémkoli zařízení.
Co si myslíte o tomto příspěvku? Kliknutím ohodnotíte tento příspěvek.
Vynikající
Hodnocení: 4.8 / 5 (na základě 404 hlasy)
Najděte další řešení
Nejlepší způsoby, jak převést videa MP4 na GIF nebo naopak ArkThinker Převodník MKV na MP4 zdarma online [rychle a bezpečně] Převod MOV do MP4 bez námahy: Proces krok za krokem Průvodce krok za krokem, který vám pomůže převést SWF na MP4 Převod WebM na MP4 pomocí 3 bezproblémových technik Nejlepších 5 způsobů, jak vám pomoci převést formát QuickTime na MP4Relativní články
- Převést video
- Podrobný průvodce převodem M2TS na MKV
- 5 nejlepších převodníků WebM na MP4 v roce 2024
- Jak převést WAV na MP3 v 5 nástrojích bez omezení
- 4 nejlepší konvertory pro změnu velikosti videa a poměru stran
- 4 způsoby, jak převést MP4 na WebM Online. Počítač a mobil
- Co je soubor DAV a jak jej hrát
- Ultimate Review to XMedia Recode [Kroky vč.]
- Nejlepších 5 způsobů, jak vám pomoci převést formát QuickTime na MP4
- Jak získat svůj MP4 film a exportovat jej z VLC Player
- VideoSolo Video Converter Ultimate recenze [2024]



