Jak převést HEVC na MOV (včetně bezplatných cest)
HEVC (High Efficiency Video Coding) je oblíbený standard komprese videa, zejména pro vysoce kvalitní videa s malými velikostmi souborů. Soubory HEVC však nejsou vždy kompatibilní s každým zařízením, zejména se staršími. Chcete-li, aby HEVC bylo kompatibilní s novými zařízeními, jako je Apple, můžete převést HEVC na MOV s širokou kompatibilitou. To je důvod, proč zde najdete tento článek: nejlepší 4 způsoby, jak převést HEVC na MOV, včetně bezplatných i placených možností.
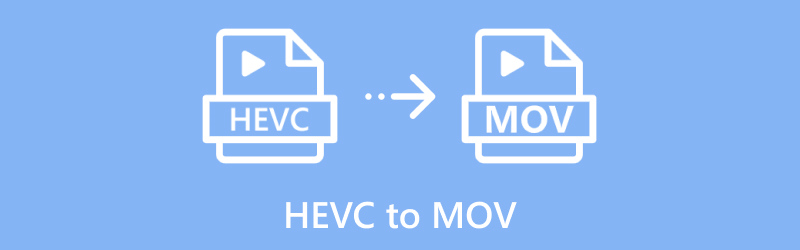
- SEZNAM PRŮVODCE
- 1. Nejlepší způsob, jak převést HEVC na MOV na vašem počítači
- 2. Bezplatné způsoby převodu videa HEVC na MOV
- 3. Nejčastější dotazy
1. Nejlepší způsob, jak převést HEVC na MOV na vašem počítači
ArkThinker Video Converter Ultimate je výkonný nástroj pro převod videa navržený pro práci s více než 1000 formáty videa a zvuku, včetně HEVC na MOV. Tento převodník je známý svou vysokou rychlostí a kvalitou převodu, takže je ideální pro velké soubory nebo dávkové převody. S tímto převodníkem HEVC na MOV můžete provést převod HEVC bez ztráty kvality ve vysokém rozlišení až 4K/5K/8K. Kromě toho nabízí další editační nástroje pro vylepšení vašeho videa před jeho uložením ve formátu MOV.
Zdarma si stáhněte a nainstalujte převodník HEVC na MOV do počítače.
Jakmile je nainstalován, pokračujte a otevřete program.
Dále klikněte na Přidat soubory tlačítko pro nahrání souborů MP4, MOV nebo MKV kódovaných HEVC. Můžete také jednoduše přetáhnout soubory MOV do programu.

Poté vyhledejte Výstupní formát v rozbalovací nabídce v levém dolním rohu a vyberte MOV z karty Video jako výstupní formát.
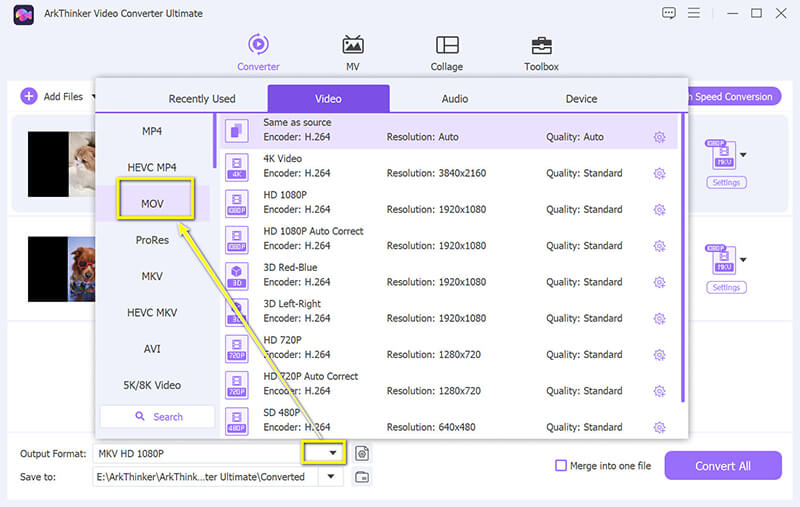
Před zahájením převodu můžete upravit nastavení, jako je rozlišení, kodek, datový tok a obnovovací kmitočet, pokud chcete video upravit.
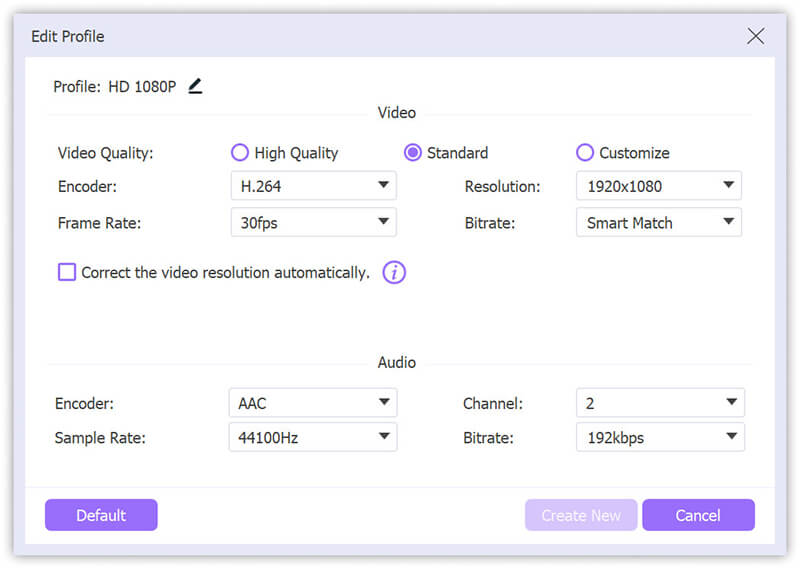
Nakonec, když jste s nastavením hotovi, stiskněte tlačítko Převést vše a začněte převádět soubory HEVC na MOV.
Tento převodník používá akceleraci GPU, takže si všimnete, že funguje rychleji než mnoho jiných možností.
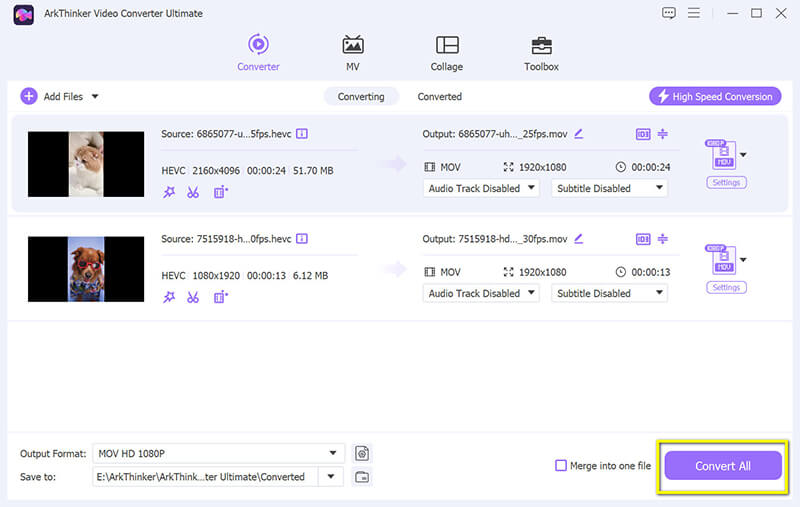
ArkThinker Video Converter Ultimate je skvělou volbou pro každého, kdo se často zabývá soubory HEVC. Navíc si poradí i s kodeky H.264 a VP8/9 pro vysoce kvalitní konverzi videa.
2. Bezplatné způsoby převodu videa HEVC na MOV
HEVC Converter (Pro) z obchodu Microsoft Store
Pro rychlé a jednoduché řešení nabízí HEVC Converter (Pro) z obchodu Microsoft Store bezplatný a přístupný způsob převodu HEVC na MOV. Tento převodník je kompatibilní se systémem Windows 10 nebo vyšším, takže je ideální pro uživatele, kteří hledají přímou a nenáročnou možnost.
Přejděte do obchodu Microsoft Store a vyhledejte aplikaci HEVC Converter. Nainstalujte jej do počítače se systémem Windows.
Otevřete aplikaci a poté klikněte na Vyberte Video soubor vyberte svůj soubor HEVC.
V možnostech výstupu zvolte jako požadovaný formát MOV.
Klikněte na Konvertovat zahájit proces. Po dokončení bude váš soubor MOV připraven k použití.
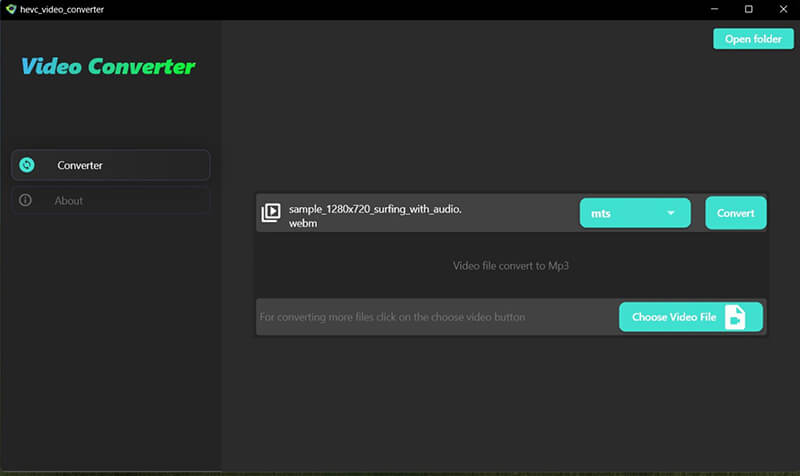
Aplikace HEVC Converter z obchodu Microsoft Store je pohodlná a rychlá pro převod jednoho souboru, i když může postrádat pokročilé funkce placených nástrojů. Ideální pro občasné použití.
Convertio
Convertio je online převodník, který podporuje převody HEVC na MOV bez nutnosti stahování. Tento nástroj je vynikající pro malé soubory a nabízí jednoduché rozhraní přetahování. Convertio je přístupné přímo z vašeho prohlížeče, takže je to pohodlná volba.
Otevřete web Convertio ve svém prohlížeči (https://convertio.co/hevc-converter/). Tento převodník HEVC na MOV je kompatibilní s webovým prohlížečem ve vašem počítači.
Klikněte Vyberte Soubory a nahrajte video HEVC ze svého počítače, Dropboxu nebo Disku Google. Podporuje maximální velikost souboru videa až 100 MB. Pokud je váš video soubor MOV velký, můžete komprimovat soubor MOV První.
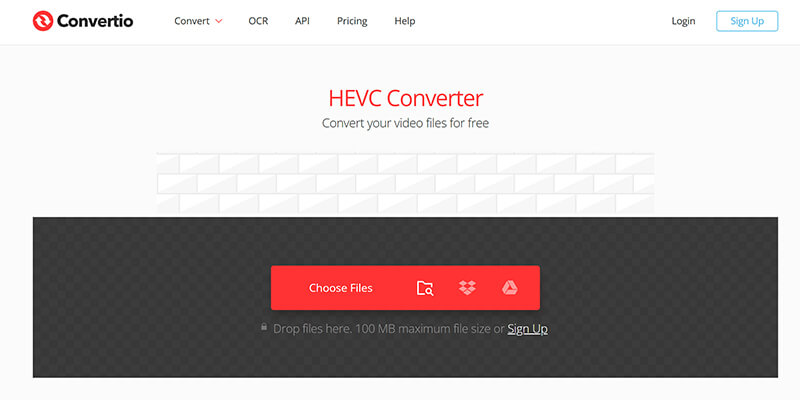
Kliknutím na rozevírací seznam nastavte výstupní formát na MOV.
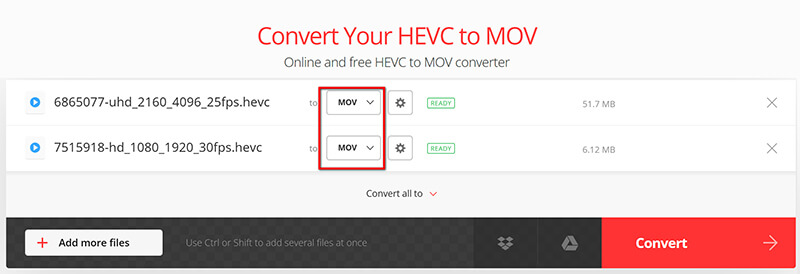
Klikněte Konvertovat začít převádět HEVC na MOV, a jakmile je převod dokončen, můžete si stáhnout svůj soubor MOV.
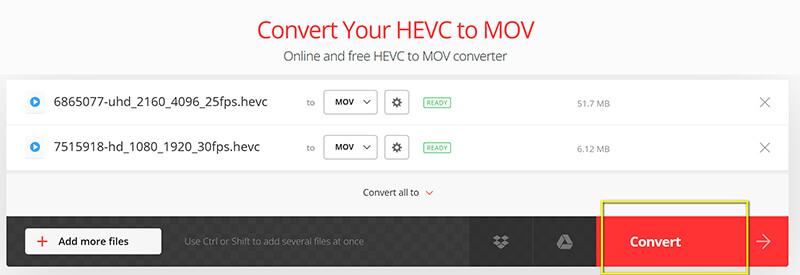
Convertio je ideální pro ty, kteří potřebují příležitostný online konverzní nástroj. Snadno se používá a má možnosti cloudového úložiště, i když mohou platit omezení velikosti souboru. Na tomto webu je ale mnoho reklam a musíte si dávat pozor na své soukromé video soubory.
FreeFileConvert
FreeFileConvert je další webová možnost, která uživatelům umožňuje převádět HEVC na MOV. Je zdarma k použití a poskytuje přímočaré rozhraní, ideální pro rychlé převody na jakémkoli zařízení s přístupem k internetu.
Otevřete tento online převodník HEVC na MOV ve svém prohlížeči (https://www.freefileconvert.com/hevc-mov).
Klikněte Vyberte soubor pro nahrání souboru HEVC. Zde můžete přidat až 5 souborů HEVC s maximální velikostí souboru 500 MB dohromady.
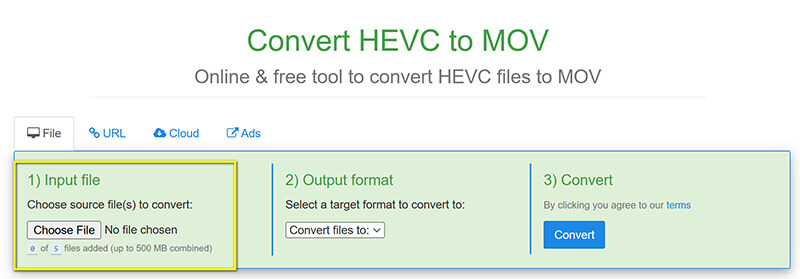
V části výstupní formát vyberte MOV.
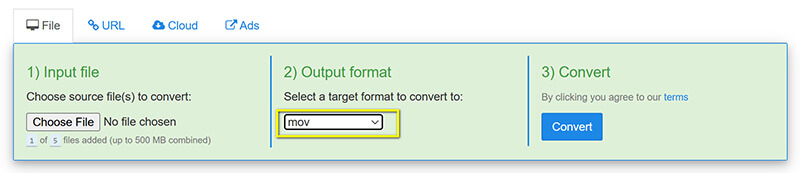
Klikněte Konvertovat zpracovat HEVC na MOV a po zpracování si stáhněte nový soubor MOV.
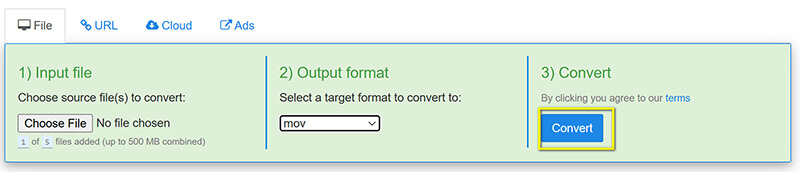
FreeFileConvert je dalším snadným řešením pro převod HEVC na MOV, i když se nejlépe hodí pro menší soubory a příležitostné použití kvůli omezení velikosti souborů a rychlosti převodu.
3. Nejčastější dotazy
Jaké jsou rozdíly mezi HEVC a MOV?
HEVC je standard pro kompresi videa, který umožňuje vysoce kvalitní video při menších velikostech souborů MOV je multimediální formát běžně používaný společností Apple. Pokročilá komprese HEVC umožňuje efektivní streamování, zatímco široká kompatibilita MOV je ideální pro úpravy a sdílení.
Může Windows Media Player otevřít video HEVC?
Windows Media Player nativně nepodporuje videa HEVC. Můžete však přidat podporu HEVC stažením dalších kodeků nebo použitím alternativního přehrávače médií, jako je VLC, který podporuje přehrávání HEVC.
Je HEVC kompatibilní s Mac?
Ano, macOS má vestavěnou podporu pro přehrávání HEVC, zejména v posledních verzích. Kompatibilita se však může lišit v závislosti na softwaru nebo modelu zařízení, zejména pokud pracujete se staršími počítači Mac nebo aplikacemi, které nepodporují HEVC.
Závěr
Ať už chcete převést HEVC na MOV pro lepší kompatibilitu na iPhone, snadné úpravy nebo prostě sdílení, k dispozici je celá řada možností. Pro snadné, ale výkonné řešení s vysoce kvalitními výsledky je ArkThinker Video Converter Ultimate tou nejlepší volbou. Alternativně bezplatné nástroje jako HEVC Converter z Microsoft Store, Convertio a FreeFileConvert nabízejí solidní funkce pro příležitostné konverze. Vyberte si ten, který nejlépe vyhovuje vašim potřebám, a začněte s převodem HEVC na MOV ještě dnes!
Co si myslíte o tomto příspěvku? Kliknutím ohodnotíte tento příspěvek.
Vynikající
Hodnocení: 4.9 / 5 (na základě 415 hlasy)
Najděte další řešení
ArkThinker bezplatný převodník MOV na MP4 online [snadné použití] MOV na GIF: Spolehlivý přístup k převodu MOV do formátu GIF Crop MOV File: 6 nejlepších řešení, jak to udělat bez námahy 2024 Nejlepší 4 převodníky MOV na MP3 online a offline 4 způsoby, jak převést MOV na WebM ve vysoké kvalitě 2024 Nejlepší 4 převodníky MOV na OGG online a offlineRelativní články
- Převést video
- Recenze 2024 Movavi Video Converter: Funkce, výhody, nevýhody
- Jak převést 3GP na MP4 online, Windows, Mac
- 4 způsoby, jak extrahovat zvuk MP3 z videa WebM
- Nejlepší 4 3GP video konvertory (seznam 2024)
- 3 nejlepší bezplatné převodníky MXF pro snadnou konverzi videa
- Podrobný průvodce převodem M2TS na MKV
- 5 nejlepších převodníků WebM na MP4 v roce 2024
- Jak převést WAV na MP3 v 5 nástrojích bez omezení
- 4 nejlepší konvertory pro změnu velikosti videa a poměru stran
- 4 způsoby, jak převést MP4 na WebM Online. Počítač a mobil



