4 snadné způsoby, jak převést MKV na MP3
Předpokládejme, že jste někdy měli soubor MKV se zvukovým obsahem, který jste chtěli extrahovat. V takovém případě víte, jak frustrující může být držet zvukovou stopu oddělenou od videa, zvláště když si chcete vychutnat podcast z videa nebo uložit svůj oblíbený koncert jako zvukový soubor. Vždy však existují řešení. Změna MKV na MP3 je skvělá oprava. V tomto příspěvku jsme shromáždili 4 způsoby převést MKV na MP3. Přečtěte si a zkontrolujte, co nejlépe vyhovuje vašim potřebám.
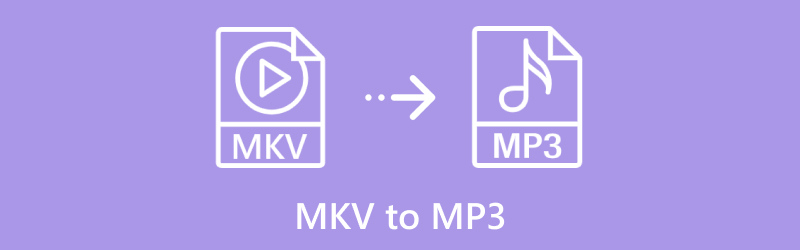
- SEZNAM PRŮVODCE
- 1. ArkThinker Video Converter Ultimate
- 2. FFmpeg
- 3. Ruční brzda
- 4. ArkThinker Free Video Converter Online
| Metoda | Plošina | Snadnost použití | Dávková konverze | Další funkce |
|---|---|---|---|---|
| ArkThinker Video Converter Ultimate | Windows, Mac | Velmi snadné | Ano | Úprava videa, převzorkování videa |
| FFmpeg | Windows, Mac, Linux | Pokročilý | Ano | Nástroj příkazového řádku s širokou podporou formátů |
| Ruční brzda | Windows, Mac, Linux | Mírný | Ne | Bezplatná, přizpůsobitelná konverze |
| ArkThinker Video Converter zdarma online | Webové | Velmi snadné | Ne | Rychlá online konverze |
1. ArkThinker Video Converter Ultimate
ArkThinker Video Converter Ultimate je výkonný nástroj, který podporuje různé formáty, jako je převod MKV do MP3. Tento software je ideální pro každého, kdo hledá rychlou a přímou metodu převodu velkých souborů MKV do formátu MP3. Díky intuitivnímu rozhraní jej začátečníci snadno používají, zatímco pokročilí uživatelé mohou využívat funkce, jako je úprava videa, pro větší přizpůsobení.
Zdarma si stáhněte a nainstalujte ArkThinker Video Converter Ultimate do počítače se systémem Windows nebo Mac.
Otevřete nástroj pro převod MKV na MP3 a klikněte na Přidat soubory tlačítko pro zobrazení souboru MKV. Můžete také přidat více souborů WebM nebo celou složku, pokud je chcete zpracovat všechny najednou.
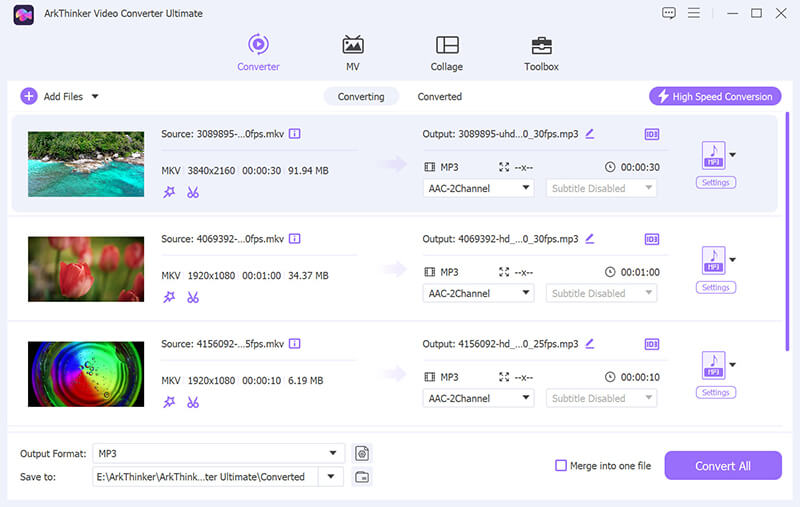
Najít Výstupní formát rozevírací nabídky a vyberte MP3 z Zvuk sekce na kartě Profil.
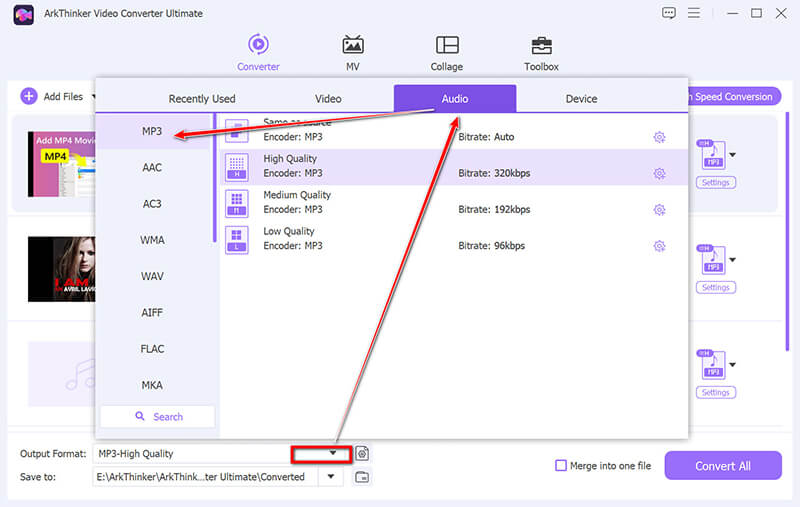
Pokud chcete nastavení upravit, klikněte na Vlastní profil vedle možnosti MP3. Zde můžete upravit věci, jako je rozlišení, kodek, kanály, vzorkovací frekvence a datový tok. Až budete s úpravami hotovi, kliknutím na OK je uložte.
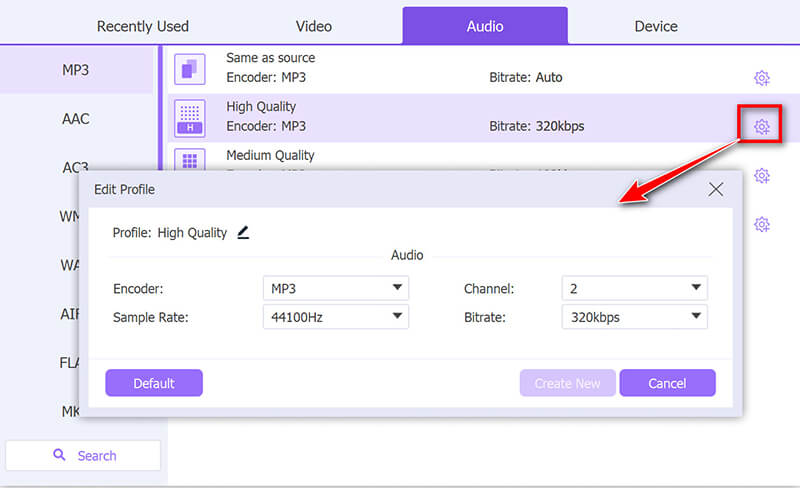
V dolní části obrazovky vyberte výstupní složku, kam chcete uložit převedené soubory MP3.
Poté stačí kliknout Převést vše začněte převádět soubory MKV na MP3.
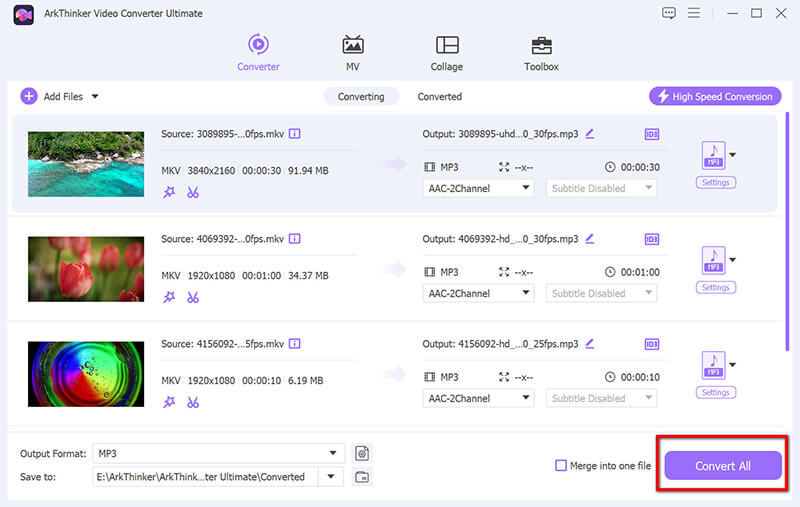
Tento převodník také nabízí funkce pro úpravu souborů MP3, včetně zvuková úprava, sloučení, slábnutí/zhasnutí, odšumování a další.
ArkThinker Video Converter Ultimate se neuvěřitelně snadno používá, zejména pro velké soubory MKV. Funkce dávkové konverze je obrovská úspora času, když máte k převodu více souborů. Je to však placený nástroj, takže pokud převádíte pouze jednou, nemusí se vám tato investice vyplatit.
2. FFmpeg
FFmpeg je výkonný nástroj příkazového řádku, který podporuje téměř každý multimediální formát včetně MKV do MP3. I když nabízí obrovskou flexibilitu, FFmpeg není nejvhodnější možností pro začátečníky, protože vyžaduje určité znalosti operací příkazového řádku. Pro pokročilé uživatele je to však fantastický nástroj pro dávkové zpracování a vysoce kvalitní převody.
Stáhněte a nainstalujte FFmpeg do svého počítače. Je kompatibilní s Windows, Mac a Linux.
Zde si jako příklad ukážeme kroky Windows 11.
Přidejte FFmpeg do systému PATH podle následujících kroků:
• Klepněte pravým tlačítkem Tento PC > Vlastnosti > Pokročilé nastavení systému > Proměnné prostředí.
• Pod Systémové proměnné, najít Cesta proměnná, klikněte Upravit, pak Novýa zadejte cestu, kam jste extrahovali FFmpeg (např. C:\ffmpeg\bin).
• Klikněte OK zachránit.
Úspěšnou instalaci můžete zkontrolovat spuštěním příkazového řádku a zadáním následujícího příkazu:
ffmpeg -verze

Nyní, když je FFmpeg nainstalován, otevřete Příkazový řádek. a můžete spustit následující příkaz pro převod souboru MKV na MP3.
Přejděte do složky, kde se nachází váš soubor MKV, pomocí příkazu cd:
cesta k cd/k/vašemu/mkvfile

Chcete-li převést soubor MKV na MP3, zadejte následující příkaz:
ffmpeg -i inputfile.mkv -q:a 0 -map a outputfile.mp3

• vstupní soubor.mkv: Nahraďte toto názvem souboru MKV.
• -q:a 0: Tento příznak zajišťuje nejlepší kvalitu zvuku pro soubor MP3.
• - mapa a: To říká FFmpeg, aby extrahoval pouze audio stream ze souboru MKV.
• výstupní soubor.mp3: Nahraďte jej požadovaným názvem výstupního souboru MP3.
FFmpeg začne extrahovat zvuk a převádět jej na MP3. Průběh uvidíte v okně příkazového řádku.
Po dokončení se váš soubor MP3 uloží do určeného výstupního umístění.
Příklad příkazu:
Pokud máte soubor MKV s názvem video.mkv a chcete extrahovat zvuk do audio.mp3, příkaz bude vypadat takto:
ffmpeg -i video.mkv -q:a 0 -map a audio.mp3
Další tipy:
• Pomocí volby -b:a můžete určit jinou přenosovou rychlost zvuku. Chcete-li například nastavit datový tok na 192 kbps:
ffmpeg -i inputfile.mkv -b:a 192k -map a outputfile.mp3
Pokud chcete zvuk oříznout (např. extrahovat pouze určitou část), můžete použít volby -ss a -t:
ffmpeg -i inputfile.mkv -ss 00:01:00 -t 00:02:00 -q:a 0 outputfile.mp3
FFmpeg je zpočátku trochu zastrašující, ale jakmile se do něj dostanete, je neuvěřitelně efektivní. Miluji jeho schopnost zpracovávat dávkové konverze a skutečnost, že je zcela zdarma. Nevýhodou je, že to není pro každého – pokud vám nevyhovuje rozhraní příkazového řádku, může vám to připadat ohromující.
3. Ruční brzda
HandBrake je další bezplatný nástroj, známý svými schopnostmi konverze videa. I když je určen hlavně pro video formáty, umí také převést MKV na MP3. HandBrake nabízí spoustu možností přizpůsobení pro ty, kteří chtějí vyladit nastavení výstupu, i když to může být příliš složité pro uživatele, kteří chtějí pouze jednoduchou konverzi.
Podívejte se na oficiální web HandBrake a stáhněte si nejnovější verzi kompatibilní s vaším operačním systémem, ať už je to Windows, macOS nebo Linux. Nainstalujte tento převodník MKV na MP3.
Klikněte na Open Source tlačítko v levém horním rohu. Přejděte a přidejte do složky, kde je uložen váš soubor MKV, v HandBrake.
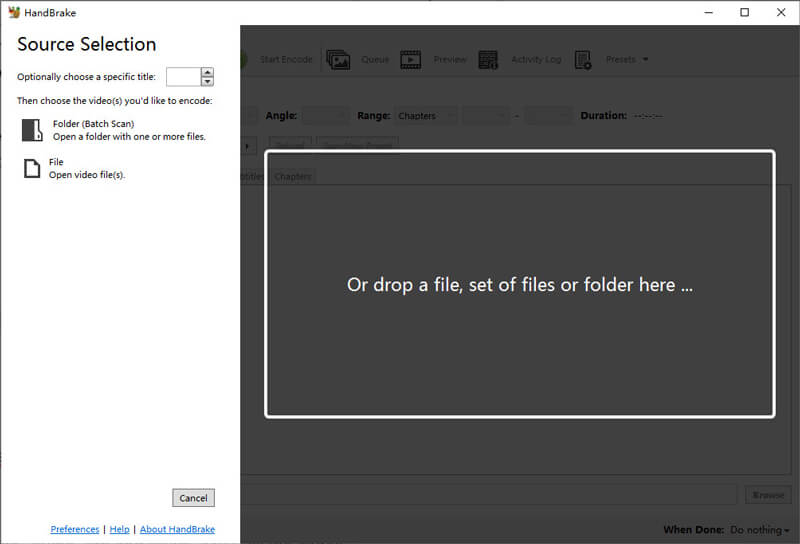
V souhrn kartu, vyberte Zvuk z rozevíracího seznamu. Přejít na Zvuk záložka ve spodní části. V Audio kodek rozevírací seznam, vyberte MP3.
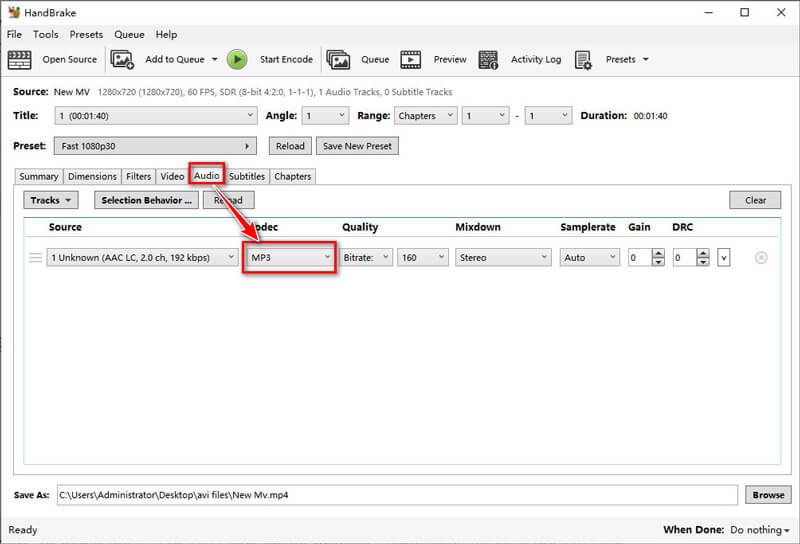
Zde můžete upravit Bitová rychlost pro ovládání kvality zvuku MP3 o 128 kbps, 192 kbps a 320 kbps.
Klikněte Procházet pod Cíl vyberte, kam chcete soubor MP3 uložit.
Po potvrzení všech nastavení klikněte na Spusťte kódování tlačítko nahoře pro zahájení převodu.
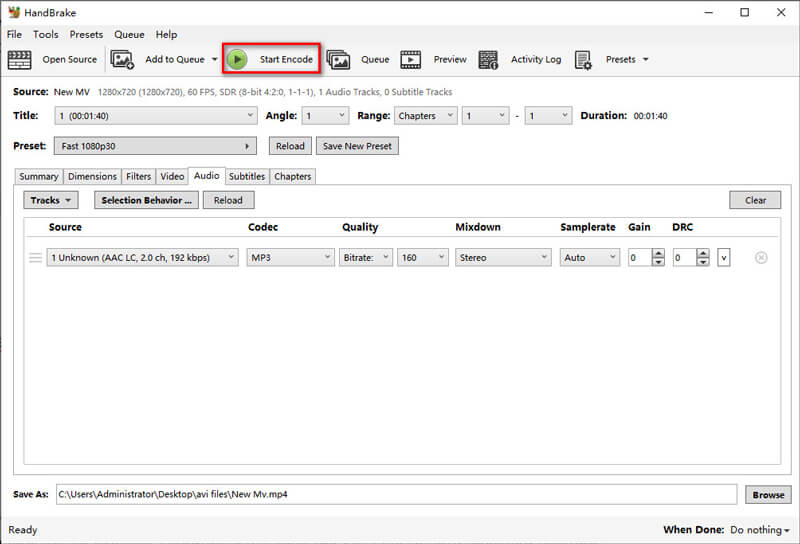
HandBrake je skvělý, pokud chcete mít větší kontrolu nad procesem převodu. Líbilo se mi, jak přizpůsobitelné bylo nastavení výstupu, zejména pro úpravu kvality zvuku. Hlavní nevýhodou je, že rozhraní může být matoucí, pokud s konverzí videa/audia začínáte, a nepodporuje dávkovou konverzi zvukových souborů.
4. ArkThinker Free Video Converter Online
ArkThinker Video Converter zdarma online je webový nástroj, který vám umožňuje převádět soubory MKV do formátu MP3 bez nutnosti stahování jakéhokoli softwaru. Je ideální pro uživatele, kteří se nechtějí zabývat instalacemi. Proces je jednoduchý: nahrajte soubor MKV, vyberte MP3 a stáhněte převedený soubor. Jedinou nevýhodou je maximální limit velikosti souboru 50 MB pro bezplatné uživatele.
Otevřete webový prohlížeč a přejděte na ArkThinker Video Converter zdarma online. Nemusíte se registrovat ani nic stahovat.
Stačí trefit Začněte převádět video a zobrazí se vyskakovací okno, ve kterém můžete vybrat soubor MKV z počítače.
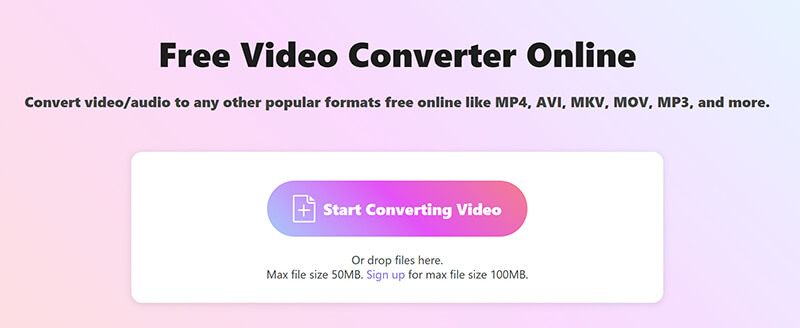
Po nahrání souboru MKV se zobrazí seznam formátů, do kterých můžete převést. Klikněte na Karta a výběr zvuku MP3 jako požadovaný výstupní formát.
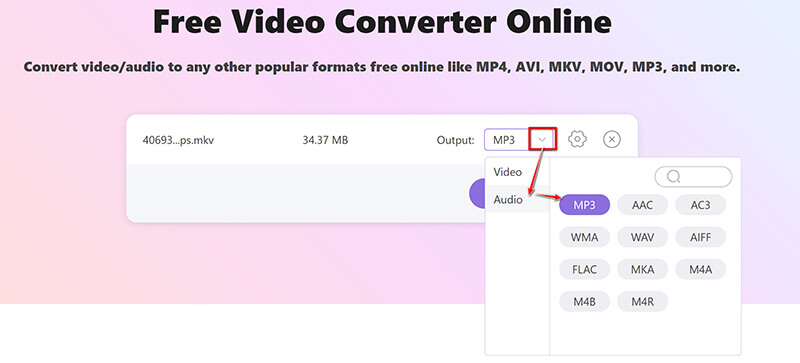
Pokud chcete, můžete upravit nastavení zvuku kliknutím na možnost Gear vedle MP3. Zde můžete změnit věci, jako je přenosová rychlost, vzorkovací frekvence a zvukové kanály.
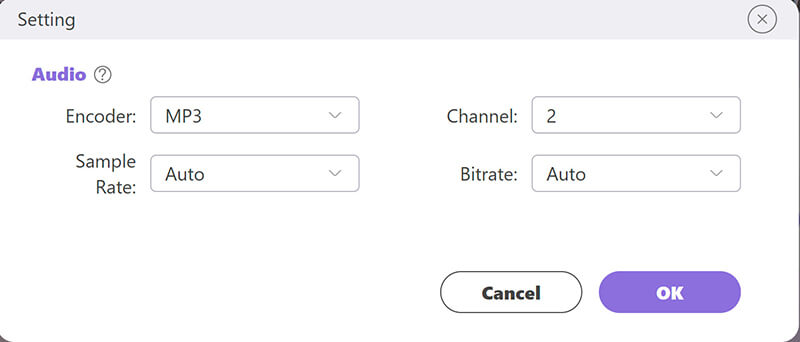
Jakmile provedete úpravy, klikněte Převést do MP3 pro zahájení převodu a uložení nového souboru MP3.
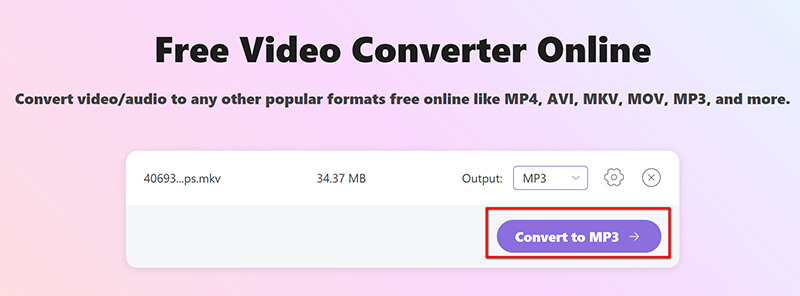
ArkThinker Free Video Converter Online je velmi vhodný pro malé soubory a rychlé převody. Je to jednoduché a nevyžaduje žádné technické znalosti. U větších souborů MKV však může být omezení velikosti frustrující, pokud není vaše internetové připojení super rychlé.
Závěr
Soubory MKV jsou vynikající pro ukládání videa, ale často obsahují další data, která jsou zbytečná, pokud hledáte pouze zvuk. Převedením MKV na MP3 ušetříte místo a zpřístupníte zvuk napříč zařízeními. Sdíleli jsme 4 způsoby, jak toho dosáhnout.
Pokud hledáte řešení, které je uživatelsky přívětivé a efektivní, ArkThinker Video Converter Ultimate je nejlepší volbou díky svým možnostem dávkového převodu a pokročilým funkcím. Pro ty, kteří se přiklánějí k bezplatným možnostem, je HandBrake solidní volbou, i když přichází s určitými omezeními. Pokud máte talent na technologii, FFmpeg vám dává největší kontrolu nad vašimi konverzemi. Pro rychlé online úkoly je ArkThinker Free Video Converter Online velmi pohodlný. Jaká je podle vás nejlepší metoda? Rádi bychom slyšeli vaše názory v komentářích! Neváhejte a sdílejte tento příspěvek s ostatními, pokud to považujete za užitečné.
Co si myslíte o tomto příspěvku? Kliknutím ohodnotíte tento příspěvek.
Vynikající
Hodnocení: 4.8 / 5 (na základě 410 hlasy)
Najděte další řešení
6 způsobů, jak převést FLAC na MP3 ve vysoké kvalitě 4 způsoby, jak převést MOV na WebM ve vysoké kvalitě Recenze 2024 Movavi Video Converter: Funkce, výhody, nevýhody Jak převést WAV na MP3 v 5 nástrojích bez omezení 4 způsoby, jak převést AVI na MP3 a extrahovat zvuk na pozadíRelativní články
- Převést video
- Podrobný průvodce převodem M2TS na MKV
- 5 nejlepších převodníků WebM na MP4 v roce 2024
- Jak převést WAV na MP3 v 5 nástrojích bez omezení
- 4 nejlepší konvertory pro změnu velikosti videa a poměru stran
- 4 způsoby, jak převést MP4 na WebM Online. Počítač a mobil
- Co je soubor DAV a jak jej hrát
- Ultimate Review to XMedia Recode [Kroky vč.]
- Nejlepších 5 způsobů, jak vám pomoci převést formát QuickTime na MP4
- Jak získat svůj MP4 film a exportovat jej z VLC Player
- VideoSolo Video Converter Ultimate recenze [2024]



