Jak převést MOV na GIF pomocí vynikajících převodníků
MOV je formát videa, který vyvinul především Apple. Pojme velký soubor obsahující vysoce kvalitní zvuk, efekty a video. MOV je však obtížné otevřít pro jakýkoli jiný program, protože Apple vyvíjí pouze formát speciálně pro QuickTime. Chcete-li video otevřít, musíte jej převést do jiného formátu. V tom případě můžete převést MOV na GIF formát pro přehrávání vašeho výstupu na jakékoli platformě.
Tento příspěvek představí skvělé aplikace, které můžete použít k úspěšnému převodu MOV na GIF. To znamená, že můžete změnit své video MOV na GIF, který můžete sdílet se svou rodinou, přáteli a účty na sociálních sítích.
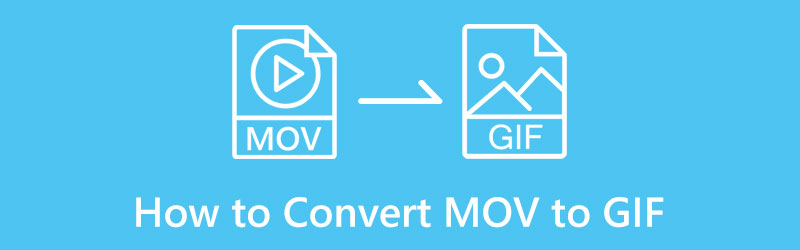
- SEZNAM PRŮVODCE
- Část 1. Jak převést MOV na GIF Online
- Část 2. Jak převést MOV na GIF na Mac a Windows
- Část 3. Jak převést MOV na GIF na vašem telefonu
- Část 4. Co je lepší, MOV nebo GIF?
- Část 5. Časté dotazy o převodu MOV na GIF
Část 1. Jak převést MOV na GIF Online
Pokud dáváte přednost převodu videa do jiného formátu, aniž byste museli cokoliv stahovat na plochu, můžete se spolehnout ArkThinker Video Converter zdarma online. Tato platforma pro úpravy založená na prohlížeči je přístupná online. A nepožaduje od vás přihlášení k žádnému účtu. Svůj soubor můžete převést přímo na webu. Tento webový nástroj má rozhraní přívětivé pro začátečníky, jehož použití není složité. V několika jednoduchých krocích můžete mít převedený výstup. Chcete-li převést MOV na GIF, postupujte podle uvedených kroků.
Navštivte webovou stránku ArkThinker Free Video Converter online
Přejděte na oficiální webovou stránku ArkThinker Free Video Converter Online nebo klikněte na přiložený odkaz.
Nahrajte soubor MOV
Z rozhraní webu klepněte na Začněte převádět video tlačítko, které vás zavede do složky na ploše. Vyberte video MOV, které chcete převést ze složky do formátu GIF, a vaše video se zobrazí na obrazovce.
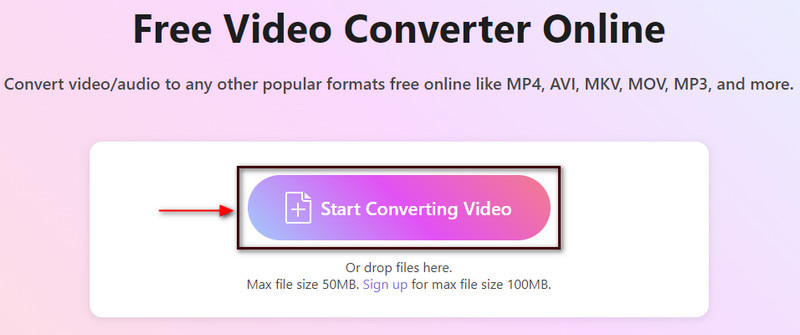
Vyberte výstupní formát GIF
Na levé straně obrazovky uvidíte nahraný soubor MOV a jeho megabajt. A na pravé straně obrazovky uvidíte výstupní sekci a další nastavení. Pokračujte do části Výstup a kliknutím na rozevírací nabídku zobrazte podporované formáty videa a zvuku. Ze seznamu formátů videa vyberte GIF jako konečný výstupní formát.
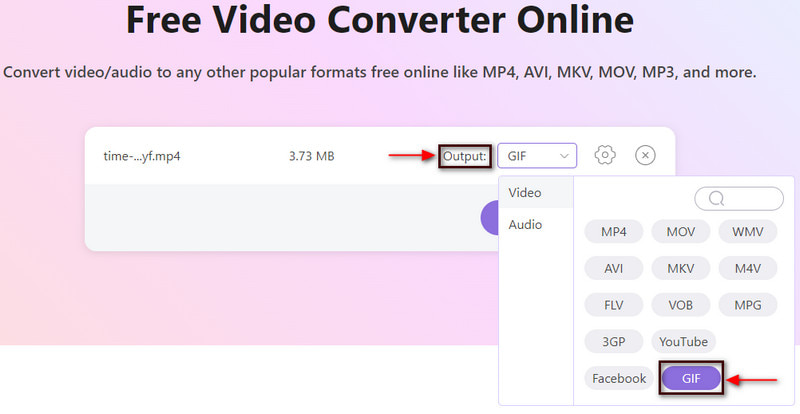
Převést na GIF
Navíc můžete změnit rozlišení, snímkovou frekvenci a režim zoomu na Nastavení ikonu vedle rozbalovací nabídky. Jakmile budete hotovi, stiskněte Převést na GIF tlačítko pro převod MOV do formátu GIF.
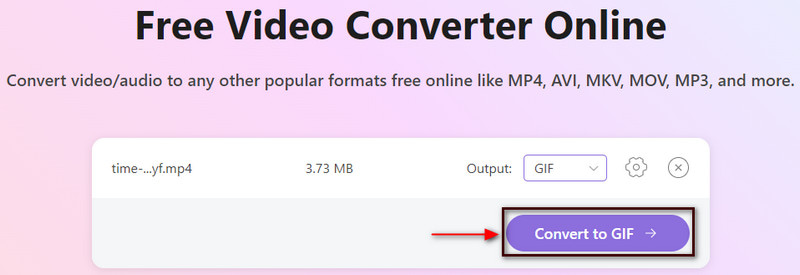
Část 2. Jak převést MOV na GIF na Mac a Windows
Pokud dáváte přednost převodu videa do jiného formátu bez připojení k internetu, můžete se spolehnout ArkThinker Video Converter Ultimate. Tento program podporuje různé formáty médií, včetně MOV, MP4, MKV, FLV, AVI, GIF atd. Své video soubory můžete převést na GIF ve vysoké kvalitě. Má také výkonné editační nástroje a funkce. Můžete si vybrat z připravených motivů, vytvořit koláž pomocí různých šablon a získat přístup k dalším nástrojům. Ať už jste začátečník nebo profesionál, tento program snadno pochopíte a zvládnete jej. V několika jednoduchých krocích můžete mít převedený výstup.
Stáhnout a nainstalovat
Navštivte oficiální web, stáhněte a nainstalujte a otevřete program. Po otevření programu klikněte na Konvertor kartu pro zahájení procesu převodu.
Nahrajte video MOV
Klikněte na (+) na obrazovce a vaše složka se automaticky zobrazí na obrazovce. Ze složky vyberte video MOV, které chcete převést z MOV na GIF.
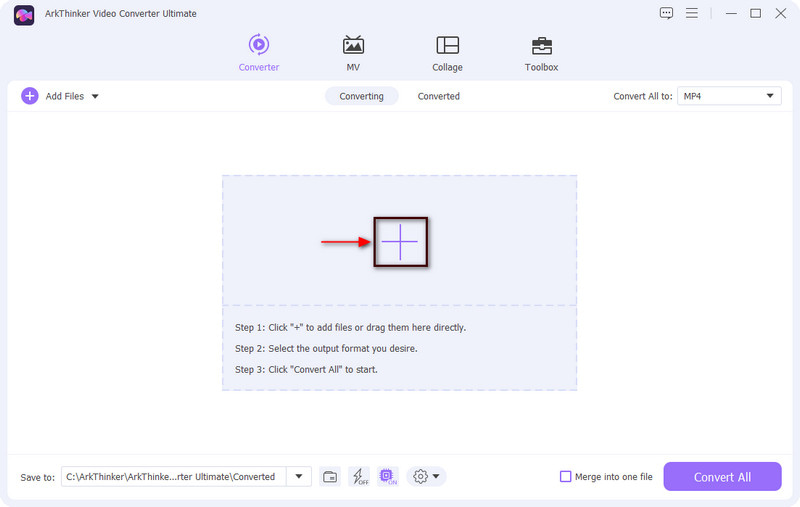
Střih videa MOV
Než přistoupíte k procesu převodu, možná budete chtít video nejprve oříznout. Klikněte na Nůžky ikona představující možnosti střihu, které vám umožňují oříznout videoklip. Na časové ose přesuňte posuvníky na části, které chcete zachovat. A neoznačené části se automaticky vynechají, jakmile stisknete tlačítko Uložit. Až budete hotovi, klikněte na Uložit tlačítko v levém rohu obrazovky.
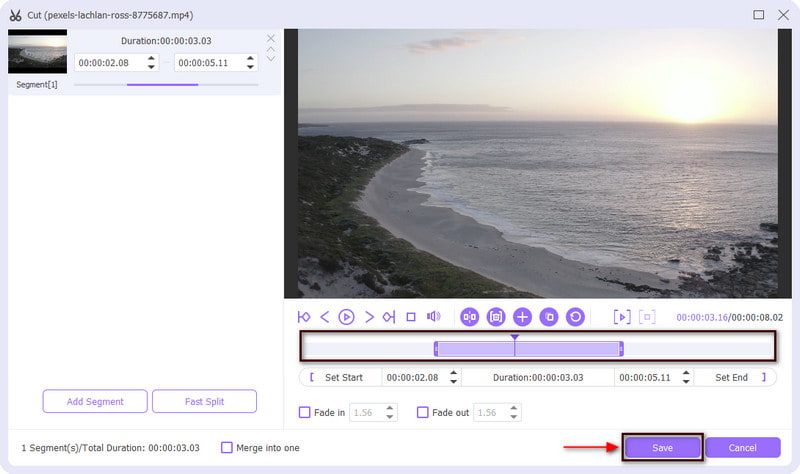
MOV do formátu GIF
Budete zpět v sekci konverze. V pravém rohu vašeho souboru uvidíte rozevírací nabídku obsahující výstupní formáty. Klepněte na rozevírací nabídku, posuňte kolečko myši a vyberte GIF jako výstupní formát. Kromě toho si můžete pro svůj výstup vybrat malé, střední nebo velké velikosti souborů.
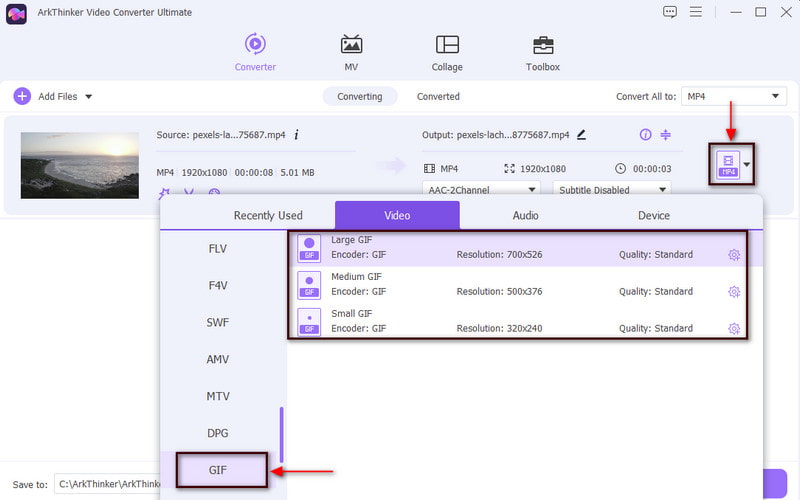
Převést MOV na GIF
Po dokončení klikněte na Převést vše pro spuštění převodu a uložení převedeného formátu.
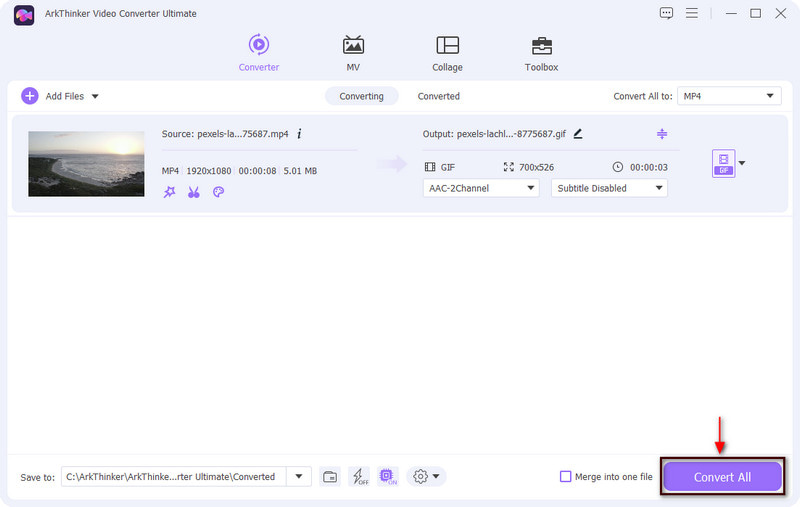
Část 3. Jak převést MOV na GIF na vašem telefonu
Tato část poskytne aplikace pro převodníky, ke kterým můžete přistupovat pomocí svých telefonů. Tyto aplikace mohou převádět MOV na GIF rychlými a snadnými způsoby. Chcete-li se dozvědět, jak změnit MOV na GIF, pokračujte v aplikaci a uvedených instruktážních krocích.
1. GIF Maker, GIF Editor
První mobilní aplikací, na kterou se můžete spolehnout, je GIF Maker, GIF Editor. Má uživatelsky přívětivé rozhraní, které se snadno ovládá a ovládá. Tato aplikace je výkonný all-in-one nástroj, který funguje výhradně pro vytváření a úpravu obrázků GIF. Ve skutečnosti má vestavěnou funkci, která dokáže vytvářet GIFy z videí, obrázků, záznamníků obrazovky a mnoha dalších. S tím, co bylo řečeno, můžete pomocí této aplikace převést své video MOV. Chcete-li zahájit proces převodu, zkontrolujte následující kroky.
Nejprve si stáhněte aplikaci z obchodu Google Play a spusťte ji. Na obrazovce klikněte na Videa ➡ GIF tlačítko, které vás přesměruje do galerie vašeho telefonu. Vyberte video MOV, které chcete převést z galerie do formátu GIF.
Po přidání MOV ořízněte počáteční nebo koncovou část videa. Poté zůstanou významné části zachovány a následující budou vynechány. Až budete hotovi, stiskněte (✔) pro uložení změn.
Nakonec svůj výstup uložte kliknutím na Uložit ikonu v pravém rohu obrazovky.
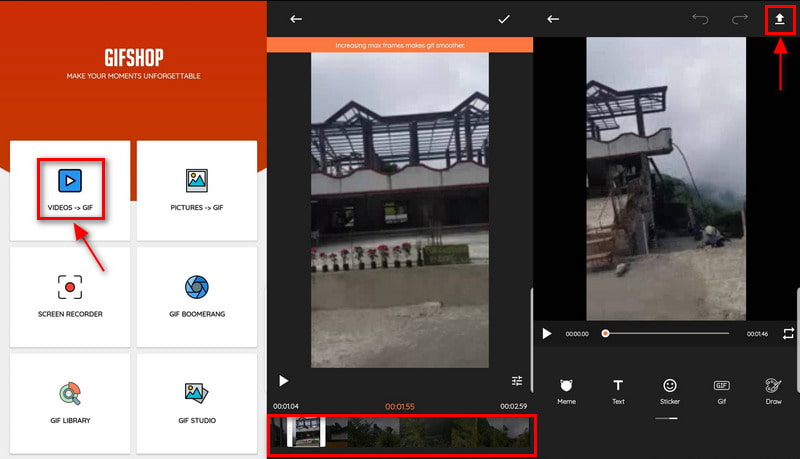
2. GIPHY
Další mobilní aplikací, kterou můžete použít k převodu MOV na GIF, je GIPHY. Tato aplikace skvěle plní svou práci jako tvůrce GIF a nabízí četné ukázky GIF. A pomocí aplikace můžete také vytvářet GIFy ze svých obrázků nebo videí. Umožňuje uživatelům vyhledávat, sdílet a nahrávat krátká smyčková videa bez zvuku. Umožňuje vám převádět soubory obrázků nebo videí z vaší složky nebo odkazy, které vložíte z platforem sociálních médií. Díky tomu je tato aplikace schopna převádět MOV do formátu GIF. V uvedených krocích se dozvíte, jak pomocí aplikace převést MOV na GIF.
Stáhněte a nainstalujte aplikaci do svého mobilního zařízení a otevřete ji, abyste zahájili proces.
Na hlavním rozhraní aplikace nahrajte video MOV, které chcete podstoupit konverzní proceduru. Po přidání videa můžete upravit dobu trvání videa. Kromě toho můžete také použít filtry a efekty a přidat do projektu text. Jakmile budete spokojeni, stiskněte další tlačítkem přejděte k dalšímu kroku.
Nakonec pokračujte k Uložit GIF exportovat GIF do knihovny telefonu. Aplikace také umožňuje sdílet vaše výstupy s přáteli prostřednictvím zpráv.
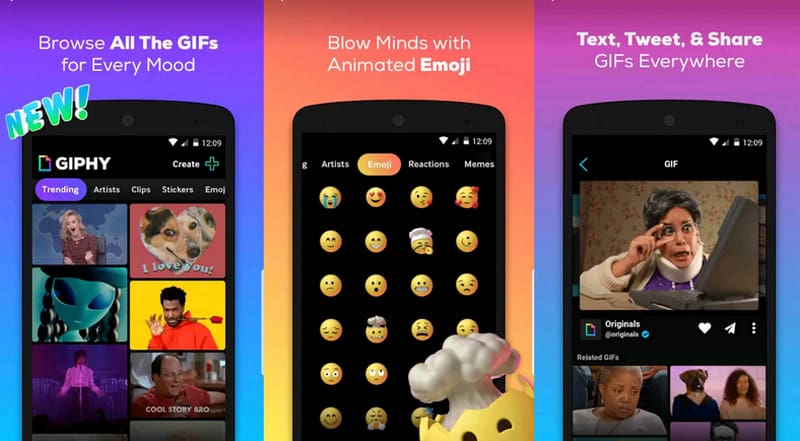
Najděte další řešení
Komprimovat soubor MOV – Jak komprimovat soubor QuickTime MOV Filevvvv [6 Tools] Jak nastavit změnu smyčky GIF a přehrávat ji navždyČást 4. Co je lepší, MOV nebo GIF?
Pokud mluvíme o dostupnosti zobrazení těchto formátů souborů na jakékoli platformě, GIF je přístupnější pro přehrávání než MOV. GIFy mají širokou kompatibilitu, kterou lze otevřít jakýmkoli programům pro úpravu obrázků a videa. GIFy se navíc snadno otevírají prostřednictvím webových platforem, jako je Chrome, Firefox a Internet Explorer. Ve skutečnosti se GIF běžně používají na sociálních sítích k poskytnutí zprávy pomocí ilustrovaných obrázků nebo textů.
Na druhou stranu, MOV je proprietární formát Apple, který Apple vyvinul. Tento formát lze přehrávat pouze pomocí programů QuickTime, Elmedia, Windows Media Player a VLC. Videoeditoři běžně používají tento formát, aby měli vysoce kvalitní video výstup.
Část 5. Časté dotazy o převodu MOV na GIF
Může někdo přehrát soubor MOV?
Windows neumí přehrávat video ve formátu MOV, ale můžete jej přehrát pomocí Windows Photos, QuickTime a VLC.
Jaká je nevýhoda souboru MOV?
Soubory MOV nefungují na žádné platformě a konkrétně fungují na programu QuickTime. Pokud nemáte platformu, musíte své video převést do jiného formátu. Kvalita videa se může snížit, protože prochází procesem převodu.
Co je lepší MP4 nebo MOV?
Soubory MOV mají vyšší kvalitu a větší velikost, zatímco soubory MP4 mají malou velikost. Soubory MOV jsou lepší pro úpravy videa na Macu, protože mají vysoce kvalitní video výstup.
Závěr
Tento příspěvek poskytuje online a offline nástroje pro převod, ke kterým máte přístup pomocí Mac, Windows a vašeho mobilního zařízení. S poskytnutými nástroji by pro vás bylo jednodušší převádět Z MOV do GIFu. Do této doby můžete nyní vytvářet GIFy z vašeho videa MOV pomocí konverze.
Co si myslíte o tomto příspěvku? Kliknutím ohodnotíte tento příspěvek.
Vynikající
Hodnocení: 4.9 / 5 (na základě 142 hlasy)
Relativní články
- Převést video
- Převod MP4 na MP3 zdarma online – snadný nástroj od ArkThinker
- ArkThinker bezplatný převodník MOV na MP4 online [snadné použití]
- Špičkový Video Trimmer K dispozici pro Windows, Mac, Android a iOS
- Jak vytvořit Instagram filtr pomocí vynikajících nástrojů
- Snadné pokyny, jak oříznout video na Snapchat
- Nejjednodušší způsoby, jak zkrátit video na různých zařízeních
- 3 způsoby, jak přidat text do videa pomocí online a offline nástrojů
- Metody přidání vodoznaku do GIF a odstranění vodoznaku na GIF
- Jak vytvořit Instagram filtr pomocí vynikajících nástrojů
- Snadné způsoby, jak přidat fotografii do videa online a offline



