Soubor MP4 není kompatibilní s QuickTime? Zde je 5 oprav (100% funkční)
Představte si toto: Právě jste si stáhli video MP4, na které se rádi díváte, a přirozeně je otevřete v přehrávači QuickTime Player. K vašemu zděšení zobrazí přehrávač QuickTime Player chybovou zprávu:QuickTime nemůže otevřít MP4.'
Je to frustrující, že? Možná se dokonce divíte, že QuickTime vůbec přehrává soubory MP4?
Odpověď není tak přímočará, jak se zdá. Zatímco MP4 je populární formát videa podporovaný mnoha přehrávači, QuickTime jej nemusí z různých důvodů přehrát. Ale nebojte se! V této příručce probereme důvody tohoto problému a co je ještě důležitější, jak jej vyřešit.
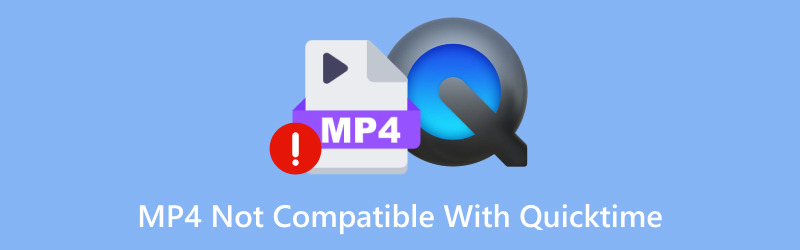
- SEZNAM PRŮVODCE
- Část 1. Proč MP4 nemusí být kompatibilní s QuickTime
- Část 2. 5 Řešení problémů s kompatibilitou QuickTime
- Část 3. Nejčastější dotazy
Část 1. Proč MP4 nemusí být kompatibilní s QuickTime
1. Problémy s kodeky
An soubor MP4 je jednoduše kontejnerový formát, což znamená, že může obsahovat různé typy video a audio kodeků. QuickTime Player podporuje specifické kodeky jako H.264 nebo AAC. Pokud váš soubor MP4 používá nepodporovaný kodek, jako je DivX nebo Xvid, QuickTime jej nepřehraje. Toto je nejčastější důvod, proč se uživatelé setkávají s obávanou chybou „Přehrávač QuickTime nemůže otevřít MP4“.
| Typ média | Formáty souborů | Běžné kodeky |
|---|---|---|
| Video | .mov, .mp4, .m4v, .qt, .3gp | H.264 (AVC), MPEG-4, Apple ProRes, Animace, Cinepak, Sorenson Video, HEVC (H.265) |
| .avi (omezená podpora) | MJPEG, DV, nekomprimovaný | |
| Zvuk | .mp3, .m4a, .aac, .wav, .aif, .aiff, .caf, .au | AAC, MP3, ALAC, PCM, ADPCM, AMR |
2. Poškození souborů
Někdy problém vůbec není s QuickTime, ale se samotným souborem MP4. Poškozené video soubory jsou způsobeny neúplným stahováním, chybami přenosu nebo problémy s diskem, což může znemožnit QuickTime nebo jinému přehrávači soubor otevřít.
3. Zastaralá verze QuickTime
Pokud používáte starší verzi přehrávače QuickTime Player, může postrádat podporu pro novější kodeky používané v moderních souborech MP4. Apple občas aktualizuje QuickTime, aby zlepšil kompatibilitu a výkon, takže spuštění zastaralé verze může být problém.
4. Chyby softwaru
Každý software má své zvláštnosti a QuickTime není výjimkou. Někdy mohou chyby v samotném přehrávači QuickTime Player bránit v přehrávání určitých souborů MP4. I když to není tak časté jako ostatní problémy, stojí za to zvážit, zvláště pokud používáte aktualizace macOS.
Část 2. 5 Řešení problémů s kompatibilitou QuickTime
Nyní, když víme, proč soubory MP4 nemusí s QuickTime fungovat, pojďme se ponořit do toho, jak tyto problémy vyřešit.
1. Zkontrolujte kodek
Prvním krokem je určit, zda soubor MP4 používá kodek podporovaný aplikací QuickTime. Můžete vyzkoušet nástroje, jako je ArkThinker Video Converter Ultimate, prozkoumat soubor a zjistit, které kodeky používá.
Pokud kodek není podporován, budete muset převést soubor MP4 do formátu vhodného pro QuickTime. ArkThinker Video Converter Ultimate stále funguje. Tento software umožňuje převádět soubory MP4 do formátu MOV, který bez problémů spolupracuje s QuickTime. Navíc vám umožňuje překódovat video soubor MP4 do kodeku H.264 nebo MPEG-4, abyste jej mohli sledovat na svém QuickTime.
Zkontrolujte kodek MP4
Klikněte na Přidat soubory tlačítko v rozhraní v levé horní oblasti nebo přetáhněte soubor MP4 do pracovní plochy.
Nebo můžete jednoduše přetáhnout soubor MP4 přímo do tohoto nástroje.

Zde v tomto kroku stačí kliknout na Zobrazit informace o médiích a zobrazí se podrobné informace o video a audio kodeku.
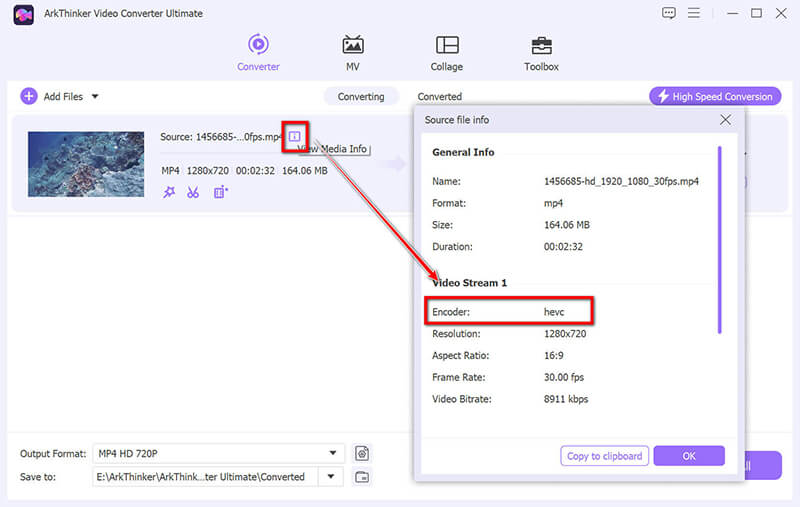
Pokud je video kodek ve formátu H.264 nebo MPEG-4, pak soubor MP4 nepředstavuje problém a můžete přejít k dalšímu kroku a zkontrolovat další řešení.
Pokud je video kodek jiný, pak stačí zkontrolovat krok 3 a převést soubory MP4 do formátů MOV a MP4 podporovaných QuickTime.
Převést MP4 do formátu QuickTime
Najít Výstupní formát rozevírací seznam nebo sekce, obvykle ve spodní nebo boční části rozhraní. Jako výstupní formát vyberte QuickTime MOV.
V nastavení profilu najděte možnosti video kodeku a jako kodek vyberte H.264 (doporučeno) nebo MPEG-4.
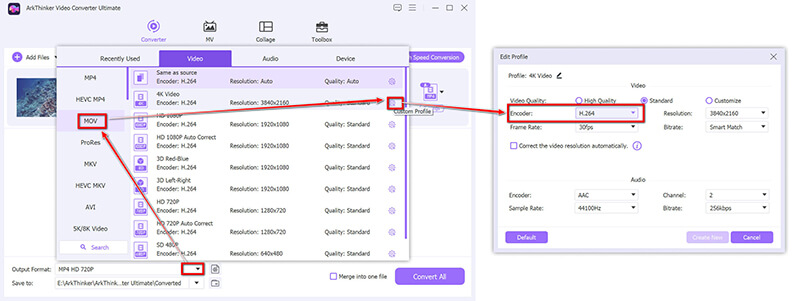
Jakmile jsou výše uvedená nastavení připravena, stačí se vrátit do hlavního rozhraní a vybrat cíl, kam chcete převedený soubor MOV uložit. Klepnutím na tlačítko Převést vše zahájíte proces. Po dokončení převodu otevřete nový soubor MOV v QuickTime a zkontrolujte, zda je chyba opravena.
Tento software nejen převádí soubory MP4, ale také vám umožňuje upravovat soubory MP4, např Řezačka MP4, fúze, kompresor, zesilovač a další.

2. Opravte soubor
Pokud máte podezření, že je soubor MP4 poškozen, zkuste jej opravit. Nástroje jako Aiseesoft Video Repair, profesionální software pro opravu videa, který často dokáže opravit drobné problémy s poškozením MP4, MOV a 3GP.
3. Aktualizujte QuickTime
Ujistěte se, že používáte nejnovější verzi přehrávače QuickTime Player. Aktualizace často zahrnují podporu pro novější kodeky a opravy chyb, které by mohly bránit přehrávání MP4.
Kroky aktualizace QuickTime jsou velmi snadné.
Spusťte svůj QuickTime Player na vašem Macu a poté klikněte na Pomoc z horní nabídky a poté vyberte a klikněte Zkontrolujte aktualizace.
Poté se zobrazí okno, které sdělí váš model QuickTime a zda potřebujete provést aktualizaci.
Chcete-li upgradovat zastaralou verzi přehrávače QuickTime Player, jednoduše postupujte podle pokynů a nainstalujte aktualizace, které jsou k dispozici.
Poté jej můžete znovu otevřít a přehrát soubor MP4 a zjistit, zda je problém vyřešen.
4. Použijte jiný přehrávač médií
Pokud žádné z výše uvedených řešení nefunguje, zvažte přechod na všestrannější přehrávač médií, jako je VLC Media Player nebo Elmedia Player. Tyto přehrávače podporují širší škálu kodeků a formátů než QuickTime, což zajišťuje bezproblémové přehrávání souborů MP4.
5. Nainstalujte další kodeky
Instalace dalších kodeků může rozšířit možnosti QuickTime. Nástroje jako Perian (balíček kodeků třetí strany pro macOS) mohou pomoci, i když stojí za zmínku, že Perian již není aktivně vyvíjen. Pokud používáte starší verzi macOS, může to být stále schůdné řešení.
Část 3. Nejčastější dotazy
Proč iMovie nemůže otevřít MP4 v QuickTime?
iMovie vyžaduje, aby soubor MP4 používal kodek kompatibilní s QuickTime, jako je H.264 pro video a AAC pro zvuk. Pokud soubor MP4 používá jiný kodek, iMovie ani QuickTime jej nebudou moci otevřít. Převod souboru MP4 na MOV pomocí podporovaného kodeku je často nejlepším řešením.
Jaké formáty QuickTime podporuje?
QuickTime Player nativně podporuje následující formáty:
• MOV
• MP4 (s kodeky H.264 nebo MPEG-4)
• M4V
• AAC
• WAV
• AIFF
Pokud váš soubor není v jednom z těchto formátů, budete jej muset převést.
Jaké jsou nejlepší kodeky pro QuickTime?
Nejlepší kodeky pro QuickTime jsou H.264 pro video a AAC pro zvuk. Tyto kodeky poskytují vysoce kvalitní přehrávání a jsou široce podporovány aplikací QuickTime a dalšími aplikacemi Apple.
Závěr
Když se setkáte s QuickTime nepřehraje MP4 problém může být frustrující, ale není to konec cesty. Když zjistíte, proč k problému s kompatibilitou dochází, a použijete řešení uvedená v této příručce, jako je změna souborů MP4 na formáty, které fungují s QuickTime nebo zajištění aktuálního softwaru, můžete se rychle vrátit ke sledování videí bez jakýchkoli potíží.
Ať už řešíte neshody kodeků, zastaralý software nebo poškozené soubory, pro každou situaci existuje řešení. Takže až se příště QuickTime Player nepodaří otevřít MP4, budete přesně vědět, co máte dělat!
Co si myslíte o tomto příspěvku? Kliknutím ohodnotíte tento příspěvek.
Vynikající
Hodnocení: 4.9 / 5 (na základě 458 hlasy)
Najděte další řešení
Výukový program pro oříznutí a změnu velikosti videa v přehrávači QuickTime Player 4 způsoby záznamu obrazovky pomocí Quicktime na zařízeních Apple Nejlepších 5 způsobů, jak vám pomoci převést formát QuickTime na MP4 Nejlepších 5 způsobů, jak vám pomoci převést formát QuickTime na MP4 Nejlepší 5 převaděčů MOV na MP4 (zdarma a placené)Relativní články
- Převést video
- Podrobný průvodce převodem M2TS na MKV
- 5 nejlepších převodníků WebM na MP4 v roce 2024
- Jak převést WAV na MP3 v 5 nástrojích bez omezení
- 4 nejlepší konvertory pro změnu velikosti videa a poměru stran
- 4 způsoby, jak převést MP4 na WebM Online. Počítač a mobil
- Co je soubor DAV a jak jej hrát
- Ultimate Review to XMedia Recode [Kroky vč.]
- Nejlepších 5 způsobů, jak vám pomoci převést formát QuickTime na MP4
- Jak získat svůj MP4 film a exportovat jej z VLC Player
- VideoSolo Video Converter Ultimate recenze [2024]


