Co je QuickTime a jak převést QuickTime na MP4
Pro většinu uživatelů se QuickTime jeví spíše jako přehrávač. Vyvinutý společností Apple a kompatibilní se širokou škálou formátů mu důvěřuje většina uživatelů po celém světě. Samotný QuickTime je ale také docela běžný formát videa, často v podobě známého MOV. Je také hluboce svázán s nástrojem QuickTime Player.
Přestože je QuickTime poměrně běžný, jeho nevýhodou je, že velikost souboru videí v tomto formátu bývá poměrně velká. Proto se někdy lidé rozhodnou převést QuickTime na MP4 formátu, aby se usnadnila distribuce videa mezi online platformami. Abychom vám v tom pomohli, představíme vám 5 praktických způsobů. Čtěte dál a objevujte s námi.
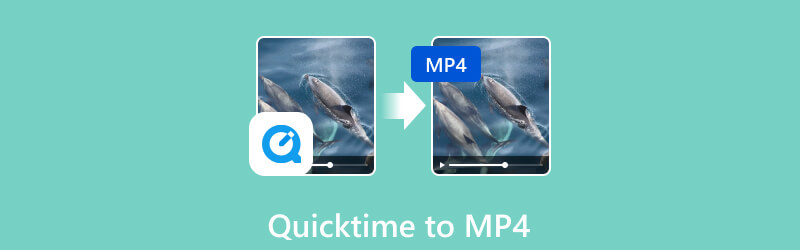
- SEZNAM PRŮVODCE
- Část 1. Co je formát QuickTime
- Část 2. 5 způsobů, jak převést QuickTime na MP4
- Část 3. Často kladené otázky o QuickTime do MP4
Část 1. Co je formát QuickTime
Apple vyvíjí QuickTime. Je to formát používaný pro vytváření, úpravy a přehrávání různých typů mediálních souborů, včetně videa, zvuku a obsahu virtuální reality. Přípona souborů QuickTime je .mov. Tento formát je kompatibilní se systémy macOS i Windows.
Mezi hlavní funkce QuickTime patří následující tipy.
◆ Podporuje přehrávání videa a zvuku ve vysoké kvalitě.
◆ Nabízí pokročilé algoritmy komprese videa pro zmenšení velikosti při zachování dobré kvality.
◆ Dokáže zpracovat více stop videa a zvuku.
◆ Má schopnost obsahovat interaktivní obsah.
Formát QuickTime poskytuje účinnou kompresi, která umožňuje menší velikosti souborů bez skutečné ztráty kvality. Může streamovat mediální obsah na internetu. QuickTime také podporuje různé kodeky, včetně H.264, který je široce používán pro kompresi videa. Formát QuickTime je navíc kompatibilní s různými multimediálními přehrávači, platformami, prohlížeči a softwarem pro úpravu videa. Lze jej také použít na více zařízeních, včetně počítačů, mobilních telefonů, tabletů nebo chytrých televizorů.
Část 2. 5 způsobů, jak převést QuickTime na MP4
ArkThinker Video Converter Ultimate
Chcete-li převést QuickTime na MP4, potřebujete opravdu profesionální nástroje, které vám budou užitečné. Zde vám doporučujeme použít ArkThinker Video Converter Ultimate. Jeho hlavní funkcí je převádět video a audio soubory do více formátů a zajišťuje, že během procesu převodu nedojde ke ztrátě kvality vašich souborů. Podporuje více než 1000 formátů, včetně MP4, FLV, AVI, MKV, MP3 atd., takže se nebudete muset bát, že by vaše soubory neodpovídaly programu. Kromě převodu videí můžete také upravovat soubory, vytvářet hudební videa a další. Jeho stránky jsou velmi jednoduché a jeho kroky jsou velmi jasné, takže postupujte podle pokynů, které jsme vám poskytli, a poznáte správný způsob použití.
- Převod videa, zvuku a obrázků do více než 1000 formátů, včetně MP4, FLV, AVI, MKV, MP3 atd.
- Nabídněte funkci úprav, vylepšení, oříznutí a komprese videa.
- Mějte nástroj vše v jednom pro vytváření hudebních videí s videoklipy a obrázky.
- Podporujte uživatele převádět více videí v dávce, abyste ušetřili čas.
Zde vás naučíme, jak jej správně používat pro změnu filmů QuickTime na MP4.
Vstupte na oficiální webovou stránku ArkThinker Video Converter Ultimate a stáhněte si ji a nainstalujte do svého počítače. Pak ji otevřete. V opačném případě může být vaše zařízení napadeno malwarem a viry.
Vybrat Konvertor na hlavním rozhraní. Můžete kliknout Přidat soubory k nahrání souborů QuickTime do programu.

Po nahrání souboru uvidíte některé informace o videu, včetně původního formátu a velikosti. Klikněte Převést vše na rozbalte seznam formátů. Vybrat MP4a můžete upravit výstupní rozlišení a kvalitu.

Klikněte Uložit do vyberte cestu uložení pro vaše převedené video MP4. Své video můžete také vylepšovat a upravovat kliknutím na Upravit a Oříznout ikona na rozhraní.

Po dokončení všech nastavení klikněte Převést vše k zahájení procesu. Pak dostanete své MP4 soubory.

ArkThinker Online Video Converter
Kromě běžného softwaru pro desktop máte lehčí variantu v podobě online nástroje pro převod formátů. Zde vám doporučujeme vyzkoušet náš nejlepší bezplatný online nástroj, ArkThinker Online Video Converter. Nabízí také funkci dávkové konverze, která vám může ušetřit čas. Tento nástroj je zcela zdarma a při jeho používání vás nebudou rušit žádné reklamy, viry atd., což zajišťuje absolutní bezpečnost. Video Converter navíc nestagnuje. Aby svým uživatelům poskytoval lepší služby, bude udržovat vysokou frekvenci aktualizací a včas opravovat problémy, aby vám přinesl lepší pocit z používání.
Zde je to, co musíte udělat, abyste jej použili při exportu souborů Quicktime jako MP4.
Otevřete v prohlížeči ArkThinker Online Video Converter. Klikněte Začněte převádět video v okně vyberte soubory Quicktime, které chcete převést.
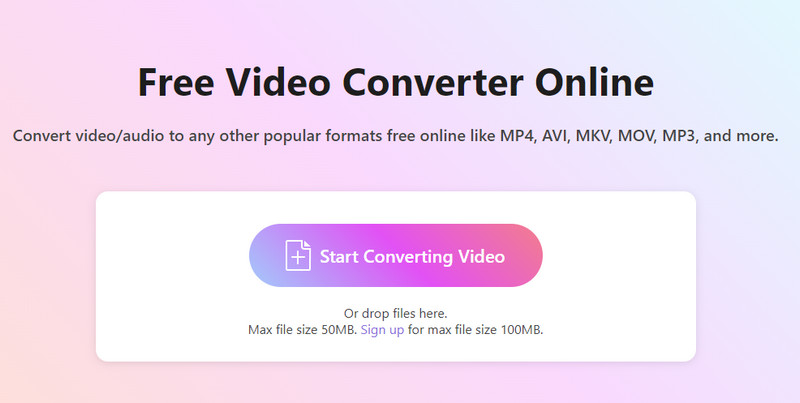
Rozbalte seznam poblíž Výstup. Poté si můžete vybrat cílový formát. Tady klikneme MP4.
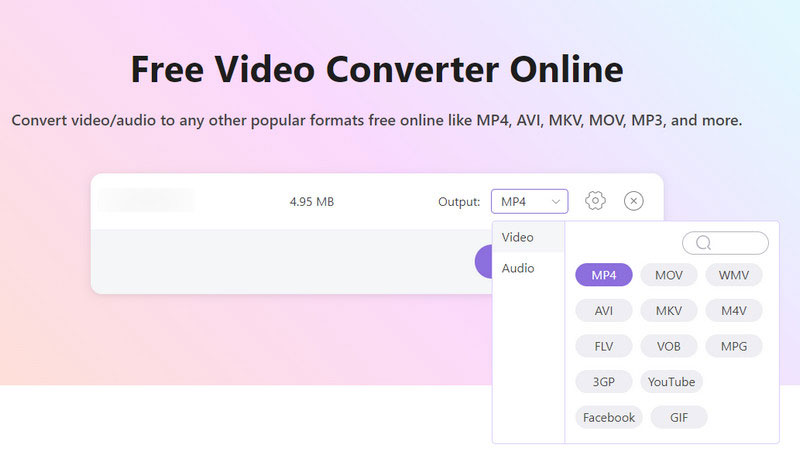
Klepněte na ikonu Nastavení pokud potřebujete vylepšit své video a změnit datový tok, rozlišení, kvalitu atd. vašeho souboru. Až skončíte, klikněte OK.
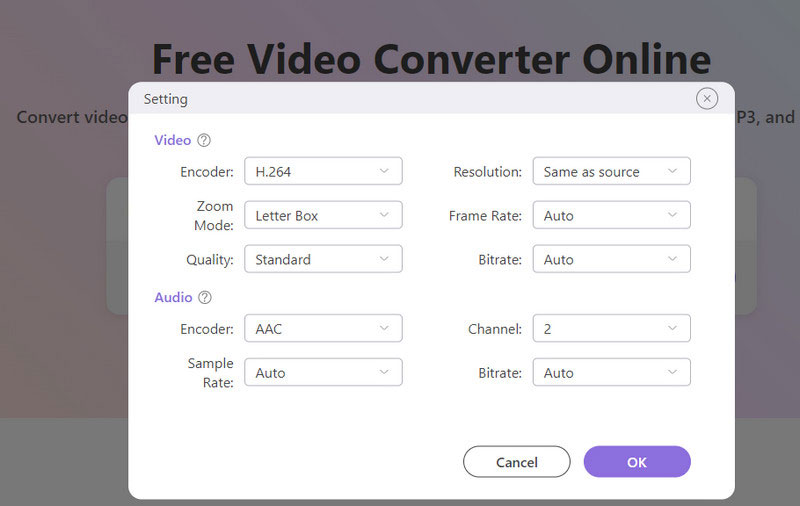
Nakonec si vyberte Převést na MP4. Celý proces bude dokončen během vteřiny.
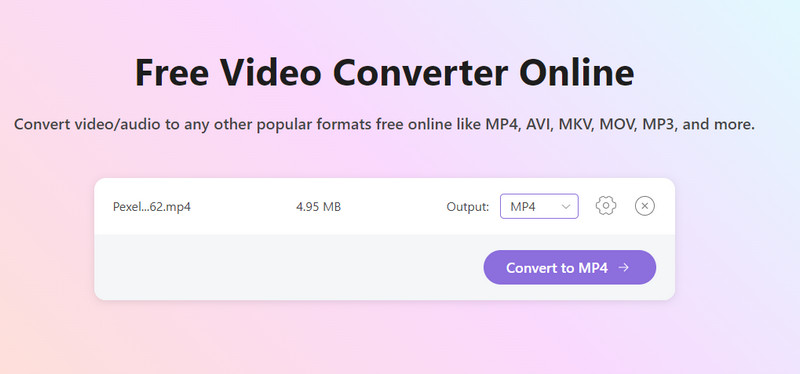
QuickTime Pro
QuickTime Pro je pokročilá verze přehrávače médií QuickTime. S QuickTime Pro můžete dělat věci jako upravovat a převádět videa, zaznamenejte si obrazovkua vytvářet prezentace. Pokud tedy chcete převést soubory Quicktime do MP4, bude to nejvhodnější volba. Tento proces můžete hladce dokončit na počítači Mac s pomocí QuickTime Pro.
Zde jsou kroky, podle kterých můžete operaci použít.
Stáhněte si a nainstalujte QuickTime 7 Pro do počítače. Otevřete a aktivujte jej.
Klikněte Soubor > OTEVŘENO Soubor na horním panelu nástrojů. Tímto způsobem můžete nahrát své soubory do QuickTime Pro.
Rozbalte nabídku Soubora klikněte Vývozní > Film do MPEG-4. Poté vyberte Uložit k zahájení procesu konverze.
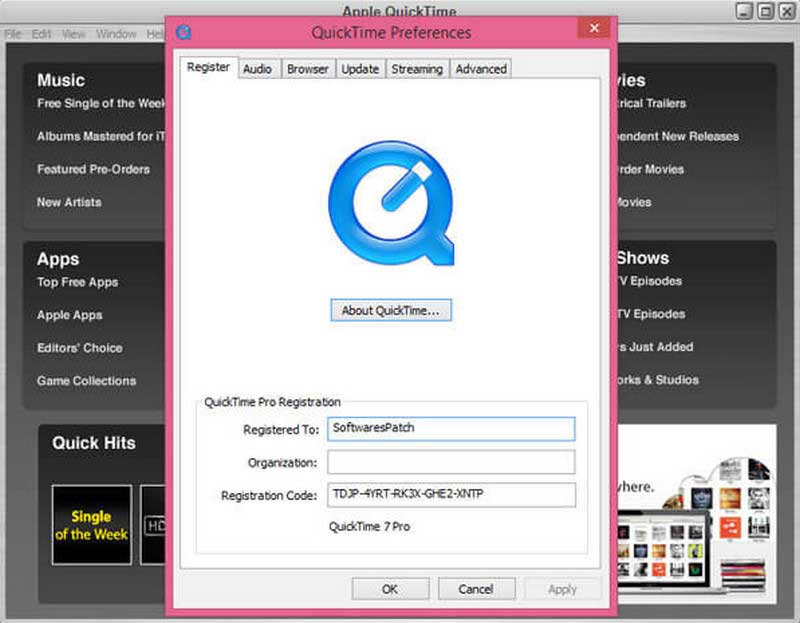
VLC přehrávač
VLC Player je široce používaný multimediální přehrávač. Je zdarma a s otevřeným zdrojovým kódem a je k dispozici pro různé operační systémy, včetně Windows, macOS a dalších. Nabízí také další funkce, jako je streamování médií na internetu, převod souborů mezi různými formáty a dokonce i přehrávání poškozených nebo neúplných video souborů. Celkově je VLC Player spolehlivou volbou pro ukládání souborů QuickTime jako MP4.
Zde je návod k použití VLC Player při konverzi videa.
Získejte nejnovější verzi přehrávače VLC Player do svého počítače. V opačném případě se program nemusí spustit správně. Otevři to.
Spusťte dolů Média seznam a vyberte si Převést/Uložit.
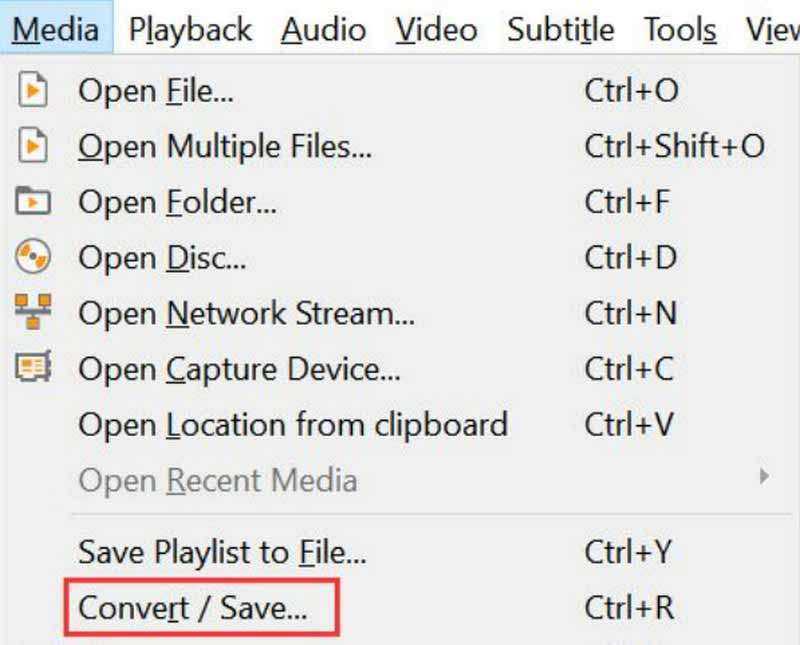
Otevře se nové okno. Klikněte Přidat pro import videa QuickTime.
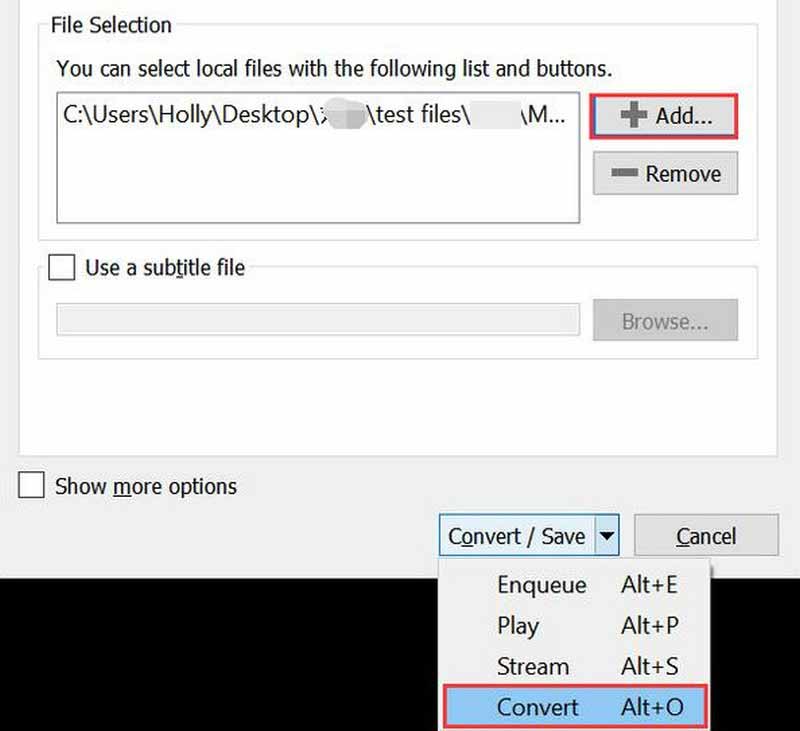
Vybrat Převést/Uložit znovu. Rozbalte seznam Profil. Zde si můžete vybrat Video – H.264 + MP3 (MP4) jako výstupní formát.
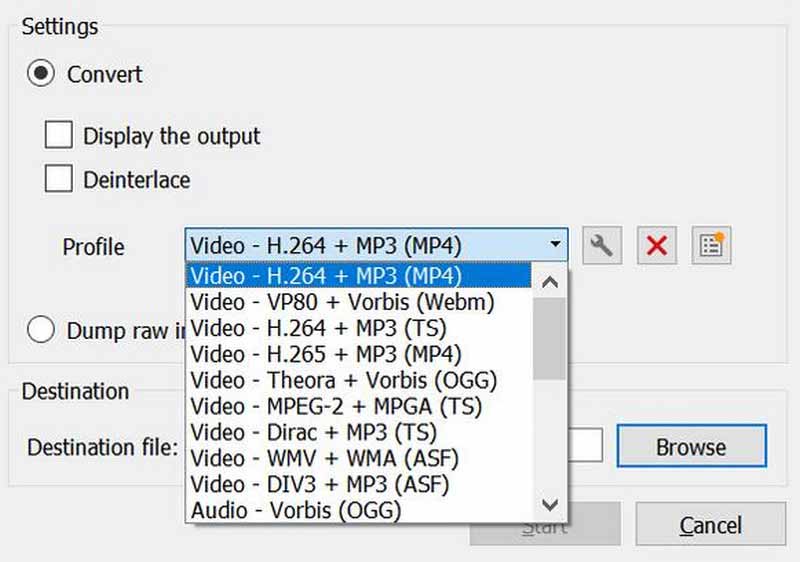
Nakonec klikněte Start. Poté program začne převádět vaše soubory do formátu MP4.
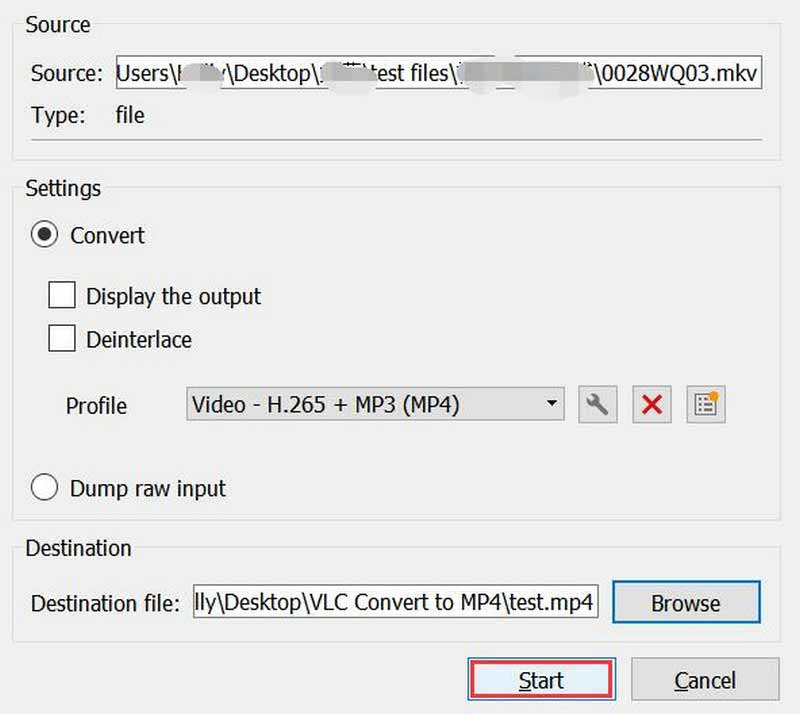
iMovie
Společnost iMovie, podporovaná společností Apple, je software, který uživatelům umožňuje upravovat svá videa, přidávat efekty, přechody, titulky atd. Je k dispozici pro zařízení macOS a iOS. Kromě různých šablon a témat pro organizování videoklipů nabízí iMovie také funkci konverze videa. Pokud chcete na Macu převést soubor QuickTime do MP4, bude iMovie jedním z vašich nejlepších pomocníků.
Získejte iMovie z App Store. Otevřete jej a stačí si vybrat Žádné téma posunout se.
Klikněte Importovat média > Importovat vybrané přidat cílový soubor QuickTime do iMovie.
Najít Soubor v horní nabídce rozhraní. Poté vyberte Podíl z jeho rozevíracího seznamu.
V novém okně předvoleb resetujte Formát a upravte nastavení výstupu.
Klikněte Uložit nechat iMovie převést váš soubor na MP4.
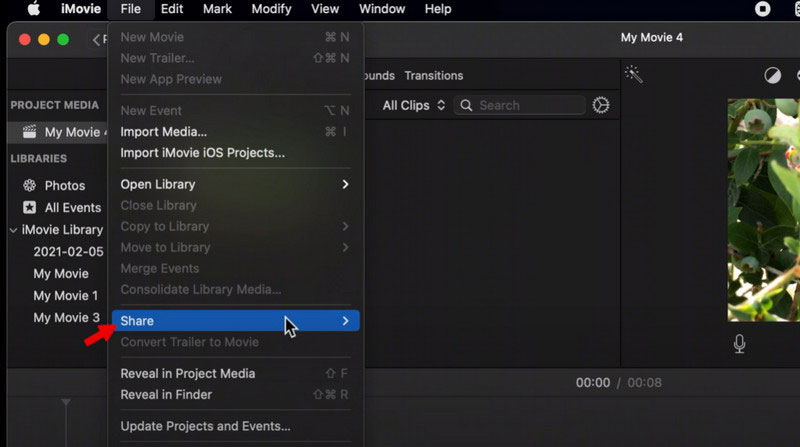
Část 3. Často kladené otázky o QuickTime do MP4
Mohu převést QuickTime na MP4 v iTunes?
Ano. Chcete-li to provést, otevřete iTunes a přejděte na Soubor > Přidat soubor do knihovny importujte soubor QuickTime, který chcete převést. Poté vyberte Soubor > Konvertovat > Vytvořte verzi MP4. Nyní iTunes začnou převádět soubor QuickTime na MP4. Soubor bude uložen ve vaší knihovně iTunes.
Je soubor QuickTime stejný jako MP4?
Ne. QuickTime není totéž jako MP4. Pokud jde o MP4 VS Quicktime, MP4 je kontejnerový formát pro ukládání video a audio souborů. Jde o oblíbený formát pro sdílení videí s příponou .mp4. Soubor QuickTime je formát souboru běžně používaný pro ukládání a přehrávání audio a video obsahu. Soubory QuickTime mají příponu .mov nebo .qt.
Může QuickTime změnit MP4 na MOV?
Ano, QuickTime umí změnit soubory MP4 na formát MOV. Otevřete soubor MP4 v přehrávači QuickTime Player a vyberte Export z nabídky Soubor. Odtud můžete vybrat MOV jako cílový výstupní formát a uložit převedený soubor.
Závěr
Začali jsme krátkým úvodem do QuickTime, který vám pomůže lépe mu porozumět. Pokud potřebujete převést QuickTime na MP4 formátu, nabízí se 5 metod, které vám pomohou. Každý způsob je doprovázen podrobnými kroky pro případ, že byste byli během operace zmateni. Pokud máte během procesu nějaké problémy nebo máte nové nápady ohledně QuickTime, neváhejte zanechat komentář a komunikovat s námi.
Co si myslíte o tomto příspěvku? Kliknutím ohodnotíte tento příspěvek.
Vynikající
Hodnocení: 4.9 / 5 (na základě 512 hlasy)
Najděte další řešení
Výukový program pro oříznutí a změnu velikosti videa v přehrávači QuickTime Player Soubor MOV: Co je MOV a jak jej otevřít/převést ArkThinker bezplatný převodník MOV na MP4 online [snadné použití] MOV na GIF: Spolehlivý přístup k převodu MOV do formátu GIF Převod MP4 na MP3 zdarma online – snadný nástroj od ArkThinker 4 způsoby komprese velikosti video souboru MP4 bez ztráty kvalityRelativní články
- Převést video
- Spolehlivý přehled nejlépe hodnocených konvertorů HEVC
- Recenze Freemake Video Converter, která vám pomůže do toho
- Můžeme přehrávat soubory MKV na vašem iPhone a jak to realizovat
- ArkThinker Převodník MKV na MP4 zdarma online [rychle a bezpečně]
- MOV na GIF: Spolehlivý přístup k převodu MOV do formátu GIF
- Jak převést WebM na GIF pomocí 4 nástrojů pro stolní počítače a mobilní zařízení
- Nejlepší způsoby, jak převést videa MP4 na GIF nebo naopak
- Jak převést video na GIF: Snadný a rychlý přístup k meta
- Převod MP4 na MP3 zdarma online – snadný nástroj od ArkThinker
- ArkThinker bezplatný převodník MOV na MP4 online [snadné použití]



