Návod k vytvoření GIF z videa
Zobrazení GIFů na různých webech a platformách sociálních médií není nic nového. Často se používá k odeslání požadované zprávy výběrem GIF, který vyhovuje vašim pocitům a situaci. Pomůže vám jasně vyjádřit své pocity a emoce a sdílet s někým pozitivní vibrace.
Tento příspěvek poskytne informace o jak převést video na GIF a prezentujte nástroje spojené s instruktážními kroky ke splnění vašeho přání.
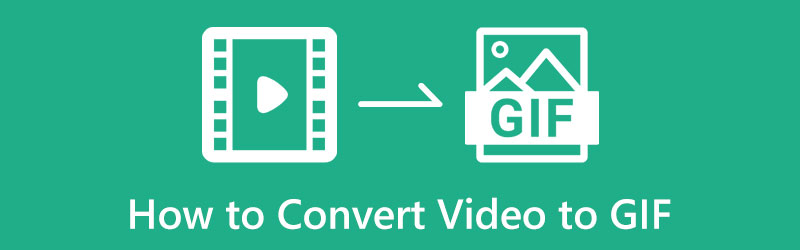
- SEZNAM PRŮVODCE
- Část 1. Proč potřebujete převést video na GIF
- Část 2. Jak vytvořit GIF z videa
- Část 3. Mohu převést GIF na video
- Část 4. Nejčastější dotazy o převodu videa na GIF
Část 1. Proč potřebujete převést video na GIF
Máme existující videa, která jsou příliš dlouhá a mají větší velikost souboru. Jakmile nahrajete video soubor na stránky sociálních sítí, nahrání chvíli potrvá a nejste si jisti, zda vaši diváci zhlédnou váš videoklip celý. Bylo by lepší použít formát souboru GIF, jehož přehrání a nahrání zabere jen několik sekund. Kromě toho můžete mít klip z konkrétního videa, ze kterého chcete vytvořit GIF. Může to být z YouTube, filmu nebo herního videa. Chcete-li to provést, potřebujete nástroj pro převod videa na GIF. Díky tomu můžete nahrát a doručit svou zprávu v kratším formátu souboru, jehož sledování zabere jen několik sekund.
Část 2. Jak vytvořit GIF z videa
1. ArkThinker Video Converter Ultimate
ArkThinker Video Converter Ultimate je vynikající program s výkonnými editačními nástroji a funkcemi. Je to jednoduchý program, protože má uživatelské rozhraní pro začátečníky, které se snadno ovládá. Tento program má mnoho funkcí, jako je konvertor, MV, tvůrce koláží a nástroje pro vytváření a úpravu videí, GIFů a mnoho dalších. Jak již bylo zmíněno, tento program má vestavěný GIF maker, který vám umožňuje vytvářet GIFy z fotografií nebo videí. Můžete také změnit základní efekty, jako je kontrast, sytost, jas a odstín, a použít filtr, který nejlépe vyhovuje vašemu projektu. Chcete-li se naučit, jak vytvořit gif z videa, spolehněte se na uvedené kroky.
Stáhnout a nainstalovat
Chcete-li mít úplný přístup, stáhněte si a nainstalujte jej z oficiálních stránek. Po procesu instalace pokračujte ke spuštění programu, abyste mohli začít. Z hlavního rozhraní programu přejděte na Toolbox Tab a hledat Tvůrce GIFů z použitého seznamu nástrojů.
Video do GIF
Na obrazovce uvidíte Video do GIF a možnost Photo to GIF, klikněte na Video to GIF a přesměruje vás to do vaší složky. Odtud vyberte video, které chcete vygenerovat jako GIF. Poté se váš videoklip umístí na obrazovku náhledu. Pod obrazovkou náhledu klikněte na Střih a na obrazovce se objeví další okno.

Ořízněte svůj videoklip
Chcete-li videoklip zkrátit, přejděte na časovou osu, ořízněte počáteční nebo koncový bod pouhým posunutím posuvníků a ponechte části, ze kterých chcete vytvořit GIF. Můžete také nastavit dobu začátku a konce pro vyjmutí částí z videa.
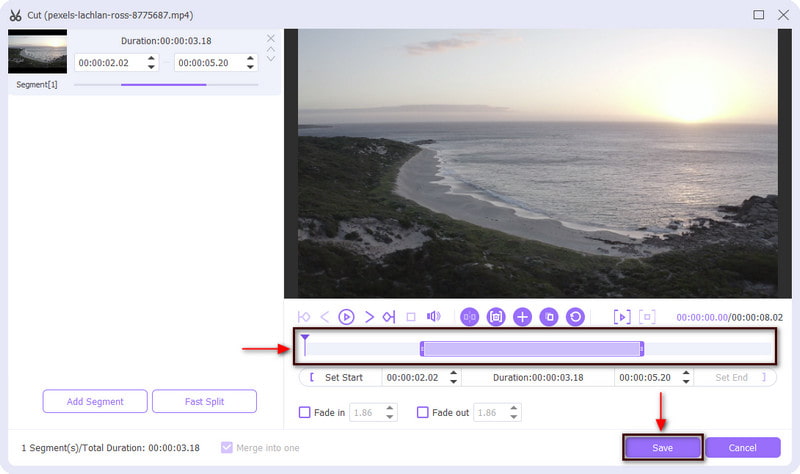
Uložte svůj GIF
Po dokončení klikněte na Uložit pro uložení změn, které jste ve svém videoklipu provedli, čímž se vrátíte zpět do hlavního rozhraní. Odtud můžete změnit výstupní velikost videoklipu a snímkovou frekvenci. Nakonec klikněte na Vygenerovat GIF tlačítko pro úspěšné převedení videa na GIF.
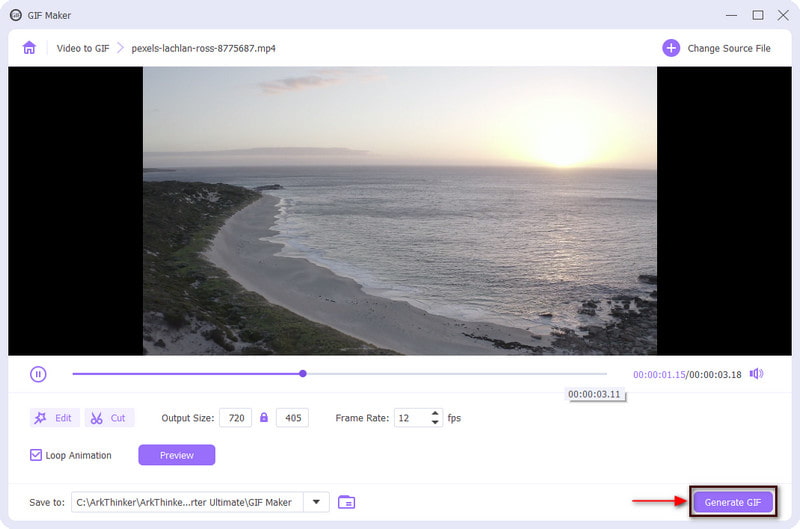
2. Photoshop
Pokud hledáte jiný program, ke kterému se dostanete offline, počítejte s Photoshopem. Photoshop je známý program, který zkušený nebo profesionální fotografie a software pro úpravu videa skvěle využívá. Může upravovat obrázky, přidávat a odstraňovat nepotřebné části z pozadí, měnit velikost obrázků pro platformy sociálních médií, ořezávat a narovnávat obrázky a má speciální efekty. Kromě toho můžete tento program použít k převodu videí na GIF. Pokud raději používáte tuto aplikaci, přečtěte si více o tom, jak převést video na GIF.
Pokud jste si aplikaci nestáhli a nenainstalovali, můžete mít kopii z libovolného zdroje souborů, který můžete vidět online. Poté dokončete proces instalace a otevřete program, abyste proces spustili.
V hlavním rozhraní programu v horní liště nabídek klikněte na Soubor pak tlačítko OTEVŘENOa vyberte video ze své složky. Jinak můžete snadno klikat na klávesové zkratky CTRL + O otevřete složku na ploše. Poté bude vaše video přidáno na obrazovku.
Poté pokračujte na Soubor přesuňte kurzor na Vývozní a vyberte možnost Uložit pro web. Jakmile to uděláte, na obrazovce se objeví dialogové okno a vyberte si GIF jako výstupní formát souboru z rozbalovací nabídky pod Přednastavení knoflík. Kromě toho můžete také změnit další možnosti, jako je barva, rozklad, matný, svatba a ztráta.
Po dokončení klikněte na Uložit v levém dolním rohu obrazovky a vyberte složku, do které chcete GIF umístit.
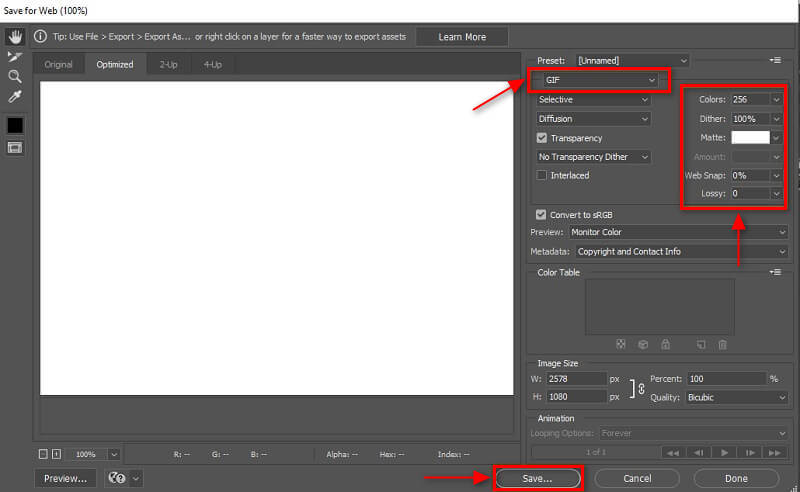
3. Zkratka
Zástupce je přístupný pro uživatele iOS a umožňuje automatizovat řadu akcí, abyste je mohli snadno používat jedním klepnutím na ikonu zástupce nebo pomocí Siri. Tato aplikace vám umožňuje snadno vytvářet obrázky GIF pomocí telefonu, aniž byste potřebovali aplikaci třetí strany. Pokud chcete vytvořit video ve formátu GIF na iPhone, postupujte podle následujících kroků.
Pomocí iPhonu spusťte aplikaci Zkratky a přejděte na Galerie ve spodní části obrazovky a vyhledejte Vytvořte GIF. Poté klikněte na (+) a přidejte ji do svých zástupců.
Jakmile bude váš Make GIF přidán do seznamu zkratek, klikněte na něj a dostanete se do vaší knihovny. Odtud vyberte video, které chcete změnit na GIF, a nahrajte ho.
Po přidání videoklipu si části, které potřebujete, ponechejte a nepotřebné odeberte pomocí posuvníků.
Až budete hotovi, klikněte na Uložit a vybrané části, které si ponecháte, budou převedeny na GIF. Poté stiskněte Hotovo když je operace konverze dokončena.
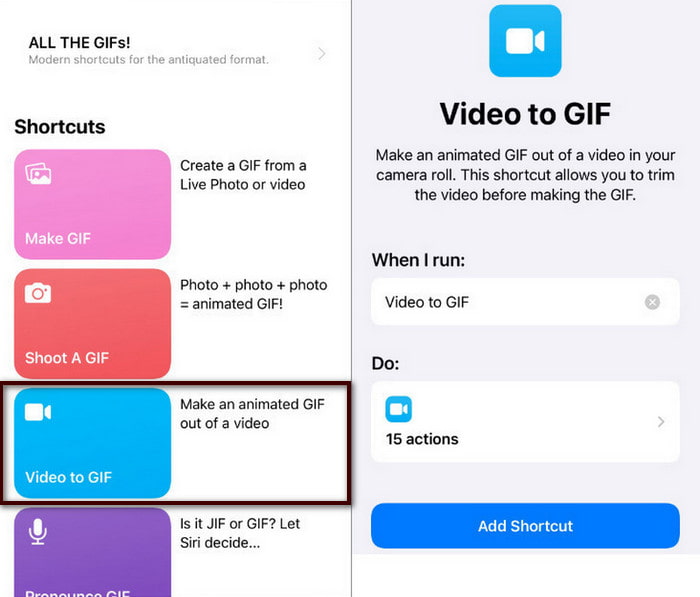
4. EZGIF
EZGIF je platforma pro úpravy založená na prohlížeči, ke které máte přístup online. Nevyžaduje přihlášení ke svému účtu a je pouze zdarma k použití. Funguje hlavně jako GIF Maker a editace. Tento webový nástroj má přímočaré rozhraní, takže ať jste začátečník nebo profesionální editor, rychle si jej osvojíte. Tento webový nástroj dokáže převádět MP4 na GIF, WebM na GIF, MOV na GIF, FLV na GIF a AVI na GIF. Tento online nástroj trvá jen několik kroků k převodu videa na GIF. Chcete-li zahájit převod videa na GIF, postupujte podle uvedených kroků.
Navštivte oficiální stránky EZGIF. V hlavním rozhraní klikněte na horní liště nabídek na Video do GIF vedle nástroje GIF Maker.
Na obrazovce se zobrazí sekce, do které můžete nahrát své video. Klikněte na tlačítko Vybraný soubor, které vás zavede do složky na ploše, a vyberte video, které chcete převést na GIF. Případně můžete vložit adresu URL videa, pokud vaše video pochází z internetu. Poté klikněte na Nahrajte video! tlačítko, které se nachází ve spodní části sekce nahrávání.
Po nahrání videa zadejte čas zahájení a čas ukončení projektu. Poté si zachová pouze časovou pozici, kterou jste zadali. Kromě toho můžete také změnit velikost, snímkovou frekvenci a metodu svého videa.
Jakmile budete hotovi, klikněte na Převést na GIF! tlačítko pro zahájení procesu převodu videa do formátu GIF.
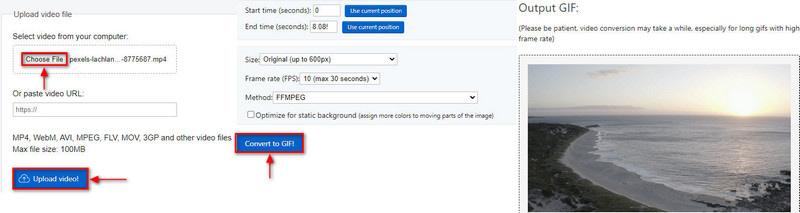
5. GIF Studio
Pokud k tvorbě GIFů z videa raději používáte mobilní aplikaci, můžete počítat s GIF Studiem. Tato aplikace je přístupná uživatelům telefonů Android. Je ke stažení zdarma ve vašem obchodě Google Play. Tato aplikace může vytvořit GIF pomocí prezentace, obrázků, fotoaparátu, nálepky, koláže a videa na GIF. Má vestavěnou funkci, která vám umožňuje převádět formát videa do formátu GIF. Chcete-li zahájit celý proces, postupujte podle níže uvedených kroků.
Nejprve si stáhněte a nainstalujte aplikaci do svého zařízení Android z obchodu Google Play. Po procesu instalace spusťte mobilní aplikaci a ujistěte se, že přijímáte a udělujete všechna oprávnění.
Klepněte na tři boční pruhy v levém horním rohu obrazovky. V části Vytvořit GIF vyberte video do GIFu karta, která vás automaticky zavede do galerie vašeho telefonu. Vyberte video, které chcete převést na GIF. Poté se objeví další okno, kde je umístěno vaše video, a můžete změnit počet snímků za sekundu nebo PFS GIF.
Jakmile zadáte preferované PFS, klikněte na (✔) změny. Poté se váš GIF objeví v dalším okně, kde můžete změnit šířku a výšku. Po dokončení klikněte na Uložit tlačítko pro stažení vašeho výstupu.
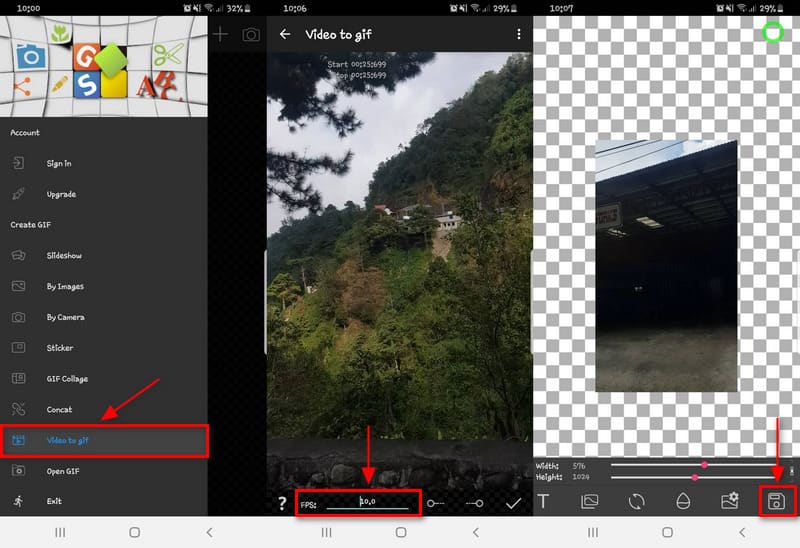
6. Červený kečup
Pokud jste viděli video z Twitteru, které chcete převést na GIF, je to také možné. RedKetchup je webový nástroj, který lze používat online. Má jednoduché rozhraní, kde rychle pochopíte, jak se používá. Tento online nástroj vám umožňuje převést video soubor na GIF a mnoho dalších. Když převedete video do formátu GIF, můžete zvýšit kvalitu generovaného GIF. Chcete-li vytvořit video na Twitteru do formátu GIF, použijte níže uvedenou příručku.
V první řadě navštivte oficiální stránky RedKetchup. Na webu najdete spoustu nástrojů, ale přejděte dolů a hledejte Twitter Staženo a klikněte na to.
Na obrazovce uvidíte Tweet Link. Z této možnosti vložte odkaz na video ze svého Twitteru a klikněte na Cvrlikání ikonu vedle jej zpracovat.
Pod sekcí nahrávání uvidíte soubor Stáhnout média sekce. Změňte výstupní formát na GIF - Animovaný GIF z Stáhnout video jako knoflík.
Poté pokračujte na Zachyťte snímky videa sekce, kde můžete zadat preferovanou dobu trvání projektu a snímkovou frekvenci. Poté klikněte na Zachyťte snímky tlačítko pro uložení počtu snímků, které chcete zahrnout do GIF.
Po dokončení zadejte název souboru a klikněte na Stažení tlačítko pro uložení vašeho GIF.
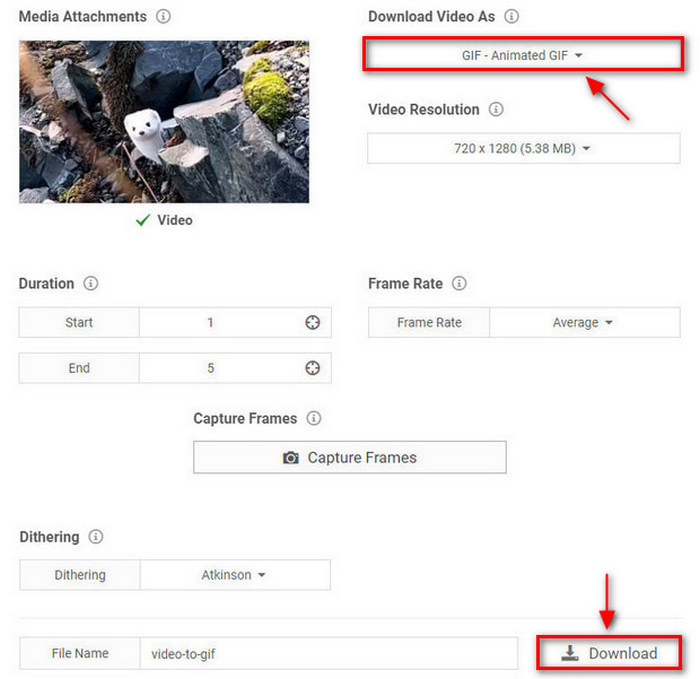
Část 3. Mohu převést GIF na video
Pokud vás zajímá, zda je možné změnit GIF na video - odpověď je ano! Pomocí aplikace pro převod můžete převést soubor GIF do formátu videa. Tato část představí nástroj pro převod GIF na video, ke kterému máte přístup online. Chcete-li se s online nástrojem seznámit, postupujte podle následujících informací níže.
Convertio je konvertor souborů typu vše v jednom, který podporuje více než 300 formátů. Je to online nástroj, ke kterému máte přístup online a nevyžaduje stahování a přihlašování k vašemu účtu. Tento webový nástroj dokáže převést GIF na video, konkrétně ve formátu MP4. Postupujte podle uvedených kroků a zjistěte, jak převést GIF na video.
Nejprve navštivte oficiální web společnosti Convertio a dokončete přístup k nástroji. Na obrazovce klikněte na Vyberte Soubory a vyberte soubor GIF ze složky.
Jakmile je váš soubor GIF umístěn na obrazovce, klikněte na rozevírací seznam a pokračujte na Video, pak MP4. Poté uvidíte a Připraveno text, který vám umožní převést váš GIF do formátu videa.
Nakonec klikněte na Konvertovat tlačítko pro zahájení operace převodu a počkejte, dokud nebude dokončena. Poté stiskněte Stažení tlačítko pro uložení videa do vaší složky.
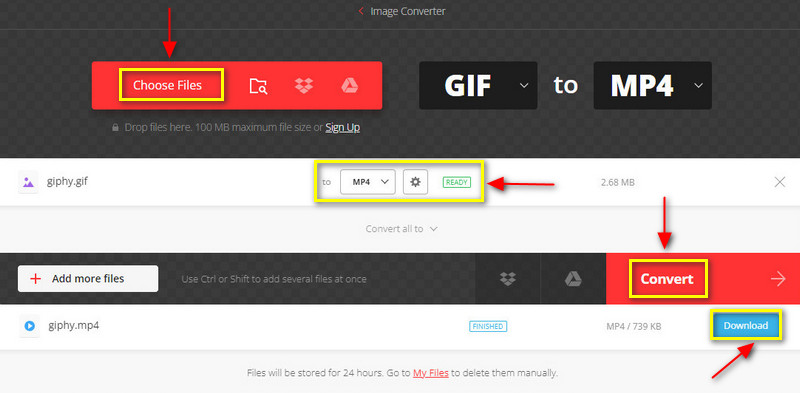
Část 4. Nejčastější dotazy o převodu videa na GIF
Jsou GIFy lepší než videa?
Video se skládá ze série pohyblivých obrázků a obsahuje také zvuk. GIF má však pouze nižší snímkovou frekvenci než video, což znamená, že je při přehrávání plynulejší a má vyšší kvalitu.
Jaké je maximální rozlišení pro GIF?
Maximální rozlišení GIF je 720p, ale doporučujeme ponechat rozlišení 480p. Protože média se obvykle objevují na krátkých obrazovkách a kratších oknech zpráv.
Proč je GIF těžší než MP4?
Pokud má soubor GIF delší trvání, znamená to, že obsahuje více snímků. Pokud je váš GIF jen 2 sekundy, může mít 20 nebo více fotografií v jednom souboru.
Závěr
Ke konverzi můžete použít zmíněné nástroje video do GIFu. Do této doby můžete ze svého videoklipu vytvořit GIF. Bylo by zábavné vytvářet GIFy pomocí klipu, který získáte z jakéhokoli videa, které máte. Chcete-li bezchybně vytvořit GIF, závisí na prezentovaných nástrojích a krocích.
Co si myslíte o tomto příspěvku? Kliknutím ohodnotíte tento příspěvek.
Vynikající
Hodnocení: 4.9 / 5 (na základě 246 hlasy)
Relativní články
- Převést video
- Převod MP4 na MP3 zdarma online – snadný nástroj od ArkThinker
- ArkThinker bezplatný převodník MOV na MP4 online [snadné použití]
- Špičkový Video Trimmer K dispozici pro Windows, Mac, Android a iOS
- Jak vytvořit Instagram filtr pomocí vynikajících nástrojů
- Snadné pokyny, jak oříznout video na Snapchat
- Nejjednodušší způsoby, jak zkrátit video na různých zařízeních
- 3 způsoby, jak přidat text do videa pomocí online a offline nástrojů
- Metody přidání vodoznaku do GIF a odstranění vodoznaku na GIF
- Jak vytvořit Instagram filtr pomocí vynikajících nástrojů
- Snadné způsoby, jak přidat fotografii do videa online a offline



