Jak přidat černé pozadí k fotografii (online a offline)
Už se vám někdy stalo, že jste udělali ohromující fotku, abyste měli pocit, že pozadí tomu neodpovídá? Přidáním černého pozadí může váš předmět vyskočit a vytvořit výrazný a profesionální vzhled. Ať už jste začátečník nebo zkušený fotograf, učíte se, jak na to přidat ke svým fotografiím černé pozadí je cenná dovednost. V této příručce prozkoumáme 3 výkonné nástroje, které vám mohou pomoci dosáhnout tohoto efektu. Pojďme se ponořit!

- SEZNAM PRŮVODCE
- Část 1. Přidejte černé pozadí do Photo Online pomocí nejlepšího AI Photo Editoru
- Část 2. Přidejte černé pozadí k fotografii ve Photoshopu
- Část 3. Umístěte černé pozadí na obrázek pomocí Snapseed na iPhone/Android
- Část 4. Nejčastější dotazy
Část 1. Přidejte černé pozadí do Photo Online pomocí nejlepšího AI Photo Editoru
ArkThinker Odstraňovač pozadí je online nástroj určený ke zjednodušení procesu změny pozadí fotografií. Tento editor s umělou inteligencí usnadňuje izolaci objektu, odstranění pozadí a nahrazení jakéhokoli pozadí plnou černou barvou nebo jinými barvami. Tento nástroj je zdarma k použití na webu prostřednictvím vašeho prohlížeče na počítači a mobilním telefonu na cestách. Můžete také přidat nový obrázek jako pozadí a nahradit tak původní.
Nahrajte svou fotografii
Návštěva ArkThinker Odstraňovač pozadí v prohlížeči počítače nebo mobilního telefonu klikněte na Přidat soubory na začátek a nahrajte obrázek, který chcete změnit na černý.

Odstraňte pozadí
Pozadí vaší nahrané fotografie bude automaticky rozpoznáno a odstraněno pomocí technologie AI.

Přidejte černé pozadí
Po odstranění původního pozadí se z něj stane obrázek s průhledným pozadím. Přejděte na Upravit a vyberte černou barvu z nabízených možností pozadí nebo nahrajte vlastní černé pozadí.
Upravit a stáhnout
Tento nástroj pro změnu pozadí také umožňuje upravit okraje, přesunout vyříznutý obrázek a otočit jej nebo převrátit.
Pokud jste s efektem spokojeni, stáhněte si upravenou fotografii kliknutím na Stažení knoflík.
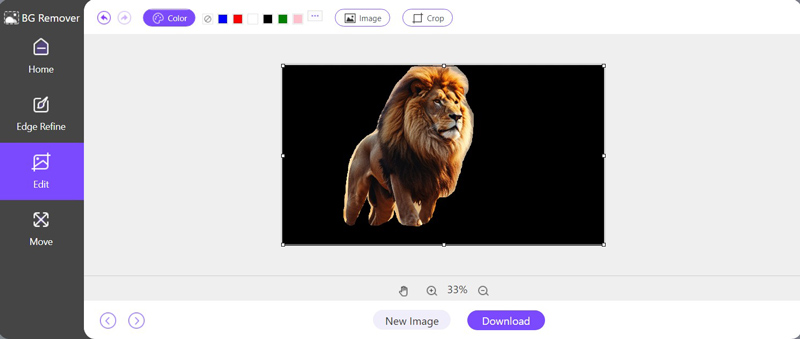
Odstraňovač pozadí ArkThinker je ideální pro ty, kteří hledají rychlý a efektivní způsob, jak přidat na své fotografie černé pozadí, aniž by potřebovali pokročilé schopnosti úprav.
- Uživatelsky přívětivé rozhraní.
- Rychlá a přesná technologie AI.
- Není nutná žádná instalace softwaru.
- Dávkové zpracování není omezeno.
Část 2. Přidejte černé pozadí k fotografii ve Photoshopu
Photoshop, špičkový software pro úpravu obrázků, je vaším dokonalým nástrojem pro přeměnu jakékoli fotografie s přesností a kreativitou. Ať už přidáváte dramatické černé pozadí pro zvýraznění vašeho objektu, nebo provádíte jemné úpravy, Photoshop poskytuje intuitivní a robustní platformu pro oživení vaší vize. Jeho rozsáhlá sada funkcí usnadňuje vytváření výstupů vysokého standardu, takže je preferovanou volbou jak pro nezkušené amatéry, tak pro zkušené specialisty.
Otevřete svůj obrázek
Spusťte v počítači Photoshop a výběrem otevřete fotografii, kterou chcete upravit Soubor > Otevřít a výběrem souboru obrázku.
Duplikovat vrstvu:
Na panelu Vrstvy klikněte pravým tlačítkem na vrstvu obrázku a vyberte Duplikovat vrstvu. Tím zajistíte, že budete mít zálohu původního obrazu.
Vyberte předmět:
Použijte Nástroj pro rychlý výběr nebo nástroj Magic Wand Tool z levého panelu vyberte předmět.

Výběrem Vybrat > Vyberte a maskujte a zdokonalováním hran výběru pomocí nástrojů pro upřesnění můžete výběr doladit.
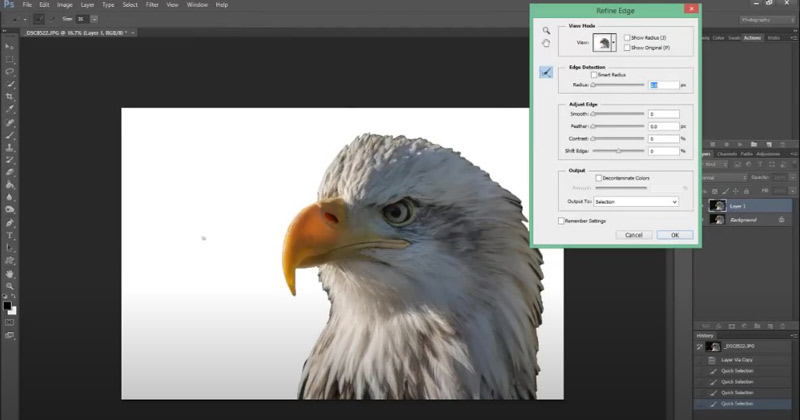
Poznámka: Vyberte Nástroj pro rychlý výběr pro složité, různé oblasti a Nástroj Kouzelná hůlka pro jednotné, jednobarevné plochy.
Vyplňte novou vrstvu černou barvou
Klikněte na Nová vrstva ikona v dolní části panelu Vrstvy. Vyberte novou vrstvu a přejděte na Upravit > Vyplnit. V dialogovém okně vyberte Černý z rozbalovací nabídky a klikněte na OK. Tím se nová vrstva vyplní plnou černou barvou.
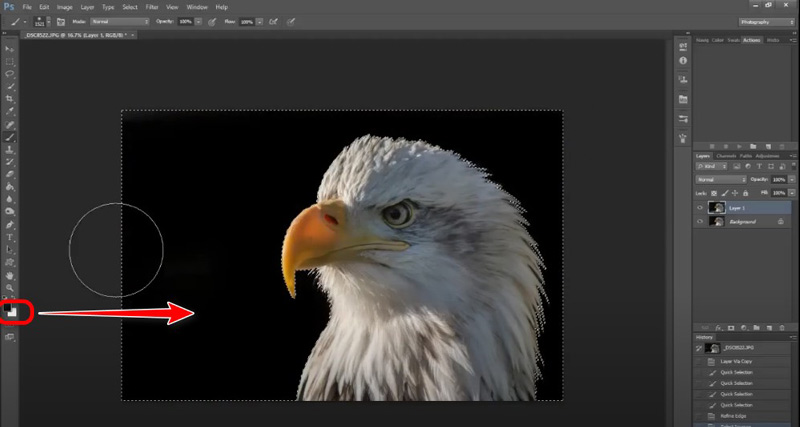
Maskovat pozadí
Klikněte na Přidejte masku vrstvy ikona ve spodní části panelu Vrstvy, zatímco je vybrána vrstva zkopírovaného obrázku, za předpokladu, že váš výběr předmětu je stále aktivní. Tím se zamaskuje vše kromě vašeho předmětu a zobrazí se černé pozadí z vrstvy níže.
Pokud chceš odstranit pozadí z obrázku ve Photoshopu, pak zde stačí kliknout na tlačítko Smazat.
V případě potřeby použijte měkký štětec k malování na masku vrstvy, abyste doladili okraje objektu. Použijte černou ke skrytí a bílou k odkrytí, čímž zajistíte bezproblémové prolnutí mezi vaším objektem a černým pozadím.
Nyní je hotovo přidat černou barvu do fotografie ve Photoshopu.
Můžete provést jakékoli konečné úpravy, jako je jemné doladění kontrastu nebo jasu, aby váš objekt vynikl na černém pozadí.
- Pokročilé možnosti úprav.
- Vysoká přesnost a kontrola.
- Široká škála doplňkových funkcí.
- Strmější křivka učení.
- Vyžaduje předplatné.
Část 3. Umístěte černé pozadí na obrázek pomocí Snapseed na iPhone/Android
Snapseed je všestranná mobilní aplikace pro úpravu fotografií vyvinutá společností Google. Snapseed, který je k dispozici pro iPhone i Android, vám poskytuje řadu profesionálních nástrojů pro úpravy v uživatelsky přívětivém balíčku. Zde jej použijeme, abychom vám ukázali, jak na to změnit pozadí obrázku a přidejte černou barvu k obrázku na vašem mobilním telefonu.
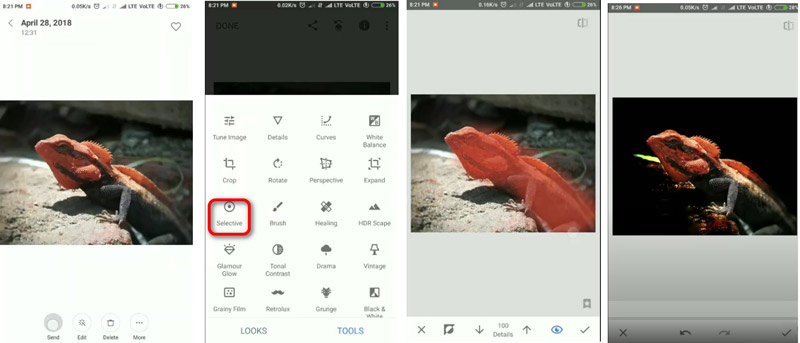
Otevřete svou fotku ve Snapseed
Stáhněte si tuto aplikaci z App Store nebo Google Play. Poté jej spusťte a klepnutím na velkou ikonu plus vyberte fotografii, na které chcete změnit pozadí.
Použijte selektivní nástroj
Klepněte na nástroj 'Selektivní' a umístěte bod na pozadí, které chcete změnit.
Upravte pozadí
Ztmavte pozadí pomocí posuvníků jasu a kontrastu. Také můžete použít Štětec nástroj pro ruční malování černou barvou.
Uložte svou fotografii
Až budete se svými úpravami spokojeni, uložte novou fotografii s černým pozadím.
Snapseed je vynikající volbou pro mobilní uživatele, kteří chtějí upravovat své fotografie na cestách. Nabízí výkonné nástroje v jednoduchém rozhraní.
- Zdarma k použití.
- Snadno se učí a naviguje.
- K dispozici pro iPhone a Android.
- Méně přesné než stolní software.
- Omezené pokročilé funkce.
Část 4. Nejčastější dotazy
Můžeme změnit pozadí fotografie na bílé pozadí?
Absolutně! Stejné nástroje a techniky používané k přidání černého pozadí lze také použít ke změně pozadí fotografie na bílé. V krocích úprav jednoduše vyberte bílou místo černé.
Jak přidám vlastní pozadí ke svým fotografiím online?
Pomocí nástrojů, jako je ArkThinker, můžete nahrát libovolný vlastní obrázek na pozadí a použít jej na fotografii. Postupujte podle pokynů k odstranění stávajícího pozadí a poté nahrajte požadované vlastní pozadí.
Jaký je nejlepší editor pozadí fotografií?
Nejlepší editor závisí na vašich potřebách. ArkThinker je vynikající pro rychlé a snadné úpravy online. Photoshop nemá konkurenci pro pokročilé a přesné ovládání. Snapseed je fantastická volba pro mobilní úpravy.
Závěr
Přidání černého pozadí k vašim fotografiím může dramaticky zvýšit jejich vizuální přitažlivost. Ať už si vyberete ArkThinker pro jeho jednoduchost, Photoshop pro jeho přesnost nebo Snapseed pro jeho mobilitu, každý nástroj nabízí jedinečné výhody. Jaký způsob je váš oblíbený? Řekněte to tím, že zanecháte své komentáře níže.
Co si myslíte o tomto příspěvku? Kliknutím ohodnotíte tento příspěvek.
Vynikající
Hodnocení: 4.9 / 5 (na základě 415 hlasy)
Najděte další řešení
6 nejlepších nástrojů umělé inteligence pro vylepšení obrazu online a offline [Včetně zdarma] Jak odstranit pozadí z GIF online a zdarma [2024] Konečný průvodce odstraněním pozadí v Illustratoru Jak zprůhlednit pozadí fotografie v programu Malování Jak odstranit pozadí fotografie v Pixlr Jak přidat bílé pozadí k fotografii pomocí 3 jednoduchých metodRelativní články
- Upravit obrázek
- Jak upravovat a ořezávat animované GIFy pomocí 4 účinných způsobů
- 10 konvertorů GIF pro převod mezi obrázky/videi a GIFy
- Nejlepší nástroje pro editor GIF vhodné pro všechny počítače a zařízení
- Jak vytvořit GIF z obrázků na počítači a mobilním telefonu
- Rychlé kroky, jak přidat text do GIF pomocí nástrojů Caption Maker
- Přidat hudbu do GIF: Po převodu začlenit hudbu do GIFu
- GIF Resizer: Nejlepší nástroje pro změnu velikosti animovaného GIF
- [6 Tools] Jak nastavit změnu smyčky GIF a přehrávat ji navždy
- GIF Cutter: Jak řezat GIF pomocí jednoduchých a rychlých metod
- Jak odstranit vodoznak Alamy z obrázků (100% funkční)



