Vystřihněte a ořízněte GIF: Buďte informovaní o nástrojích, na které se můžete spolehnout
GIFy jsou jedním z nejlepších příkladů vizuálních vypravěčů příběhů. Sděluje někomu zprávu přímočaře na základě vizuálu, textu nebo emocí. GIFy jsou často vidět na platformách sociálních médií, v sekci komentářů a v aplikaci pro zasílání zpráv. Umožňuje uživatelům snadno vyjádřit své pocity, emoce a situace pomocí GIFů. Existují však příliš dlouhé GIFy, které ničí jeho poselství. A tak, abyste zajistili, že zpráva bude stále srozumitelná a viditelná, musíte to udělat vystřihnout GIF díly. Tento příspěvek poskytne užitečné aplikace, které můžete použít k vyříznutí některých částí GIFů.
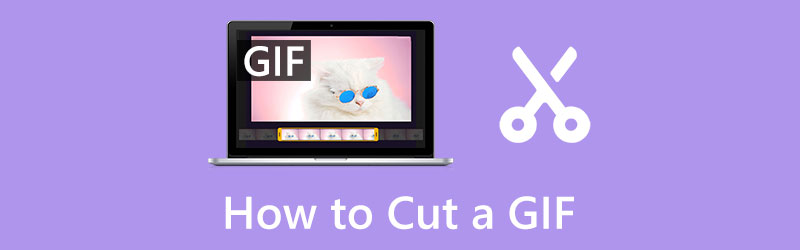
- SEZNAM PRŮVODCE
- Část 1. Jak vyjmout GIF na počítači
- Část 2. Jak oříznout GIF na iPhone
- Část 3. Jak oříznout GIF na Androidu
- Část 4. Časté dotazy o vyřezávání GIFů
Část 1. Jak vyjmout GIF na počítači
Existují případy, kdy potřebujete vyříznout některé části GIFů. Například potřebujete odstranit nepotřebné části GIFů, jako jsou rámečky a texty, které jsou nevhodné nebo potřebné nebo protože jsou příliš dlouhé. Abyste toho dosáhli, musíte hledat aplikace, které dokážou bez námahy vyjmout GIF. Chcete-li zjistit, jak vystřihnout GIF, postupujte podle následujících aplikací.
1. ArkThinker Video Converter Ultimate
ArkThinker Video Converter Ultimate je desktopový program s výkonnými editačními nástroji a funkcemi. Umožňuje převádět soubory, vybírat si z hotových motivů, vytvářet koláže pomocí různých šablon a přistupovat k dalším nástrojům. Kromě toho má spoustu filtrů, které můžete použít na svůj projekt. Abyste program zvládli, nemusíte být profesionálním editorem. Můžete k němu snadno přistupovat a procházet, protože má pouze uživatelsky přívětivé rozhraní. Stále můžete popustit uzdu své kreativitě, i když jste v střihu videa teprve začátečník. Kromě toho má tento program tvůrce GIF, ke kterému máte přístup na kartě Toolbox. Jednou z možností úprav tohoto nástroje je oříznutí GIFů. Už se nemusíte bát, protože tento nástroj je schopen vytvořit GIF a má užitečné možnosti úprav, které můžete použít. Chcete-li vyjmout GIF, postupujte podle uvedených pokynů.
Stáhnout a nainstalovat
Nejprve si stáhněte a nainstalujte desktopový program. Poté spusťte program a po dokončení procesu instalace otevřete program, abyste mohli začít.
Procházejte kartu Toolbox
Z hlavního rozhraní softwaru přejděte z horní nabídky na Toolbox tab. Odtud je k dispozici spousta nástrojů, ale vyhledejte GIF Maker a klikněte na něj.
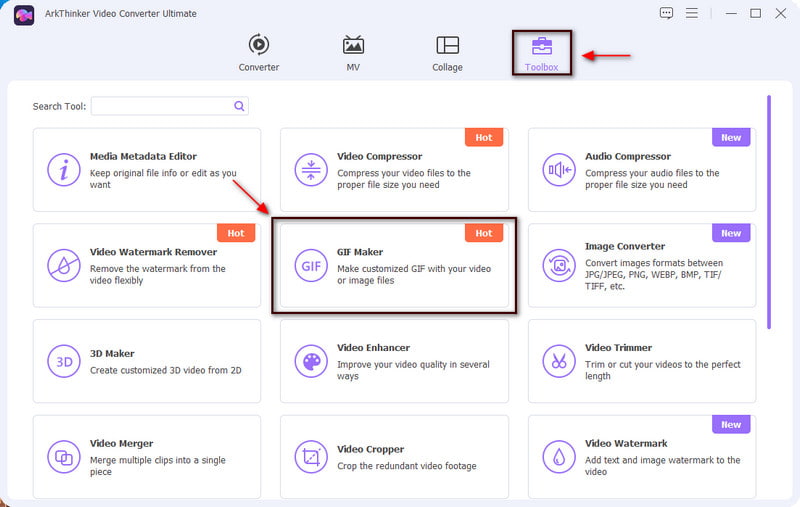
Nahrát video do GIF/fotografie do GIF
Video do GIF a Fotka do GIFu se objeví na obrazovce. Vybrat Video do GIF nahrát soubor GIF a automaticky se umístí na obrazovku náhledu.
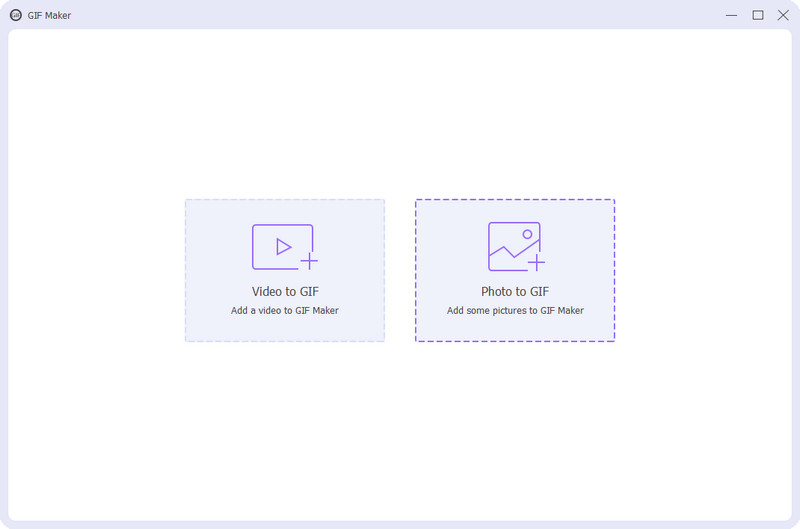
Vystřihněte svůj GIF
Ve spodní části obrazovky náhledu pokračujte kliknutím na Střih vedle tlačítka Upravit. Po kliknutí na tlačítko se na vaší obrazovce objeví další obrazovka. Uvidíte tlačítko přehrávání, kde můžete přehrát video, přidat segment, zkopírovat a vytvořit nový segment a resetovat. Pod tlačítkem přehrávání uvidíte tlačítko přehrávání, které vám umožní přehrát GIF. Začněte ořezávat nepotřebné části svých GIFů odstraněním některých částí v tlačítku přehrávání. Po dokončení klikněte na Uložit tlačítko, které vidíte ve spodní části obrazovky.
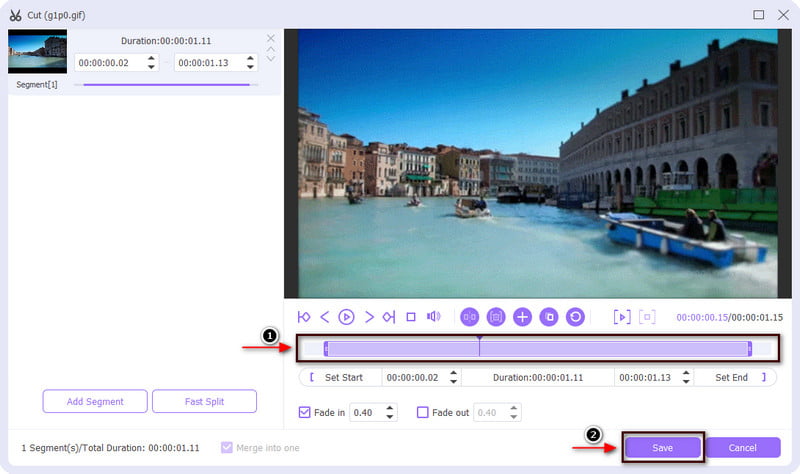
Uložte svůj GIF
Jakmile kliknete na tlačítko Uložit, objeví se další obrazovka a hlavní obrazovka. Odtud klikněte na Vygenerovat GIF uložit svůj vystřižený GIF.
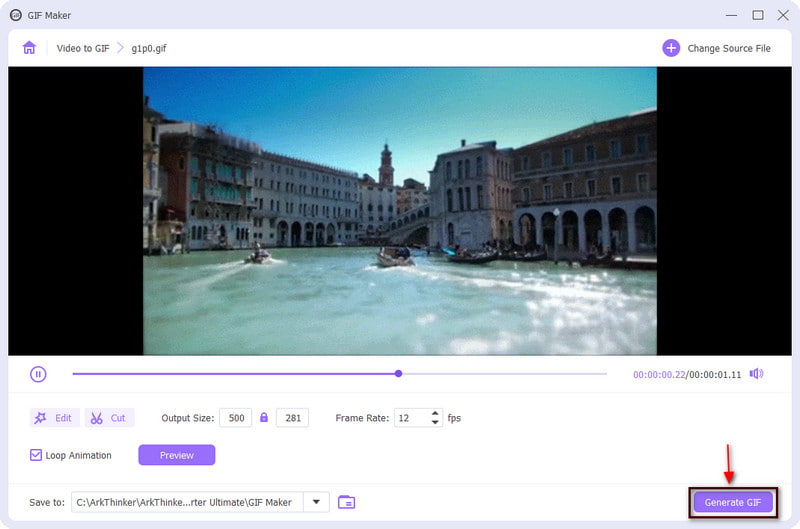
2. Kapwing
Pokud hledáte online nástroj, který vám umožní stříhat vaše GIFy, spolehněte se na Kapwing. Kapwing je online platforma, která vám umožňuje vytvářet a upravovat vaše video, i když nejste zkušený editor. Navíc funguje skvěle online, což uživatelům umožňuje přistupovat ke svým projektům a upravovat je z jakéhokoli zařízení. Pokud dáváte přednost použití tohoto online softwaru, postupujte podle níže uvedených kroků.
V hlavním rozhraní online nástroje pokračujte kliknutím na Kliknutím nahrajete knoflík. Přesměruje vás do vaší složky. Odtud vyberte GIF, ze kterého chcete vyjmout část.
Jakmile je GIF umístěn na obrazovce náhledu, Upravit možnosti se zobrazí na pravé straně obrazovky. Odtud klikněte na Oříznutí a zobrazí se různé velikosti rámečků. Střih si můžete přizpůsobit, nebo si můžete vybrat ze seznamu dostupných velikostí rámu.
Jakmile vyříznete některé části svého GIF, klikněte na Export projektu které lze vidět v pravé horní části obrazovky. Poté přímo uloží váš výstup z vaší složky.
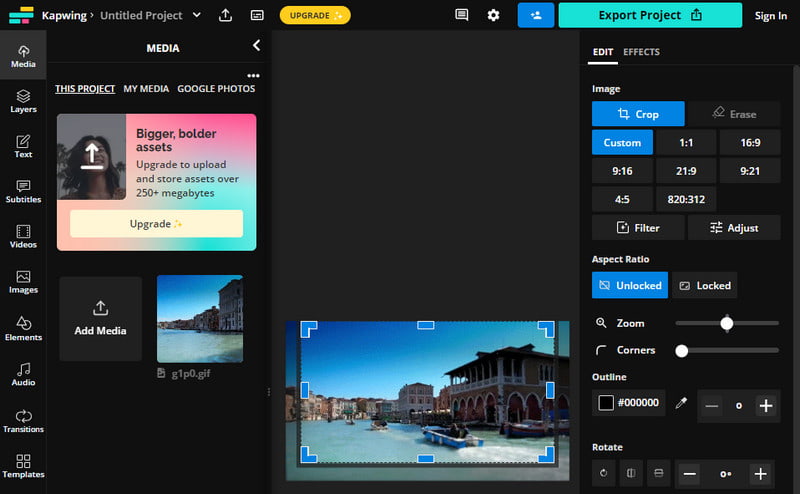
Část 2. Jak oříznout GIF na iPhone
Pokud přemýšlíte, jak oříznout GIF na iPhonu, počítejte s GIPHY. Tato aplikace vám umožňuje objevovat, vytvářet a sdílet GIFy na internetu. Kromě toho vám umožňuje oříznout nepravidelné nebo nepotřebné části vašeho GIF. Chcete-li začít používat tuto aplikaci, postupujte podle níže uvedených kroků.
V hlavním rozhraní aplikace klikněte na (+) otevřete složku fotoaparátu, kde získáte svůj GIF. Vyberte GIF, který chcete oříznout.
Pod obrazovkou náhledu se ve spodní části obrazovky zobrazí možnosti přidání textu, filtru, oříznutí a resetu. Klikněte na nůžkový ikona, která představuje Trim. Odtud ořízněte nepotřebné části, které chcete z GIFu odstranit. Až budete hotovi, klikněte na Uložit pro uložení změn provedených ve vašem GIF.
Chcete-li svůj upravený GIF nakonec uložit do složky fotoaparátu, klikněte na Podíl a pokračujte kliknutím na Uložit GIF.
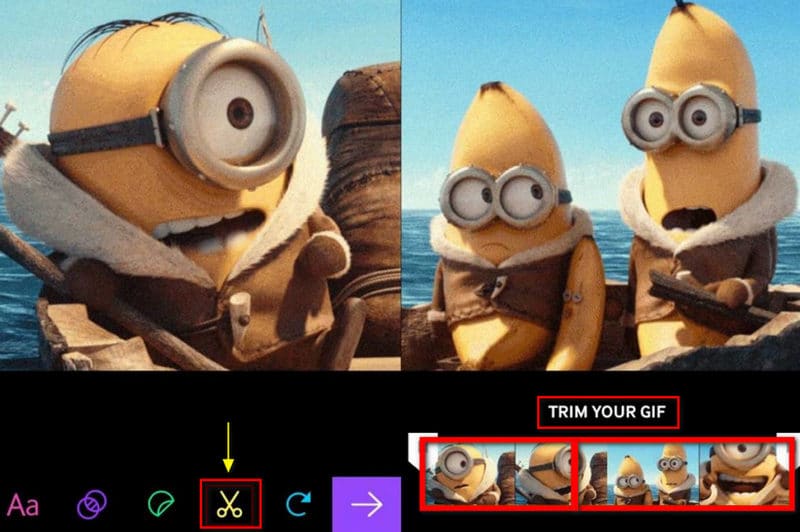
Část 3. Jak oříznout GIF na Androidu
Pokud dáváte přednost oříznutí GIF pomocí Androidu, spolehněte se na GIF Maker. Tato aplikace vám umožňuje okamžitě vytvářet GIFy zahrnutím různých obrazových souborů jako rámečků. Kromě toho je schopen oříznout nepotřebné části vašeho GIF. Tato část vás naučí, jak oříznout GIF pomocí telefonu Android. Chcete-li zahájit proces, postupujte podle níže uvedených kroků.
V hlavním rozhraní aplikace klikněte na Obrázky -> GIF, která vás zavede přímo k vašemu fotoaparátu.
Vyberte dva obrázky, které chcete poskládat ze svého fotoaparátu jako GIF. Ve spodní části obrazovky náhledu uvidíte Oříznout možnost a klikněte na ni. Začněte ořezávat GIF odstraněním některých částí GIF do tlačítka přehrávání.
Až budete s ořezáváním GIF hotovi, klikněte na (✔) a nakonec uložíte upravenou verzi GIF do složky fotoaparátu.
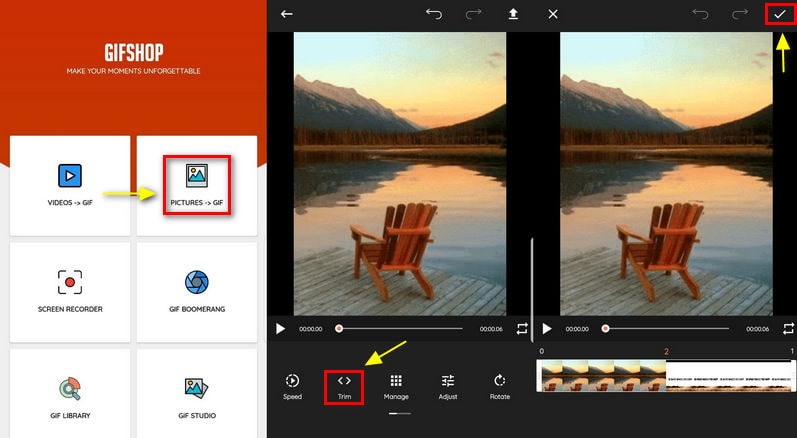
Část 4. Časté dotazy o vyřezávání GIFů
Jak dlouhý může být GIF v sekundách?
Neexistuje žádné omezení ohledně délky GIF, ale některé platformy ano. GIPHY například doporučuje nenahrávat GIFy déle než 6 sekund.
Kolik snímků může být v GIF?
Standardně se pohybuje mezi 15-24 snímky za sekundu. Navíc, čím menší je velikost GIF, tím nižší je jeho kvalita.
Jaká je hlavní výhoda používání animovaného GIFu?
Pomáhá rychle a výstižně předávat zprávy. Je snadné vysvětlit něco prostřednictvím obrázku ve srovnání se slovy. Pomocí GIFS můžete poskytovat podrobné procesy, vyprávět příběh a tak dále.
Závěr
Všechny výše uvedené aplikace vám zaručeně pomohou oříznout a oříznout nepotřebné části vašeho GIF. Zvláště pokud chcete změnit velikost a rám, zkrátit dobu trvání a tak dále. Tento příspěvek vám pomůže učit se jak oříznout GIF pomocí výše uvedených nástrojů. Bez ohledu na to, jaký nástroj použijete, všechny dokážou vaše GIFy oříznout a oříznout.
Co si myslíte o tomto příspěvku? Kliknutím ohodnotíte tento příspěvek.
Vynikající
Hodnocení: 4.9 / 5 (na základě 361 hlasy)
Najděte další řešení
Ezgif Resize – Ezgif Video Crop a nejlepší Ezgif alternativa 100% Pracovní způsob oříznutí videa pomocí VLC Media Player Top 10 MP4 Cutterů pro Windows, Mac, iPhone a Android Jak vystřihnout části videa na počítači iPhone se systémem Android Užitečné tipy, které vám pomohou naučit se stříhat video v iMovie Spolehlivá aplikace GIF Filter pro vylepšení vašeho GIFRelativní články
- Upravit video
- Top 10 Video Loopers na počítači a online, které byste si neměli nechat ujít
- Komplexní výukový program správného opakování videí na YouTube
- Praktické způsoby, jak upravit délku videa pro Twitter bez ztráty kvality
- Jak vytvořit reakční video pro všechny tvůrce obsahu
- Spolehlivá aplikace GIF Filter pro vylepšení vašeho GIF
- Vynikající aplikace pro filtrování videa pro stolní počítače, iPhone a Android
- Top 5 Video a Photo Collage aplikací pro začátečníky
- Vytvořte video koláž pro Instagram [mobil a počítač]
- Recenze nejlepšího softwaru pro úpravu hudebních značek Mp3tag
- Jak umístit 2 videa vedle sebe do počítače a smartphonu



