Zvyšte rozlišení obrazu pomocí 3 efektivních způsobů online/offline
Zkoušeli jste někdy rozšířit fotografii, která byla pořízena v nízkém rozlišení? Pokud ano, víte, jak často je výsledný obraz zkreslený a neostrý. Důvodem je, že obrázky s nízkým rozlišením mají méně pixelů, což jim brání v přesném zachycení všech malých detailů nalezených v původním obrázku. Fotografie se stávají důležitou součástí reklamy a marketingu. Je méně pravděpodobné, že psanému obsahu budou lidé důvěřovat než vizuálnímu obsahu.
Z tohoto důvodu musíte své fotografie optimalizovat tak, aby je bylo možné prohlížet na webu. S tím, co bylo řečeno, přichází upgrade obrazu AI, který problém vyřeší. Může zvětšit vaše obrázky jediným kliknutím! Pojďme si tedy bez dalších okolků zkontrolovat tyto 3 možnosti, které můžete použít zvýšit rozlišení obrázků online a pro stolní počítače.
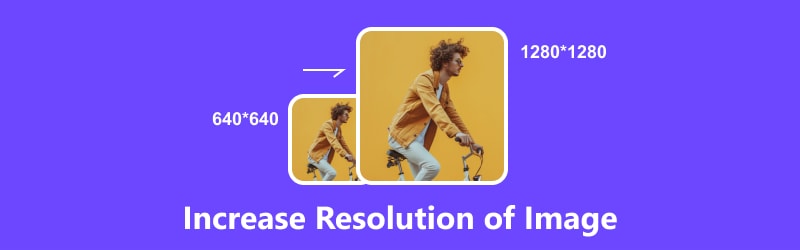
- SEZNAM PRŮVODCE
- Část 1. Zvýšení rozlišení obrázku online [zdarma]
- Část 2. Zvyšte rozlišení obrázků na ploše
- Část 3. Často kladené otázky o tom, jak zvýšit rozlišení obrazu
Část 1. Zvýšení rozlišení obrázku online [zdarma]
První na seznamu je ArkThinker Online Image Upscaler. Pokud hledáte způsob, jak zlepšit kvalitu svých obrázků, nejlepším způsobem je jejich převzorkování pomocí ArkThinker Online Image Upscaler. Zvýšení rozlišení pomůže, aby vaše obrázky vypadaly důkladněji a ostřeji. Pomocí současných inovací v technologii AI dokáže zvětšit velikost fotografie 2×, 4×, 6× a 8×, aniž by riskoval původní kvalitu. Navíc jeho funkce obnovy obrazu může zlepšit ošuntělý, rozmazaný obraz s nízkým rozlišením na obraz 1080p HD, dokonce až 3000x pixelů. Bez ohledu na to, zda jste profesionál nebo začátečník v úpravě fotografií, tento nástroj je pro vás. Zde je podrobný návod, jak zvýšit rozlišení obrazu online zdarma pomocí tohoto nástroje:
Přejděte na webovou stránku ArkThinker Online Image Upscaler. Klikněte na Upscale Photo v hlavním rozhraní a nahrajte fotografii, kterou chcete upscale, nebo obrázek jednoduše pusťte.
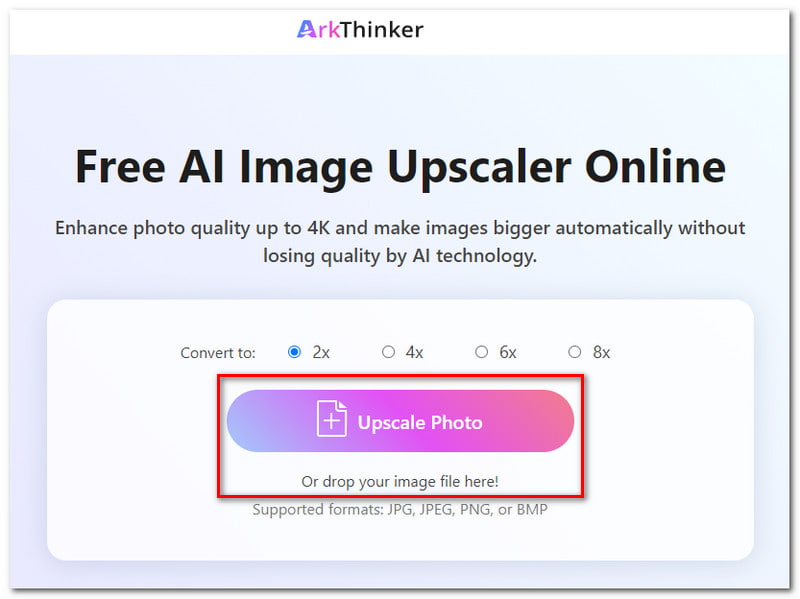
Vyberte měřítko, které chcete převést z 2× až 8×. Tento nástroj dokáže zvýšit kvalitu fotografií až na 4K a automaticky zvětšit snímky bez ztráty kvality.
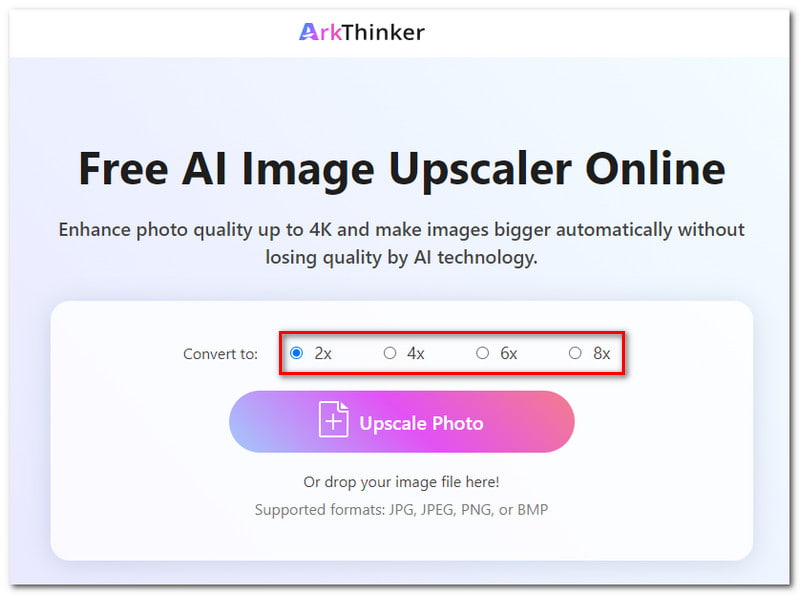
Počkejte, až nástroj AI zpracuje váš obrázek. Před uložením do počítače si můžete prohlédnout náhled výsledku.
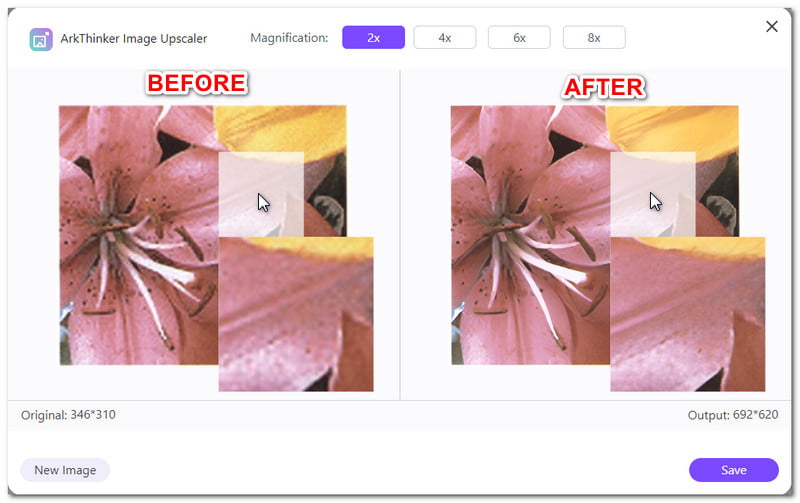
Ve vyskakovacím okně náhledu můžete ještě před uložením upravit měřítko obrázku. Existuje také možnost nahrát novou fotografii kliknutím na tlačítko Nový obrázek.
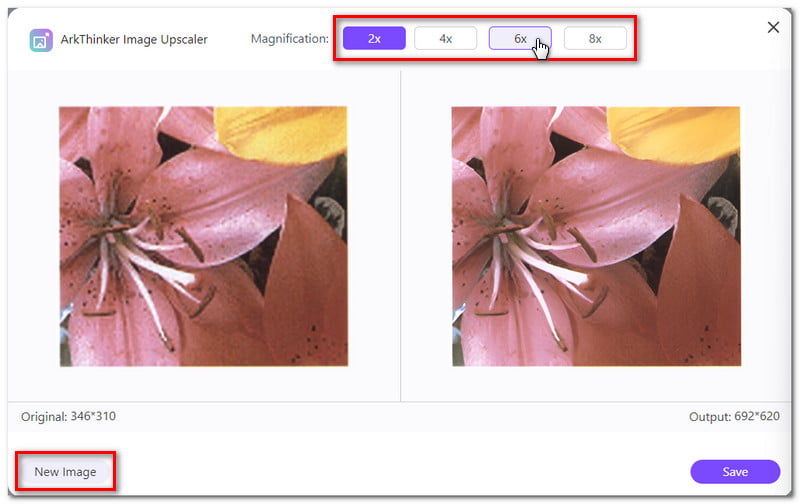
Pokud jste již s výsledkem spokojeni, stáhněte si obrázek kliknutím na tlačítko Uložit. A tady to je, to jsou jednoduché kroky, jak zvýšit rozlišení obrazu bez ztráty kvality pomocí ArkThinker Online Image Upscaler.
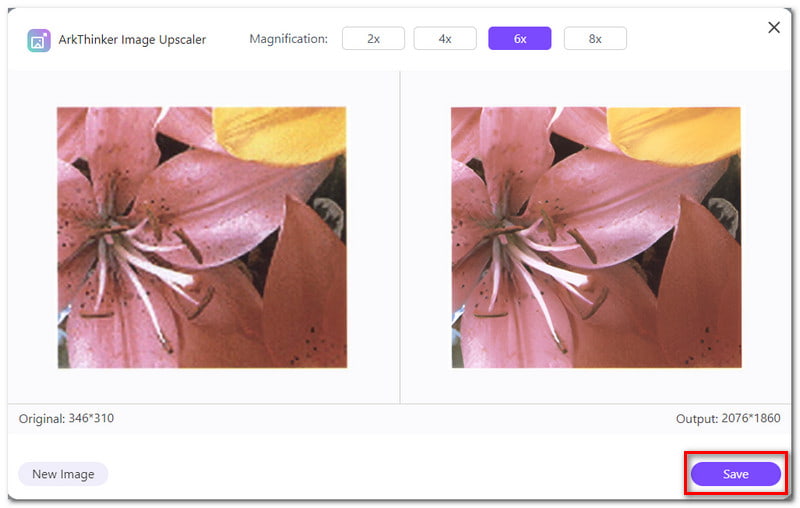
Část 2. Zvyšte rozlišení obrázků na ploše
Možnost 1. Použijte GIMP ke zvýšení rozlišení obrázku
Pokud hledáte offline software pro zvýšení rozlišení vašich obrázků, které jsou dostupné na vaší ploše, zkuste použít GIMP. GIMP, známý jako GNU Image Manipulation Program, je multiplatformní editor obrázků kompatibilní s Windows, macOS, Linuxem a dalšími operačními systémy. Software je k dispozici zdarma a jeho zdrojový kód můžete upravovat a sdílet. GIMP vám nabízí pokročilé nástroje pro dokončení vašich úkolů bez ohledu na vaši profesi – grafický design, fotografie, ilustrace nebo věda. Pro začátečníky však může být obtížné používat software kvůli jeho složitému rozhraní a může zahltit nové uživatele. Pokud vám to přesto funguje, zde je návod, jak zvýšit rozlišení obrázků pomocí GIMPu:
Otevřete obrázek v GIMPu výběrem karty Soubor. Vyberte kartu Otevřít a otevře se vyskakovací složka. Vyberte obrázek, který chcete upravit, a klikněte na tlačítko Otevřít.
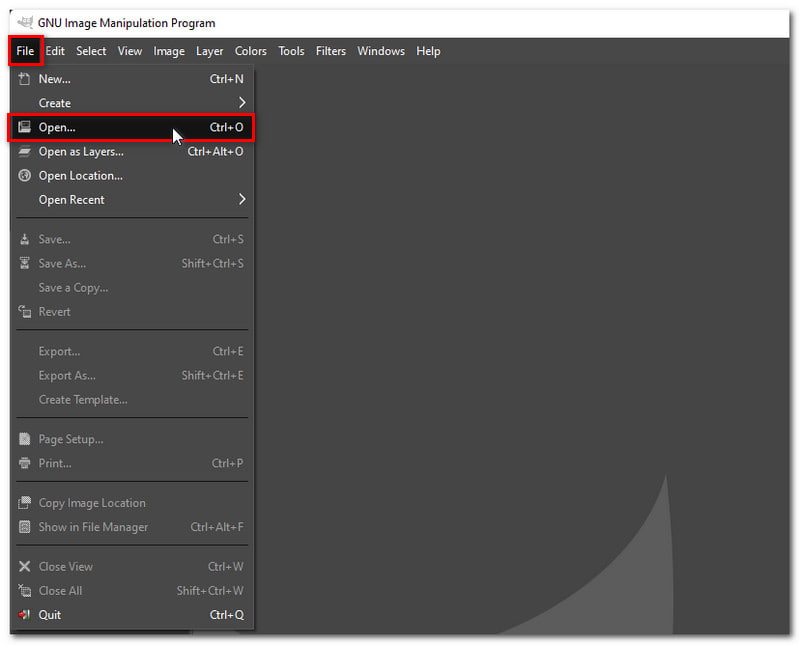
Poté klikněte na kartu Obrázek a v rozevíracím seznamu vyberte možnost Změnit velikost obrázku. Objeví se nové okno. Do polí Šířka a Výška zadejte nové rozměry, které chcete pro obrázek.
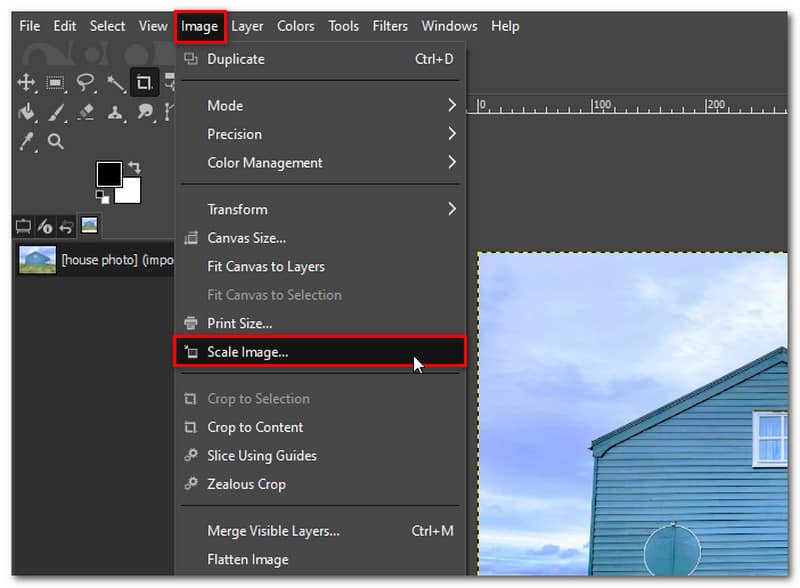
Klikněte na metody interpolace a vyberte si z nabízených možností, jako je Žádná, Lineární, Kubická nebo Sinc. Klepnutím na tlačítko Měřítko aplikujte změny.
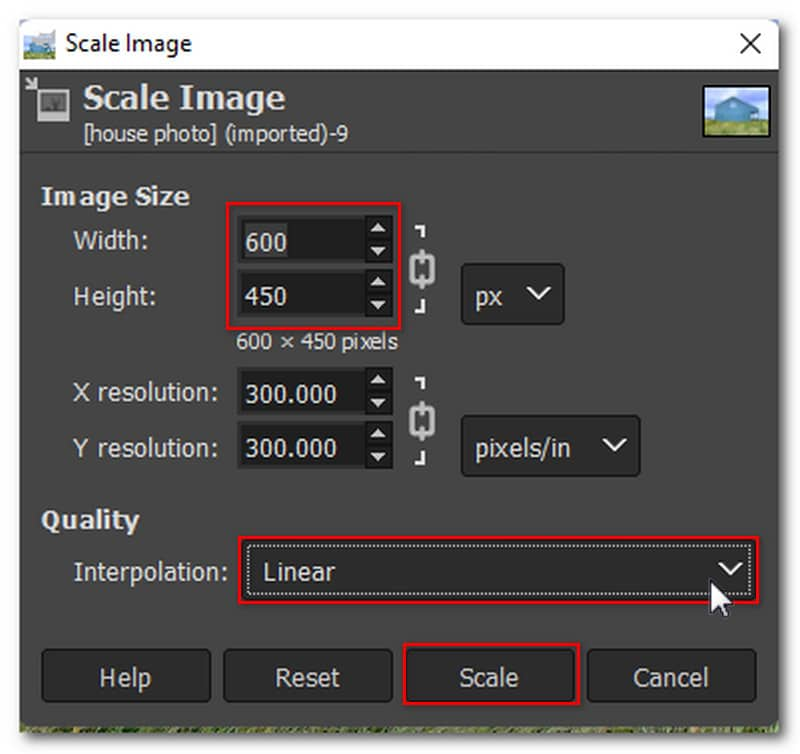
Jakmile budete s výsledkem spokojeni, stáhněte si fotografii tak, že přejdete na kartu Soubor a v možnostech vyberete Uložit. A to je vše! Toto jsou kroky, jak používat GIMP ke zvýšení rozlišení obrázků.
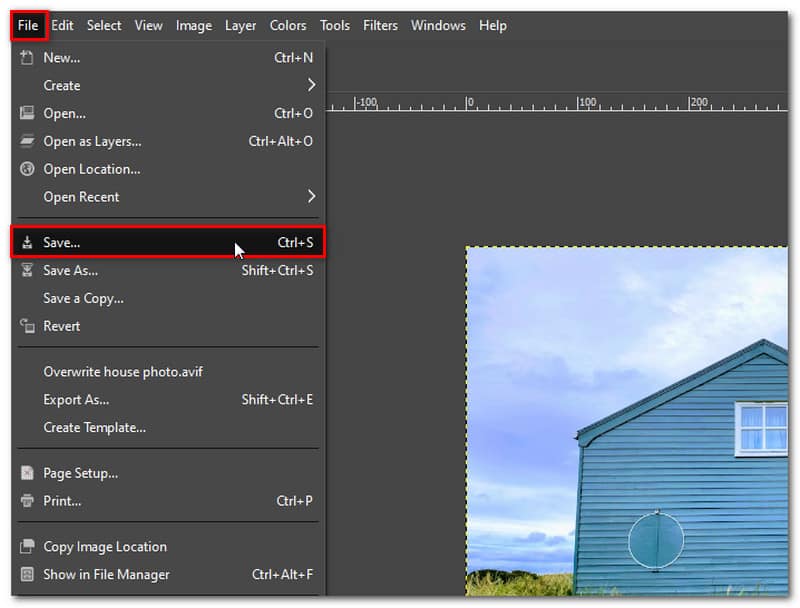
Možnost 2. Zvyšte rozlišení obrazu pomocí aplikace Photoshop
Předpokládejme, že hledáte nástroj, který dokáže zvýšit rozlišení obrázku, který je mnohem profesionálnější než GIMP. V tom případě můžete zkusit Photoshop. Jednou z jeho nepřeberných funkcí je schopnost zvýšit rozlišení vašich obrázků změnou počtu těchto pixelů zobrazených na palec. Čím více pixelů obrázek začíná, tím vyšší je rozlišení. Bude to jasnější, když budeme pokračovat v úpravě rozlišení obrázku. Protože je však Photoshop navržen s bohatými funkcemi, ujistěte se, že máte ve svém počítači k dispozici dostatečné množství výpočetního výkonu a úložiště. Jak tedy pomocí Photoshopu zvýšit rozlišení obrázku? Zde jsou kroky, které musíte dodržet:
Po otevření obrázku ve Photoshopu vyhledejte velikost obrázku otevřením dialogového okna velikosti obrázku. Přejděte na kartu Obrázek a v rozevírací nabídce vyberte Velikost obrázku.
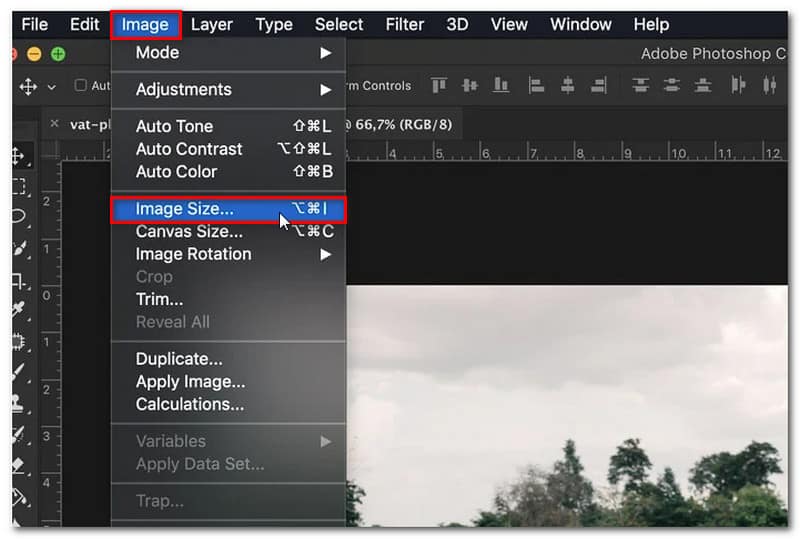
Změňte velikost obrázku podle toho, co preferujete. Můžete změnit šířku a výšku rozměrů v pixelech. Můžete také vybrat jednu z přednastavených velikostí kliknutím na kartu Přizpůsobit.
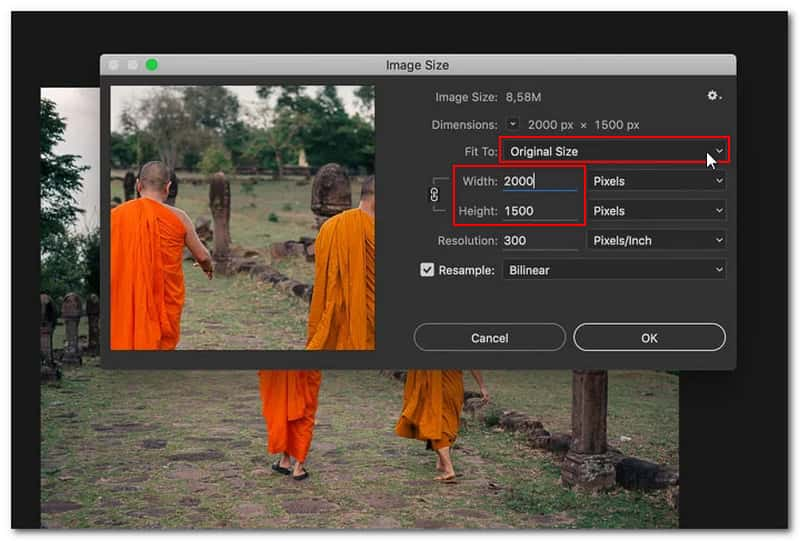
Vyberte režim převzorkování kliknutím na kartu Převzorkovat. Rozhodne, který algoritmus Photoshop použije k přidání nových pixelů, a existuje mnoho možností, ze kterých si můžete vybrat.
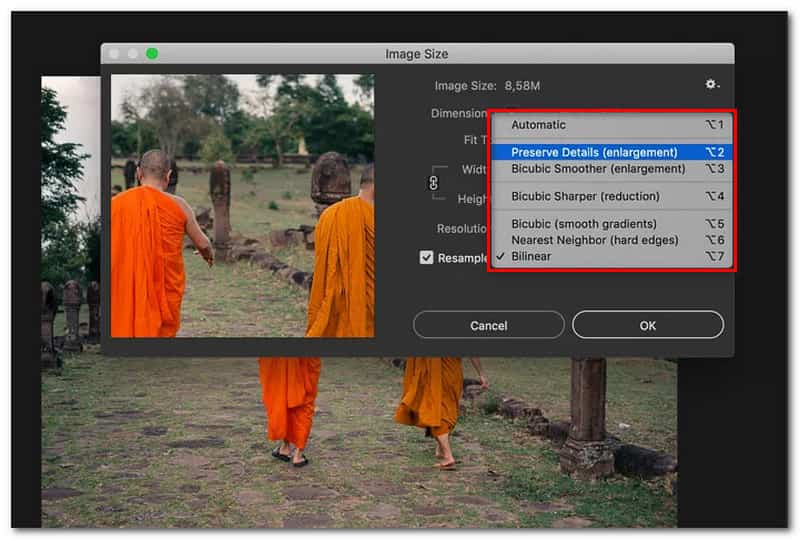
Po dokončení klepněte na tlačítko OK, abyste změny použili. A to je vše! Toto jsou kroky, jak zvýšit rozlišení obrázku pomocí Photoshopu.
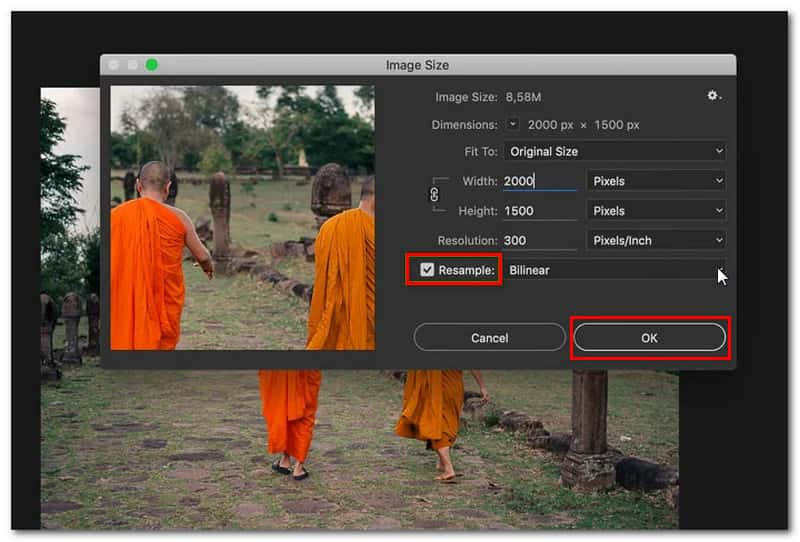
Část 3. Často kladené otázky o rozlišení obrazu
Co je rozlišení obrazu?
Počet pixelů zobrazených na palec obrázku je známý jako PPI a běžně se používá k definování rozlišení obrázku. Ostřejší a kvalitnější obraz se vytvoří, když je při daném rozlišení více pixelů na palec (PPI). Zvyšuje informace o pixelech. Na obrázcích s nižším rozlišením je méně pixelů a tyto pixely se mohou objevit, pokud jsou příliš velké (což se běžně stává, když je obrázek roztažen).
Mohu zvýšit rozlišení obrázku JPEG online?
Rozhodně ano! JPEG může mít vysoké rozlišení a lze jej vytvořit online. Při převodu obrázku JPEG do vysokého rozlišení je nejlepší použít nástroj pro změnu velikosti obrázku, jako je např Arkthinker Online Image Upscaler. Dokáže upscalovat fotografii dokonce až 8×, aniž by došlo ke snížení kvality obrazu.
Jak poznám rozlišení obrázku?
Klepněte pravým tlačítkem myši na obrázek v počítači, klepněte na možnost Vlastnosti a otevře se okno s podrobnostmi o obrázku. Chcete-li zobrazit velikost a rozlišení obrázku, vyberte kartu Podrobnosti.
Závěr
Stručně řečeno, toto jsou 3 účinné způsoby, jak na to zvýšit rozlišení obrázků PNG online a na počítači. Pokud hledáte jednodušší způsob, jak zvýšit rozlišení obrázku online, pak hledáte ArkThinker Online Image Upscaler. Tento online nástroj poskytuje bezproblémovou práci při vylepšování fotografií bez obětování jejich kvality. K používání tohoto nástroje s jeho začátečnickým a uživatelsky přívětivým rozhraním se nemusíte učit žádné složité dovednosti. Navíc, protože se jedná o online nástroj, můžete k němu kdykoli přistupovat, aniž byste museli mít potíže s jeho instalací.
Co si myslíte o tomto příspěvku? Kliknutím ohodnotíte tento příspěvek.
Vynikající
Hodnocení: 4.9 / 5 (na základě 473 hlasy)
Najděte další řešení
Jak vytvořit GIF z obrázků na počítači a mobilním telefonu Rychlé kroky, jak přidat text do GIF pomocí nástrojů Caption Maker 10 konvertorů GIF pro převod mezi obrázky/videi a GIFy Jak upravovat a ořezávat animované GIFy pomocí 4 účinných způsobů Rozlišení 8K a jak zvýšit rozlišení videa na 8K 5 nejlepších konvertorů rozlišení videa pro různé platformyRelativní články
- Upravit obrázek
- Jak upravovat a ořezávat animované GIFy pomocí 4 účinných způsobů
- 10 konvertorů GIF pro převod mezi obrázky/videi a GIFy
- Nejlepší nástroje pro editor GIF vhodné pro všechny počítače a zařízení
- Jak vytvořit GIF z obrázků na počítači a mobilním telefonu
- Rychlé kroky, jak přidat text do GIF pomocí nástrojů Caption Maker
- Přidat hudbu do GIF: Po převodu začlenit hudbu do GIFu
- GIF Resizer: Nejlepší nástroje pro změnu velikosti animovaného GIF
- [6 Tools] Jak nastavit změnu smyčky GIF a přehrávat ji navždy
- GIF Cutter: Jak řezat GIF pomocí jednoduchých a rychlých metod
- Jak odstranit vodoznak Alamy z obrázků (100% funkční)



