Jak odstranit pozadí v Illustratoru [2024 aktualizováno]
Adobe Illustrator (také nazývaný AI) není cizí pro všechny designéry a některé ilustrátory nebo umělce. Je to mocný designový nástroj. Může vám pomoci vytvořit úžasné ikony, prvky, vektorovou grafiku, loga, umělecká díla a další. Mezitím Illustrator poskytuje různé funkce úprav, včetně odstranění pozadí. Tento příspěvek sdílí, jak upravit pozadí obrázku.
Tento nástroj je však vhodnější pro profesionální použití. Pokud jste začátečník nebo nemáte žádné zkušenosti s úpravami, musíte si projít tuto příručku. Dnes je cílem tohoto příspěvku sdílet, jak používat Adobe Illustrator pro odstranění pozadí se 2 vestavěnými nástroji.
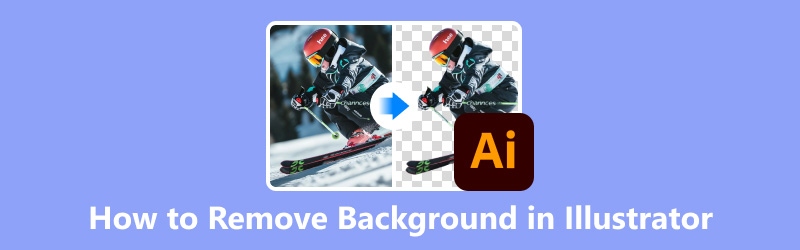
- SEZNAM PRŮVODCE
- Část 1. Odstraňte pozadí v Illustratoru pomocí nástroje Kouzelná hůlka
- Část 2. Odstraňte pozadí v Illustratoru pomocí Image Trace
- Část 3. Odstraňte pozadí během několika sekund pomocí alternativy Illustrator [zdarma]
- Část 4. Časté dotazy k odstranění pozadí v Illustratoru
Část 1. Odstraňte pozadí v Illustratoru pomocí nástroje Kouzelná hůlka
Nástroj Magic Wand je vhodný pro mazání jednobarevných pozadí z obrázků s jasným kontrastem. U složitých pozadí je lepší použít nástroj Pen pro čistší střih nebo ořezové masky pro lepší kontrolu.
Přidejte fotografii do Illustratoru. Poté vyberte Pohled vybrat Zobrazit mřížku průhlednosti.
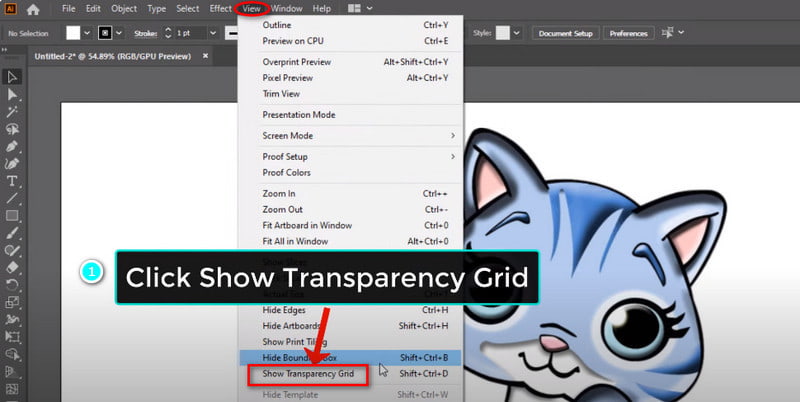
Vybrat Nástroj Kouzelná hůlka v levé liště nabídek. Zde můžete upravit Tolerance úroveň. Poté klikněte na oblast pozadí, kterou chcete odstranit.
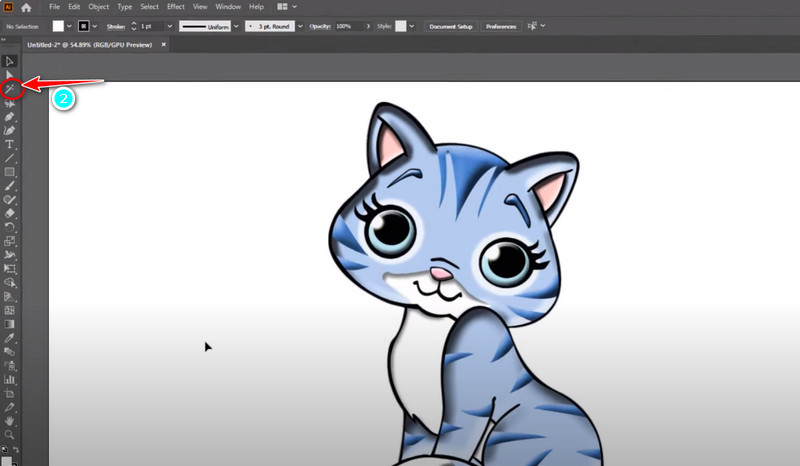
Můžete kliknout na Nástroj pro přímý výběr k ručnímu výběru oblasti odebrání pro přesnější ovládání. Nakonec můžete stisknout Vymazat na klávesnici, abyste dosáhli odstranění.
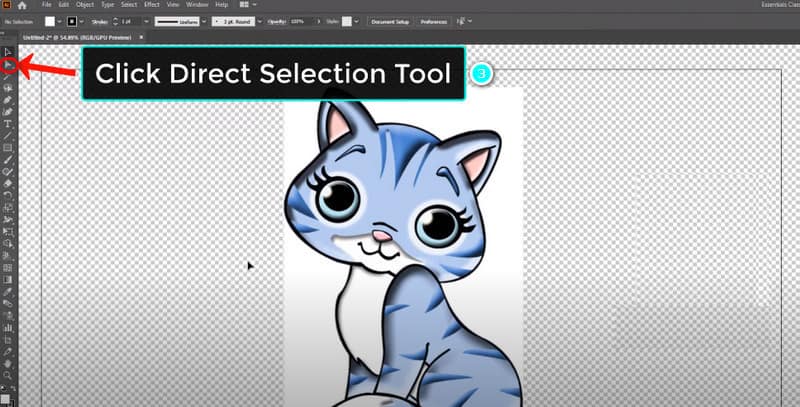
Tento proces se snadno ovládá. Odstranění však není dostatečně přesné. V příštím díle proto můžete zkusit jiný způsob.
Část 2. Odstraňte pozadí v Illustratoru pomocí Image Trace
Image Trace je výkonný nástroj pro převod rastrových obrázků na vektory. Může vám pomoci odstranit nežádoucí pozadí, zejména u obrázků s vysokým kontrastem. Nejprve přidejte obrázek do Illustratoru a poté můžete dosáhnout odstranění pozadí podle následujících kroků.
Klikněte Pohled v horní části panelu nabídek. Dále byste si měli vybrat Zobrazit mřížku průhlednosti.
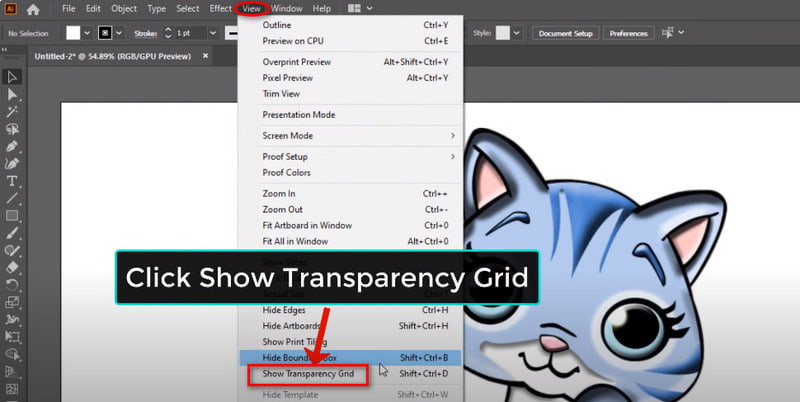
Nyní přepněte na Okno a otevřít Obrazová stopa přímo. Na tomto panelu si můžete vybrat požadovaný režim trasování a upravit nastavení.
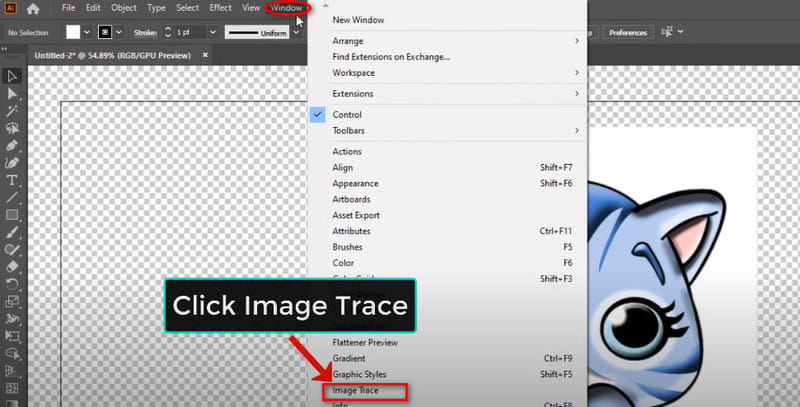
Nyní můžete kliknout na Nástroj pro přímý výběr na levé horní liště nabídky. Poté klikněte přímo na obrázek
a vyberte Vysoce věrná fotografie v Přednastavení. Sledování obrázku můžete zavřít, dokud proces trasování neskončí.
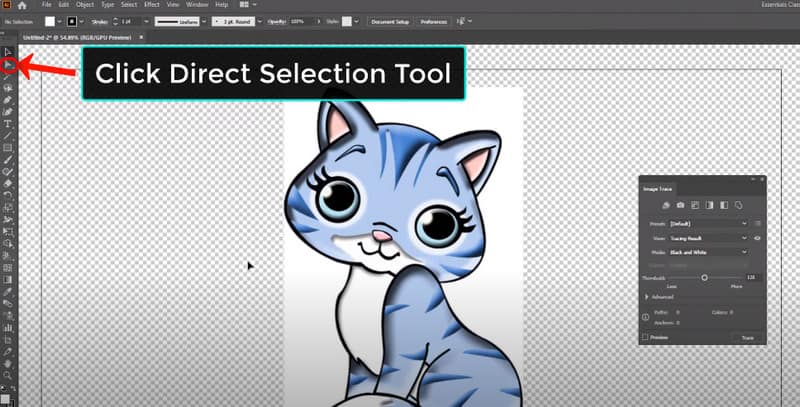
Nyní klikněte na Objekt možnost otevřít Rozšířit. Poté klikněte OK. Nakonec klikněte na bílé pozadí a vyberte Vymazat na klávesnici.
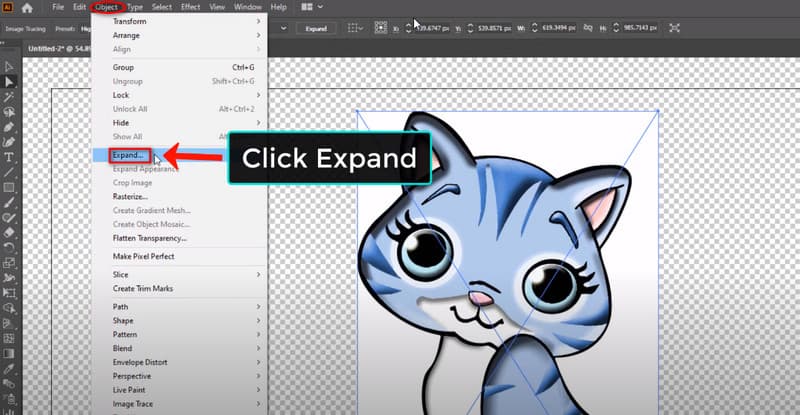
Po výše uvedených krocích můžete kliknout Pohled znovu a vyberte si Skrýt mřížku průhlednosti. Poté můžete po odstranění pozadí získat dokonalý obrázek.
Tipy: Kromě bílé můžete zkusit odstranit černé pozadí pomocí Adobe Illustratoru. Kroky jsou stejné.
Část 3. Odstraňte pozadí během několika sekund pomocí alternativy Illustrator [zdarma]
Illustrator je za drahou cenu ($22,99/měsíc) a má strmou křivku učení. Pokud jste tedy začátečník, je lepší vyzkoušet některé snadno použitelné nástroje. Například, ArkThinker Odstraňovač pozadí je oblíbená online platforma s uživatelsky přívětivým rozhraním. Tento nástroj je zcela zdarma!
Jako alternativa aplikace Illustrator se specializuje na odstraňování pozadí obrázku. Když potřebujete jednoduché úpravy pozadí, vynikne. Ještě důležitější je, že proces odstranění můžete dokončit během několika sekund pomocí rychlého rozpoznání AI. Nyní postupujte podle jednoduchých kroků k jeho odstranění.
Přístup k alternativě aplikace Illustrator online. Můžete vstoupit do hlavního rozhraní a vybrat Přidat soubor na Start volba.
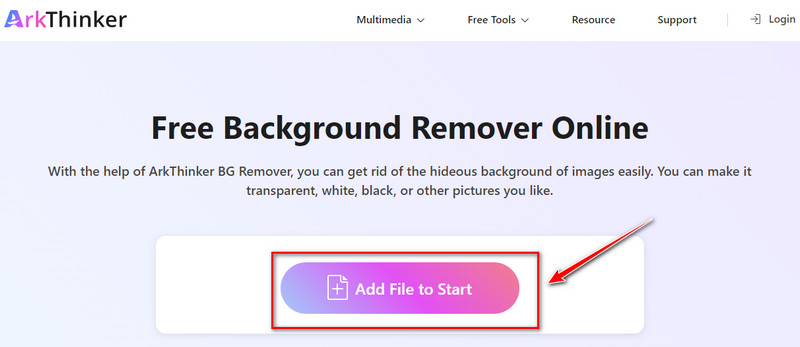
Po přidání obrázku si můžete vybrat z levé záložky. Můžete například přepnout na Zpřesnit okraj panel. Zde můžete vybrat oblast, kterou chcete vyloučit z pozadí.
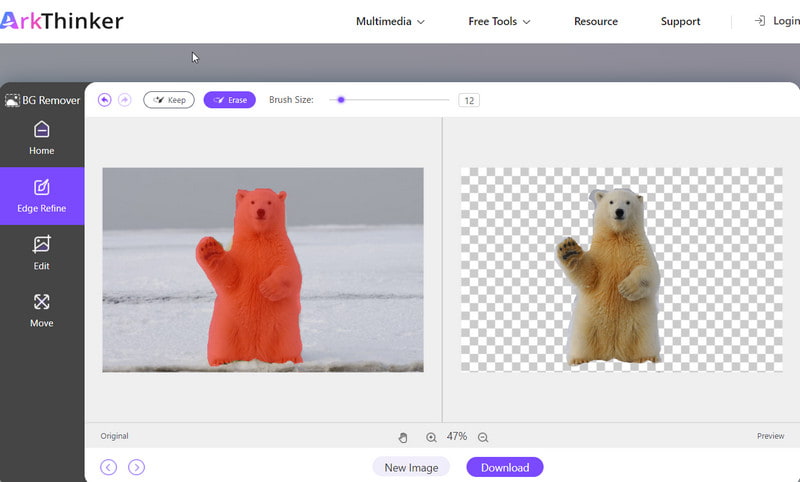
Poté klikněte na Stažení knoflík. Můžete získat nový obrázek bez původního pozadí.
Kromě toho ArkThinker Background Remover také podporuje oříznutí. Tato funkce je na panelu Upravit. S jeho pomocí můžete odstranit nežádoucí objekt z fotografie.
Část 4. Časté dotazy k odstranění pozadí v Illustratoru
Jak vyloučím pozadí v Illustratoru?
Můžete najít Kouzelná hůlka nástroj v Illustratoru. Poté upravte některá nastavení a proveďte nový výběr. Dále jej upřesněte, abyste odstranili nechtěné pozadí obrázku. Kromě toho můžete zkusit Obrazová stopa aby bylo pozadí obrázku průhledné. To vše může být užitečné.
Jak odstraním pozadí z kreslicího plátna v Illustratoru?
Můžete otevřít fotografii v Illustratoru a získat přístup Pohled na liště nabídek.
Jak opravím bílé plátno v Illustratoru?
Můžeš jít do Pohled a zkontrolovat Přetisk. Pokud jste si ji vybrali, můžete přímo zrušit zaškrtnutí této možnosti. Pokud to nefunguje, můžete jít do Pohled a zkontrolujte Zobrazit Artboard volba.
Jaká je zkratka pro průhledné pozadí v Illustratoru?
Illustrator nenabízí přímou zkratku pro nastavení průhledného pozadí. Pokud chcete zobrazit průhledné oblasti, můžete to zkusit Command + Shift + D (Mac) nebo Ctrl + Shift + D (PC). Může ovládat možnost Zobrazit/skrýt mřížku průhlednosti.
Kde je v Illustratoru možnost průhlednosti?
Můžete otevřít Illustrator a najít jej Okno. Po kliknutí můžete vidět Průhlednost volba.
Závěr
Dobře, dnes jsme si krátce představili 2 způsoby odstranění pozadí v Illustratoru. Doufám, že po dnešním návodu zvládnete upravovat pozadí obrázků snadno. Mezitím můžete vyzkoušet některé online a snadno použitelné nástroje, pokud nemáte žádné zkušenosti s úpravami. Jejich rozhraní je uživatelsky přívětivější. Konečně zde můžete zanechat své komentáře, pokud máte dotazy ohledně používání Illustratoru!
Najděte další řešení
Jak zprůhlednit pozadí fotografie v programu Malování 3 snadné způsoby odstranění pozadí obrázku pomocí LunaPic Jak odstranit pozadí fotografie v Pixlr [6 Tools] Jak nastavit změnu smyčky GIF a přehrávat ji navždy [2024] Recenze Inpaint a jak jej použít k odstranění vodoznaku Odebrat vodoznak Adobe Stock z obrázku [Úplný průvodce]Relativní články
- Upravit obrázek
- Efektivní možnosti změny velikosti obrázku pro Twitter – 3 online nástroje
- Jak odstranit vodoznak z obrázků a videí Placeit
- Jak vytvořit fotografii HD na různých zařízeních a odstranit artefakty
- Aktualizovaná a nezaujatá recenze webu WatermarkRemover.io
- 3 snadné způsoby odstranění obrazových a textových vodoznaků z PDF
- Odebrat vodoznak z GIF: Snadné metody úprav GIF
- Uložte fotografie TikTok bez vodoznaku 2 bezproblémovými způsoby
- Co je Pixlr a jak odstranit vodoznak z fotografie
- [2024] Recenze Inpaint a jak jej použít k odstranění vodoznaku
- Jak odstranit vodoznak Alamy z obrázků (100% funkční)



