Jak zajistit, aby obrázek nebyl rozmazaný: 3 způsoby, jak rozmazat obrázky
Když je snímek rozmazaný, je to pro každého fotografa jedna z největších frustrací. Aby byly jejich fotografie ostré a čisté, měli by si fotografové osvojit několik zásadních nápadů, jak podobným nepříjemným situacím v budoucnu předcházet. Negativním účinkům je obvykle mnohem snazší se vyhnout, než se s nimi vyrovnat až poté. Ve světě současné fotografie to však bohužel není vždy možné. Dobrá věc pro vás, udělali jsme si čas na stažení a vyhodnocení nejpoužívanějších aplikací, které vám pomohou zaostřit vaše rozmazané obrázky. V tomto příspěvku vás naučíme způsoby jak udělat obrázek, aby nebyl rozmazaný pro online, stolní počítače a mobilní telefony.

- SEZNAM PRŮVODCE
- Část 1. Jak zajistit, aby obrázek nebyl rozmazaný online [zdarma a snadno]
- Část 2. Jak opravit rozmazané fotografie ve Photoshopu
- Část 3. Jak opravit rozmazané fotografie na iPhone/Android
- Část 4. Časté dotazy o tom, jak opravit rozmazané fotografie
Část 1. Jak zajistit, aby obrázek nebyl rozmazaný online [zdarma a snadno]
Dovolte mi, abych vám představil jeden z nejlepších online upscalerů obrázků, který je k dispozici ArkThinker Image Upscaler. Tento nástroj nabízí řešení, které dokáže rozmazat fotografie kliknutím na tlačítko. Pomocí tohoto bezplatného zvětšovače obrázků můžete upravit velikost a zvětšit fotografie tak, aby odpovídaly tapetě nebo krytu profilu vašeho zařízení. Můžete také zlepšit kvalitu starého obrázku nebo dokonce provozovat firmu, která potřebuje k ozdobení více obrázků ve vysokém rozlišení. Profesionálové nepotřebují Photoshop, aby snadno aktualizovali rozlišení obrazu pomocí tohoto zesilovače kvality fotografií. Navíc to, co se mi na této aplikaci líbilo nejvíce, je, že můžete upravovat obrázky, jak jen můžete zdarma! Navíc můžete ukládat své fotografie bez vodoznaku! Už jste zvědaví? Zde jsou kroky, jak opravit rozmazané obrázky online pomocí tohoto nástroje:
Nejprve přejděte na webovou stránku ArkThinker Image Upscaler. Nahrajte obrázek, který chcete zrušit, kliknutím na tlačítko Upscale Photo nebo přetažením obrázku do hlavního rozhraní.
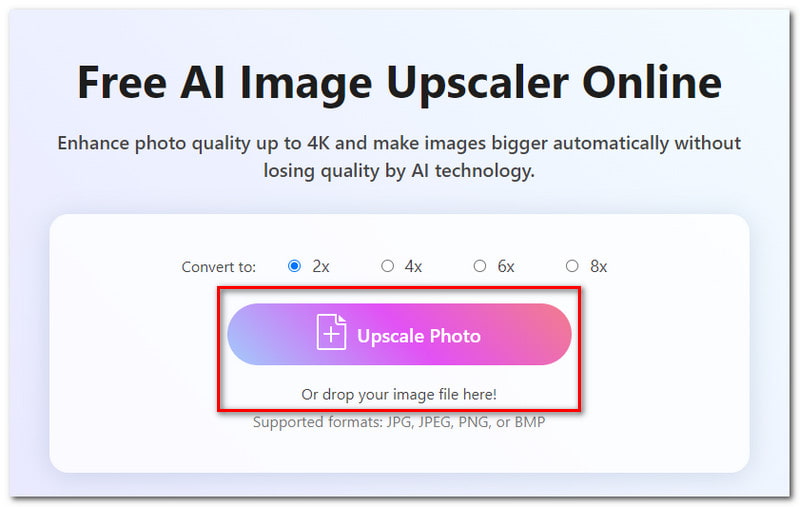
Zobrazí se okno náhledu. Velikost měřítka můžete změnit od 2× do 8×, podle toho, co preferujete.
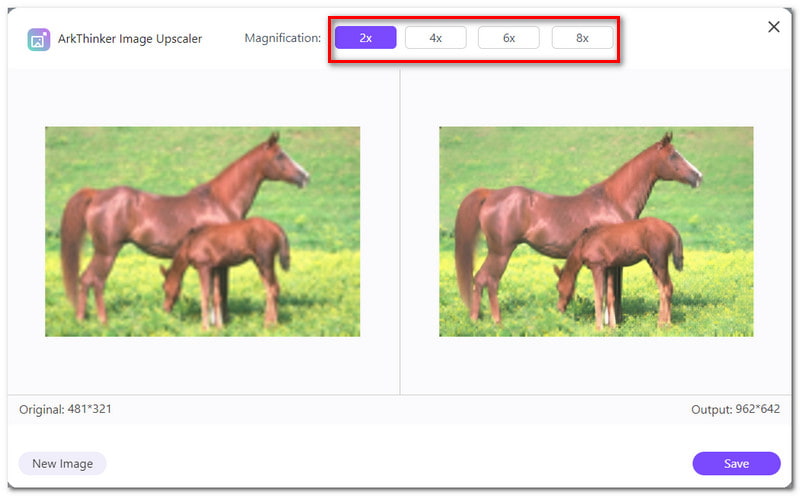
V okně náhledu můžete vidět změny ve svém obrázku od předchozího po následující. Kliknutím na tlačítko Nový obrázek můžete přidat nový obrázek, který chcete upravit.
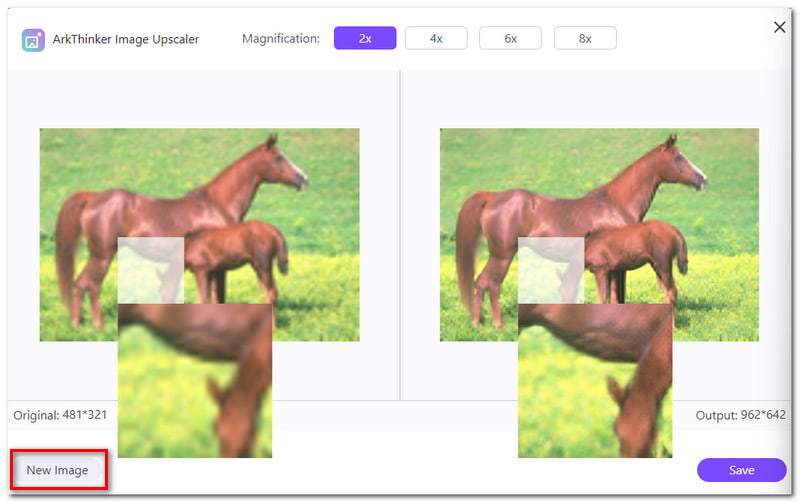
Jakmile budete s fotografií v pořádku, můžete ji stáhnout kliknutím na tlačítko Uložit níže. A to je vše! Toto jsou jednoduché kroky, jak opravit rozmazané fotografie online pomocí tohoto nástroje.
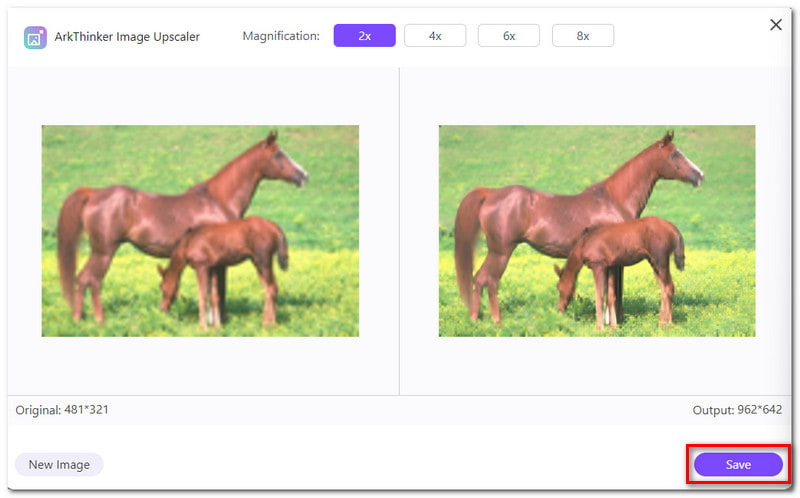
Část 2. Jak opravit rozmazané fotografie ve Photoshopu
Photoshop nabízí bohaté funkce, které dokážou vyřešit téměř všechny vaše problémy s úpravou fotografií. Jednou z nich je schopnost opravit rozmazané fotografie. Nejlepších výsledků dosáhnete při pokusu o rozmazání obrázků pomocí efektu chytrého zaostření Photoshopu. Photoshop detekuje oblast obrazu se silným kontrastem okrajů, když použijete filtr chytrého zostření. Automaticky obklopí tuto oblast tečkovanými čarami, známými jako rozmazaná stopa. Je to nástroj pro úpravu ostrosti vaší fotografie a je to podobné, jako když GIMP ostří rozmazané obrázky. Tento nástroj však může být příliš ohromující pro začátečníky, aby využili jeho rozhraní. Také se musíte ujistit, že váš desktop dokáže vykreslovat vysoce kvalitní grafiku, a pak to můžete vyzkoušet. Zde je návod, jak opravit rozmazané fotografie ve Photoshopu:
Otevřete obrázek, který chcete rozmazat, ve Photoshopu. Klikněte na kartu Filtr a v možnostech vyberte Převést na inteligentní filtry.
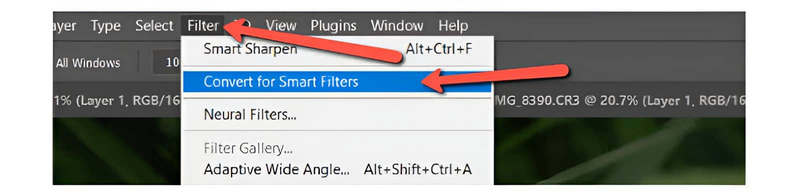
Přejděte znovu na Filtr na liště nabídek. V rozevírací nabídce vyberte Zaostřit. Existuje několik možností pro doostření obrázků, které se objeví v rozevírací nabídce. Vyberte Smart Sharpen.
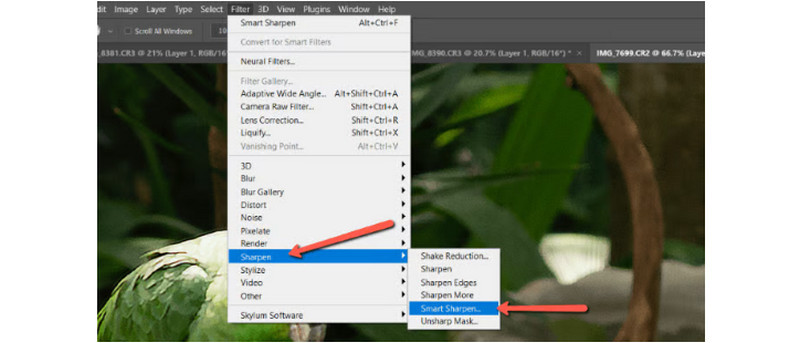
Objeví se vyskakovací okno s několika jednoduchými posuvníky, kde můžete upravit předvolbu Smart Sharpen. Zde se můžete zaměřit na konkrétní část obrázku, kterou chcete doostřit. Jakmile budete s výsledky v pořádku, klikněte na OK pro použití změn.

Část 3. Jak opravit rozmazané fotografie na iPhone/Android
Hledáte aplikaci, která dokáže opravit rozmazané obrázky dostupné na vašem mobilním telefonu? Doporučujeme vyzkoušet aplikaci Picwand. Díky AI vám umožňuje vylepšit, zaostřit a opravit rozmazané fotografie během několika sekund. Je také přístupný pro Android a iPhone. Tato aplikace zvládne všechny typy obrázků, včetně selfie, skupinových fotek, anime a mnoha dalších. I tak ale můžete využívat jen omezené funkce, pokud se rozhodnete pro jeho bezplatnou verzi. Existuje omezení pro převzorkování obrázku pouze na 2× a doba zpracování se může lišit v závislosti na velikosti obrázku. Nicméně, pokud vám to nebude vadit, zde jsou kroky, jak pomocí této aplikace vylepšit rozmazané obrázky:
Pokud používáte Android, stáhněte si aplikaci z obchodu Google Play. Pokud používáte iPhone, stáhněte si jej z App Store.
Otevřete obrázek, který chcete zrušit, v aplikaci kliknutím na tlačítko + v hlavním rozhraní. Velikost měřítka můžete upravit až na 8×, podle toho, co preferujete.

Jakmile budete s výsledkem v pořádku, uložte upravenou fotografii kliknutím na tlačítko Uložit nyní. Podle těchto jednoduchých kroků nyní víte, jak opravit rozmazané fotografie v této aplikaci.
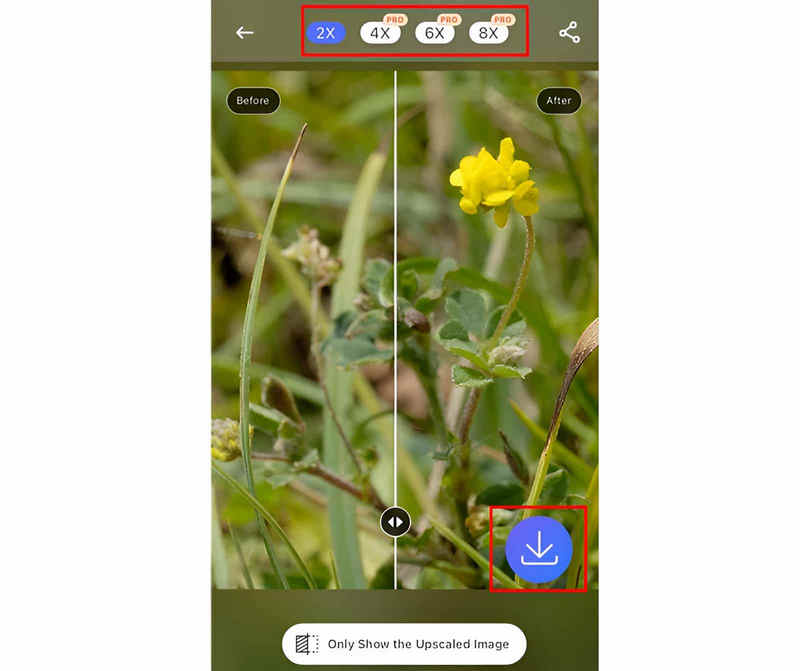
Část 4. Časté dotazy o tom, jak opravit rozmazané fotografie
Jak mohu na Androidu vyjasnit rozmazaný obrázek?
Můžete si stáhnout a používat aplikace AI, které vám mohou pomoci s odstraněním rozmazaných snímků na vašem fotoaparátu. Můžete zkusit použít například aplikaci Picwand, která dokáže upscalovat váš obrázek až 8× bez ztráty kvality.
Co způsobuje rozmazání snímků?
Nesprávné použití rychlosti závěrky je nejčastější příčinou rozmazaných fotografií. Čím vyšší je rychlost závěrky, tím menší je možnost chvění fotoaparátu. Platí to zejména při použití ručního fotoaparátu.
Jak mohu opravit rozmazané fotografie online?
Chcete-li, aby byla rozmazaná fotografie jasná a ostrá, nahrajte ji na ArkThinker Image Upscaler a klikněte na Upscale photo. Upravte měřítko obrázku od 2× do 8× bez ztráty kvality.
V tomto příspěvku jsme to prošli do hloubky jak udělat obrázek, aby nebyl rozmazaný. Chcete-li udělat dojem, ujistěte se, že jsou vaše snímky ostré a dobře exponované. Existují alternativy jak pro zkušené uživatele Photoshopu, kteří hledají přesnost, tak pro ty, kteří chtějí jen rychlou opravu. Pokud jste zruční v úpravě fotografií, můžete použít Photoshop k odstranění rozmazání z fotografií. Případně použijte snadno použitelnou aplikaci AI ArkThinker Image Upscaler, která vám ušetří čas a námahu. Můžete si vybrat z možností podle toho, co nejlépe vyhovuje vašim preferencím a úrovni schopností. Přijměte prospěšné možnosti, které každý nástroj poskytuje. Nyní můžete snadno získat vysoce kvalitní a jasné fotografie pomocí několika kliknutí myší.
Najděte další řešení
Jak zvýšit rozlišení obrazu 3 dosažitelnými způsoby 3 Aplikace pro rozmazání videí na iOS/Android, počítači a online Opravte rozmazané video, zrušte rozmazání videa a vytvořte z videa čisté [6 Tools] Jak nastavit změnu smyčky GIF a přehrávat ji navždy GIF Cutter: Jak řezat GIF pomocí jednoduchých a rychlých metod Přidat hudbu do GIF: Po převodu začlenit hudbu do GIFuRelativní články
- Upravit obrázek
- Jak upravovat a ořezávat animované GIFy pomocí 4 účinných způsobů
- 10 konvertorů GIF pro převod mezi obrázky/videi a GIFy
- Nejlepší nástroje pro editor GIF vhodné pro všechny počítače a zařízení
- Jak vytvořit GIF z obrázků na počítači a mobilním telefonu
- Rychlé kroky, jak přidat text do GIF pomocí nástrojů Caption Maker
- Přidat hudbu do GIF: Po převodu začlenit hudbu do GIFu
- GIF Resizer: Nejlepší nástroje pro změnu velikosti animovaného GIF
- [6 Tools] Jak nastavit změnu smyčky GIF a přehrávat ji navždy
- GIF Cutter: Jak řezat GIF pomocí jednoduchých a rychlých metod
- Jak odstranit vodoznak Alamy z obrázků (100% funkční)



