Úplný průvodce, jak zprůhlednit fotografické pozadí v Malování a Malování 3D
Malování je jednoduchý software pro úpravu grafiky, který je předinstalován na počítačích se systémem Windows. Poskytuje základní funkce pro kreslení a úpravy obrázků, jako je vytváření jednoduchých kreseb, ořezávání a změna velikosti obrázků, přidávání textu a základní úpravy barev. Funkce Zprůhlednit pozadí v Malování umožňuje odstranit barvu pozadí obrázku a učinit jej průhledným. To může být užitečné, ať už pracujete na projektech grafického designu, upravujete fotografie nebo vytváříte digitální umění. V tomto článku budeme sdílet úplný průvodce zprůhlednit pozadí v Malování i Malování 3D, a také představit bezplatný online nástroj pro začátečníky.

- SEZNAM PRŮVODCE
- Část 1. Udělejte pozadí v Malování průhledné
- Část 2. Udělejte pozadí průhledné v Malování 3D
- Část 3. Zdarma Zprůhlednit pozadí online [Nejlepší pro začátečníky]
- Část 4. Nejčastější dotazy
Část 1. Udělejte pozadí v Malování průhledné
Otevřete v počítači Microsoft Paint. Hledejte to ve svých programech nebo jednoduše napište Malovat do vyhledávacího pole a stiskněte Enter.
Po spuštění Malování přejděte na Soubor nabídky v levém horním rohu, poté klikněte a vyberte OTEVŘENO procházet a vyberte obrázek, ze kterého chcete vytvořit pozadí.
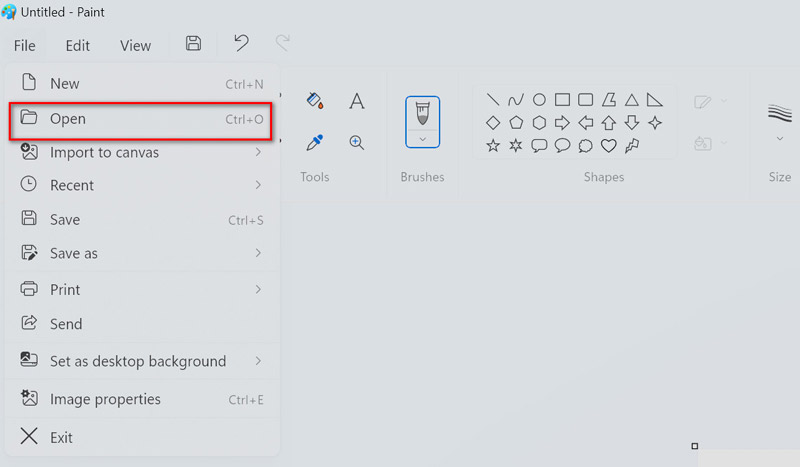
Po načtení obrázku klikněte na Vybrat tlačítko na panelu nástrojů. Nachází se nahoře a vypadá jako tečkovaný čtverec nebo obdélník.
Z rozbalovací nabídky, která se zobrazí, vyberte Přehledný výběr.
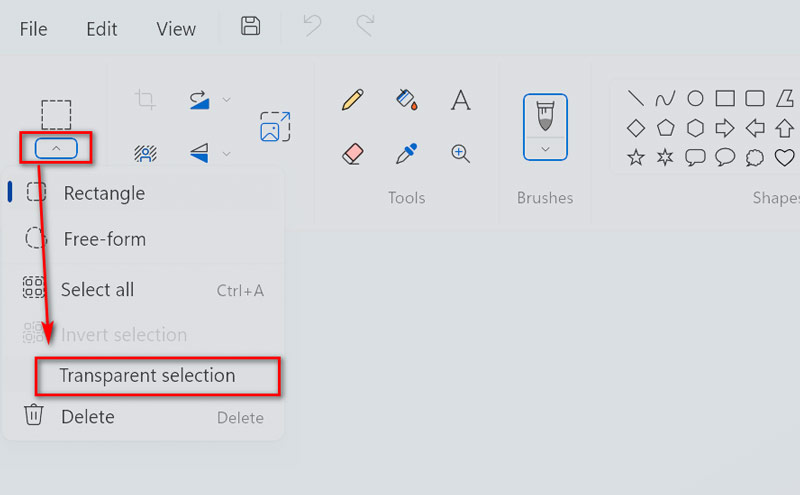
V nabídce Vybrat vyberte Volný výběr. Tento nástroj vám umožňuje volně obrysovat objekt, aniž byste byli omezeni na rovné čáry.
Nyní klikněte a přetáhněte myší objekt, který chcete mít. Tato akce efektivně vybere a ochrání váš objekt, zatímco pozadí ponechá průhledné.
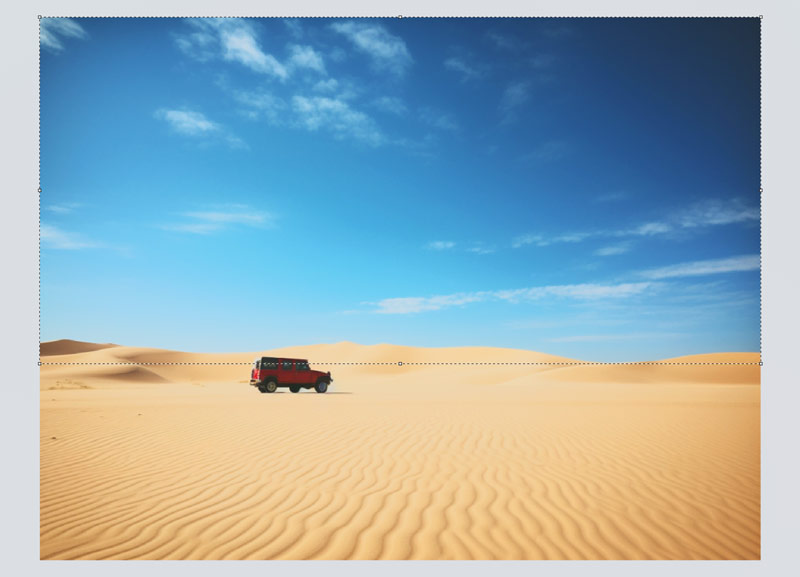
Jakmile je váš objekt vybrán, klikněte na něj pravým tlačítkem a z nabídky vyberte Vyjmout. Tím se objekt z obrázku odstraní a zachová se jeho průhlednost.

A je to! Úspěšně jste zprůhlednili pozadí obrázku. Poté stačí tento obrázek exportovat do počítače jako PNG.
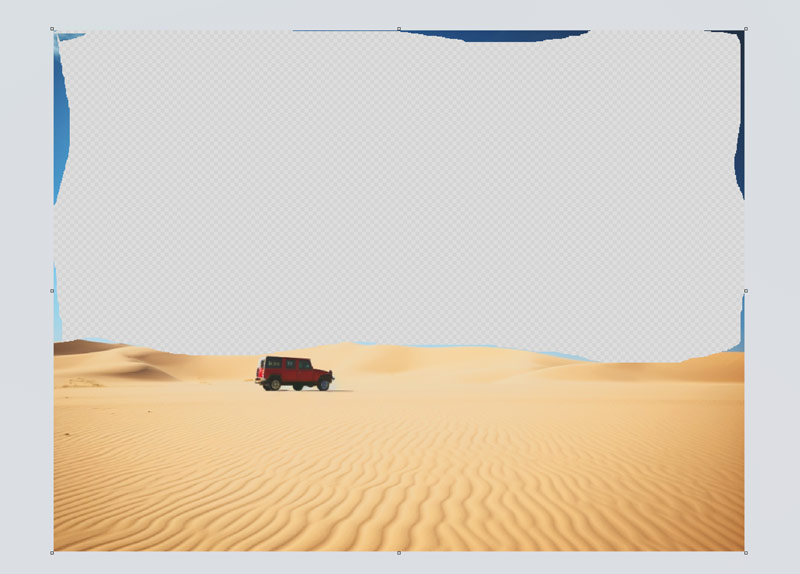
Poznámka: Pokud chcete umístit svůj objekt na nové pozadí, otevřete novou instanci Microsoft Paint a poté stisknutím Ctrl + V vložte vyříznutý objekt na prázdné plátno.
Tento nástroj funguje pouze na počítačích se systémem Windows. Pokud chceš zprůhledněte pozadí obrázku na vašem iPhone, zkontrolujte tento příspěvek.
Část 2. Udělejte pozadí průhledné v Malování 3D
Paint 3D je vylepšená verze klasické aplikace Microsoft Paint, která se nachází na počítačích se systémem Windows. Pomocí Paint 3D můžete vytvářet a manipulovat s trojrozměrnými objekty, texturami a scénami, čímž otevíráte nové cesty kreativitě a vyjádření. Umožňuje zde vytvořit průhlednou fotografii.
Poznámka: Chcete-li začít s programem Paint 3D, ujistěte se, že v počítači používáte Windows 10 nebo 11. Tato upgradovaná verze MS Paint nabízí pokročilejší editační funkce.
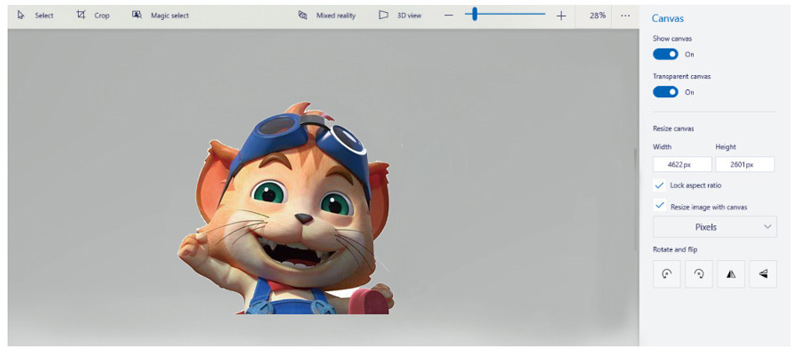
Otevřete v počítači aplikaci Paint 3D. Jakmile je Paint 3D otevřený, přidejte svůj obrázek kliknutím na Jídelní lístek v levém horním rohu, poté vyberte Otevřít a zvolte Procházet soubory, abyste našli a vybrali svůj obrázek.
Najděte a klikněte na Magic Select nástroj na panelu nástrojů. Upravte oblast výběru tak, aby se vešla do části obrazu, kterou chcete zachovat, a potom klepněte na tlačítko Další.
Poznámka: Prvotní výběr nemusí být dokonalý. Pomocí ikon Přidat a Odebrat můžete výběr zpřesnit, dokud nebudete spokojeni. Po dokončení pokračujte kliknutím na tlačítko Hotovo.
Odstraňte zbývající části obrázku, které nepotřebujete, výběrem těchto částí a stisknutím klávesy delete na klávesnici.
Chcete-li, aby pozadí bylo průhledné, klikněte na panelu nástrojů na Canvas a poté přepněte volbu Transparent Canvas.
Nakonec uložte upravený obrázek opětovným kliknutím na tlačítko Nabídka a výběrem Uložit jakoa vyberte Obrázek. Nezapomeňte jej uložit jako .png souboru, aby byla zachována průhlednost.
Pomocí následujících kroků výše se můžete efektivně zbavit pozadí z obrázku a uložit jej s průhledností pomocí Malování 3D.
Část 3. Zdarma Zprůhlednit pozadí online [Nejlepší pro začátečníky]
Pro ty, kteří dávají přednost uživatelsky přívětivějšímu přístupu, nemají přístup k softwaru pro stolní počítače nebo chtějí zprůhlednit obrázky na počítači Mac, online nástroje jako ArkThinker Odstraňovač pozadí online nabídnout pohodlné řešení. Tento nástroj zjednodušuje proces zprůhlednění pozadí pomocí několika kliknutí.
Hledáte snadný způsob, jak nechat své fotografie vyniknout? Vyzkoušejte tento úžasný nástroj, který je zcela zdarma a využívá technologii chytré umělé inteligence k automatickému odstranění pozadí. Funguje na všech vašich oblíbených zařízeních, ať už používáte Chrome, iOS, Android, Windows nebo Mac. Takže ať už se povalujete doma nebo na cestách, můžete své obrázky upravovat kdekoli a kdykoli chcete.
Otevřete svůj webový prohlížeč na libovolném zařízení a navštivte bezplatný online odstraňovač pozadí obrázků. Jednoduše stiskněte tlačítko Přidat soubor na začátek a nahrajte svou fotografii.
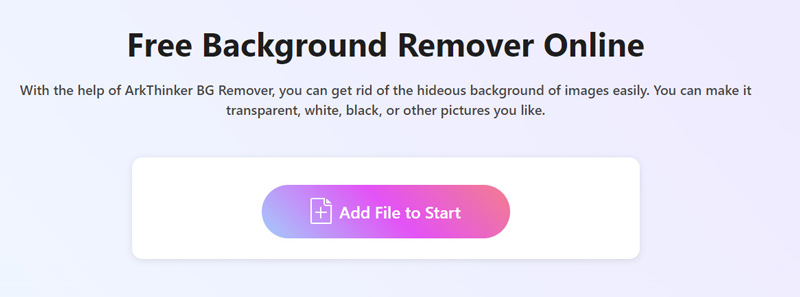
Technologie AI bude pracovat automaticky a odstraní pozadí z vašeho obrázku. Nejste nadšeni výsledkem? Žádný problém! Pomocí funkce Keep nebo Erase můžete věci doladit, dokud nebudete spokojeni.
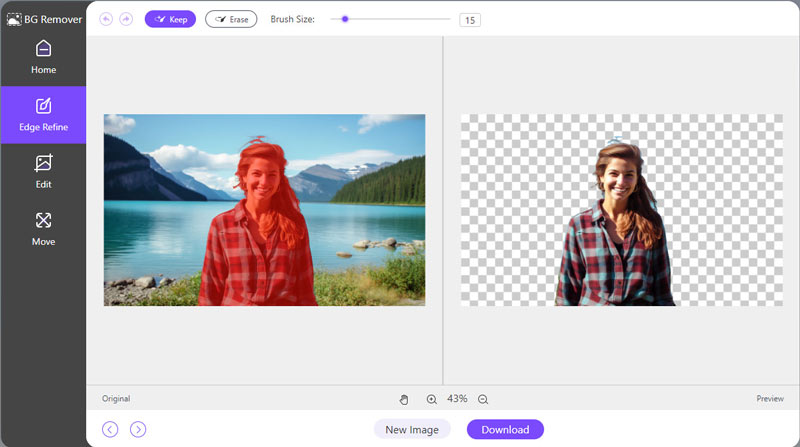
Jakmile budete se svým výtvorem spokojeni, je čas si své mistrovské dílo stáhnout a sdílet se světem. Stačí kliknout na Stažení a sledujte, jak vaše upravená fotografie ožije.
Vaše mistrovské dílo bez pozadí je nyní připraveno k použití! Chcete přidat trochu šmrncu? Přejděte na kartu Upravit a vyberte plnou barvu nebo nahrajte nový obrázek na pozadí. Je to jako dát své fotografii zcela nový život!
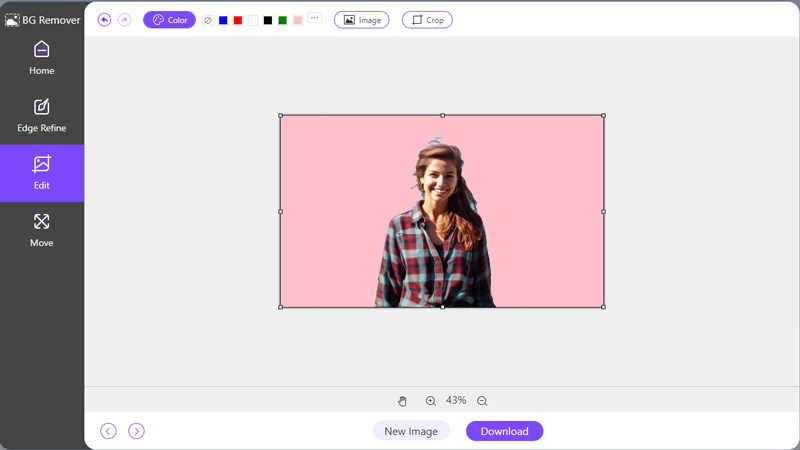
Ve srovnání s Malováním nebo Malováním 3D je tento nástroj jednodušší, protože je vybaven umělou inteligencí a nemusíte ručně vybírat pozadí, abyste vytvořit průhledný soubor PNG.
Část 4. Nejčastější dotazy
Jak zprůhledním bílé pozadí v programu Malování?
V Malování i Malování 3D můžete k výběru a odstranění bílého pozadí použít nástroj Magický výběr.
Jak v Malování překryju průhledný obrázek?
Chcete-li překrýt průhledný obrázek, jednoduše otevřete oba obrázky v Malování a přetáhněte průhledný obrázek na obrázek pozadí.
Můžete otevřít 2 obrázky v Malování?
Ano, v Malování můžete otevřít více obrázků otevřením každého obrázku v samostatných instancích softwaru.
Závěr
Zprůhlednění pozadí v programu Paint and Paint 3D je cennou dovedností pro každého digitálního tvůrce. Ať už dáváte přednost jednoduchosti desktopového softwaru nebo pohodlí online nástrojů, pro každou úroveň dovedností jsou k dispozici možnosti. S kroky popsanými v této příručce a trochou praxe vytvoříte profesionálně vypadající obrázky s průhledným pozadím během okamžiku.
Najděte další řešení
2 způsoby použití GIMPu k odstranění pozadí obrázku Jak odstranit pozadí obrázku v Canva na mobilu a počítači Jak odstranit pozadí fotografie v Pixlr Jak odstranit pozadí z obrázku na iPhone [2024] Jak vytvořit průhlednou fotografii PNG 3 způsoby 3 snadné způsoby odstranění pozadí obrázku pomocí LunaPicRelativní články
- Upravit obrázek
- Efektivní možnosti změny velikosti obrázku pro Twitter – 3 online nástroje
- Jak odstranit vodoznak z obrázků a videí Placeit
- Jak vytvořit fotografii HD na různých zařízeních a odstranit artefakty
- Aktualizovaná a nezaujatá recenze webu WatermarkRemover.io
- 3 snadné způsoby odstranění obrazových a textových vodoznaků z PDF
- Odebrat vodoznak z GIF: Snadné metody úprav GIF
- Uložte fotografie TikTok bez vodoznaku 2 bezproblémovými způsoby
- Co je Pixlr a jak odstranit vodoznak z fotografie
- [2024] Recenze Inpaint a jak jej použít k odstranění vodoznaku
- Jak odstranit vodoznak Alamy z obrázků (100% funkční)



