[Vyřešeno] Jak odstranit pozadí obrázku v GIMPu 2 metodami
GIMP, open-source rastrový grafický editor, nabízí všestranné prostředí pro úpravu obrázků, retušování a kompozici. Jeho uživatelsky přívětivé uživatelské rozhraní a rozsáhlá sada funkcí z něj činí oblíbenou volbu pro nováčky i odborníky. Mezi jeho mnoha funkcemi je klíčovou funkcí schopnost izolovat pozadí od obrázků. Tento článek ukazuje 2 způsoby odstranění pozadí z obrázku v GIMPu bezproblémově.
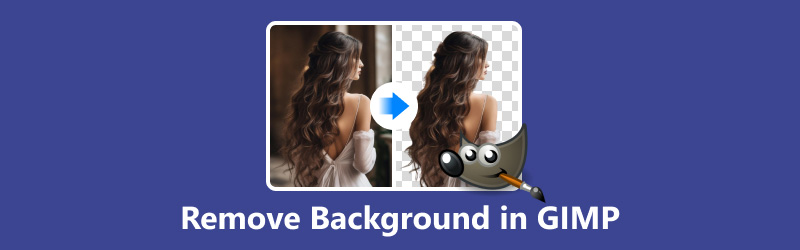
- SEZNAM PRŮVODCE
- Část 1. Odstraňte pozadí v GIMPu pomocí nástroje Fuzzy
- Část 2. Odstraňte pozadí v GIMPu pomocí nástroje Path
- Část 3. Jednodušší způsob odstranění pozadí z obrázků
- Část 4. Nejčastější dotazy
Část 1. Odstraňte pozadí v GIMPu pomocí nástroje Fuzzy
Nástroj Fuzzy Select vyniká při výběru oblastí s podobnými barvami při zohlednění variací v tónu a struktuře. Tento nástroj je zvláště užitečný pro odstraňování pozadí s nepravidelnými vzory nebo jemnými barevnými odchylkami. Úpravou možností prahu a prolnutí mohou uživatelé dosáhnout plynulých přechodů mezi objektem a pozadím.
Spusťte GIMP a otevřete obrázek, který chcete upravit.
V panelu nástrojů vyberte Fuzzy Select Tool. Můžete také stisknout U klávesu jako zkratku.
The Fuzzy Select Tool ikona vypadá jako kouzelná hůlka.
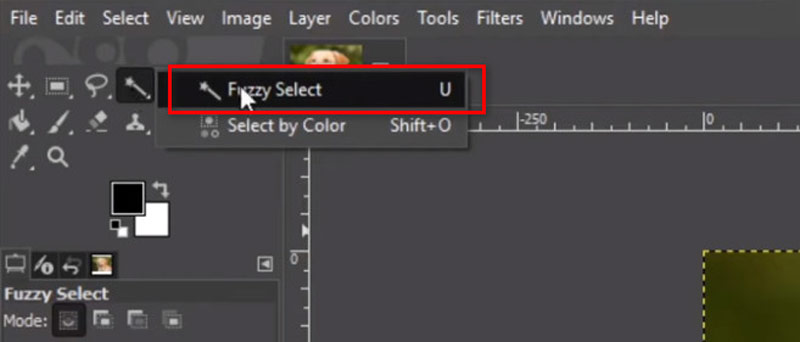
Před použitím nástroje Fuzzy Select Tool možná budete chtít upravit nastavení nástroje. Primární nastavení, které je třeba upravit, je Práh, který určuje, jak podobnou barvu je třeba vybrat sousední pixely.
Nastavte práh vyšší pro více podobných barev a nižší pro méně podobné barvy.
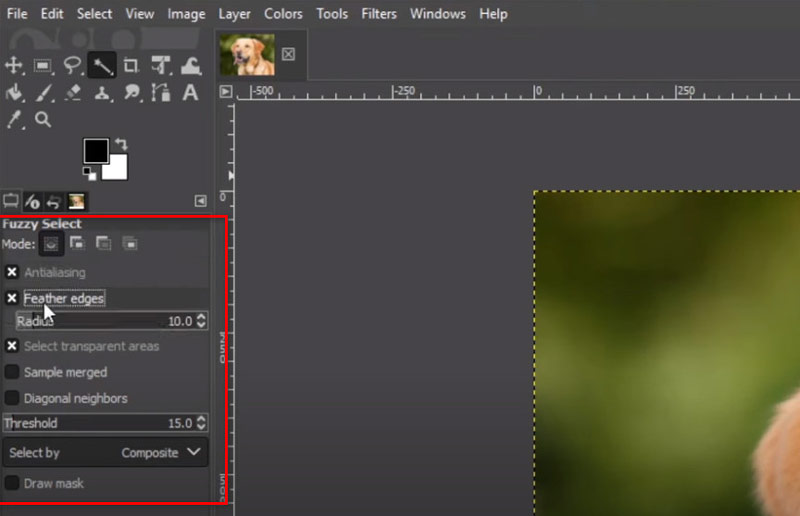
Klepněte na oblast pozadí pomocí nástroje Fuzzy Select Tool. GIMP vybere souvislé oblasti podobné barvy na základě prahové hodnoty, kterou jste nastavili. Podržte tlačítko Posun a kliknutím na další oblasti je přidejte do výběru.
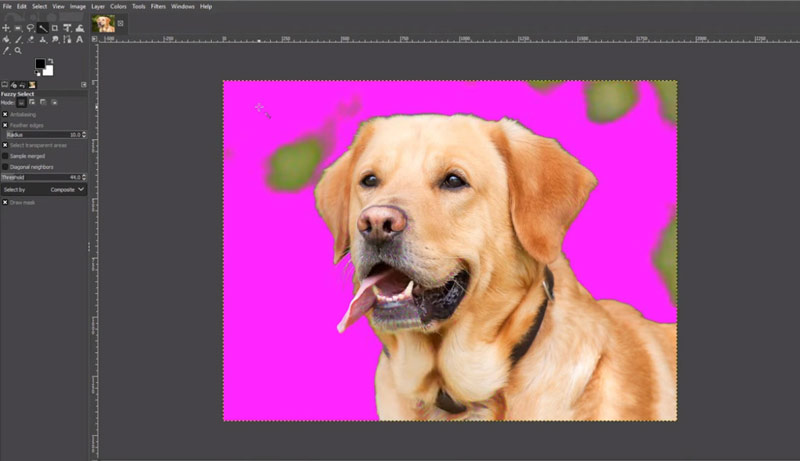
Jakmile vyberete pozadí, stiskněte na klávesnici klávesu Delete.
Tím se odstraní vybrané pixely pozadí a popředí zůstane nedotčené.
Pokud odstranění pozadí není dokonalé, vraťte odstranění zpět (Ctrl + Z) a upřesněte svůj výběr úpravou prahové hodnoty nebo ručním přidáním/odečtením z výběru pomocí nástroje Fuzzy Select Tool nebo jiných nástrojů pro výběr.
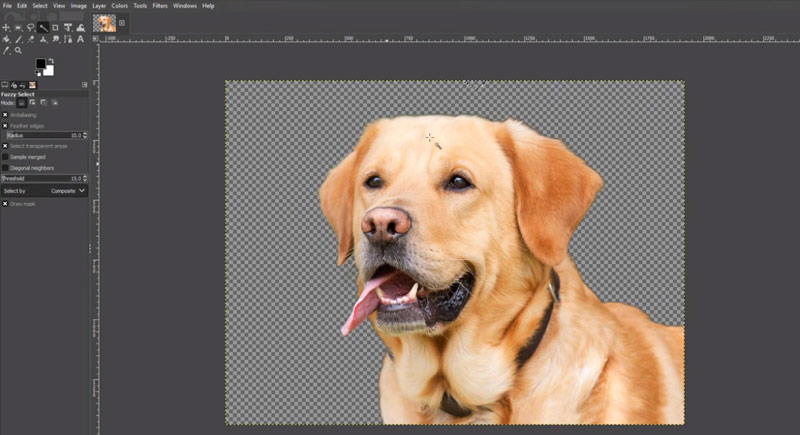
A je to! Úspěšně jste odstranili pozadí pomocí nástroje Kouzelná hůlka v GIMPu. Vždy mějte na paměti, že cvičení dělá mistra; proto se nebojte vyzkoušet různé nástroje a nastavení, abyste dosáhli požadovaného výsledku.
Výběrem oblasti vodoznaku můžete rychle a snadno odstranit vodoznak z obrázku v GIMPu pomocí této metody.
Část 2. Odstraňte pozadí v GIMPu pomocí nástroje Path
Pro složitější pozadí nebo obrázky se složitými detaily poskytuje nástroj Cesta přesnou metodu pro odstranění pozadí. Ručním nastíněním předmětu mohou uživatelé vytvořit cestu, která definuje hranici mezi předmětem a pozadím. Jakmile je cesta vytvořena, její převedení na výběr umožňuje snadné odstranění nebo manipulaci s pozadím.
Otevřete obrázek, který chcete upravit v GIMPu.
V panelu nástrojů vyberte Nástroj Cesta. Představuje jej ikona, která vypadá jako plnicí pero.
Případně můžete stisknout tlačítko B pro rychlý výběr nástroje Path.
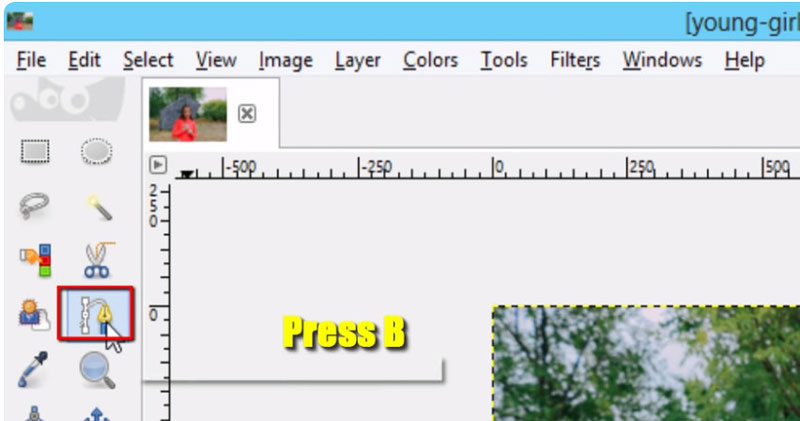
Přibližte si obrázek, abyste získali jasný pohled.
Začněte kliknutím a vytvořte kotevní body kolem objektu, který chcete zachovat. Kliknutím a tažením vytvoříte zakřivené čáry, pokud je to potřeba. Pokračujte v umísťování kotevních bodů, dokud neobkreslíte celý objekt.
Chcete-li cestu zavřít, klikněte buď na první kotevní bod, který jste vytvořili, nebo dvakrát klikněte na poslední kotevní bod.
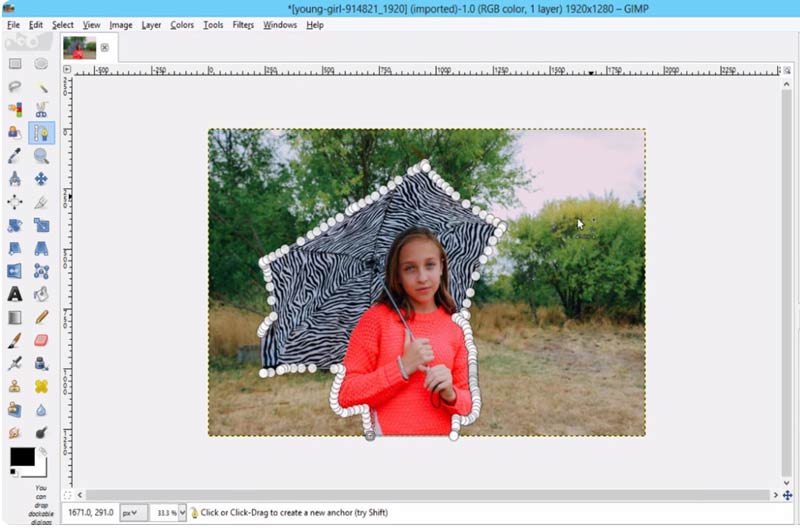
V dialogovém okně Cesty klikněte pravým tlačítkem na cestu, kterou jste právě vytvořili.
Klikněte na kontextovou nabídku a vyberte Cesta k výběru. Tím se vaše trasa změní na seznam možností.
Po převedení cesty na výběr ji možná budete muset upřesnit pomocí Volný nástroj pro výběr nebo Nástroj laso pro přidání nebo odečtení oblastí z výběru podle potřeby.
Jakmile jste s výběrem spokojeni, stiskněte tlačítko Vymazat klávesu na klávesnici. Tím se odstraní vybrané pozadí.
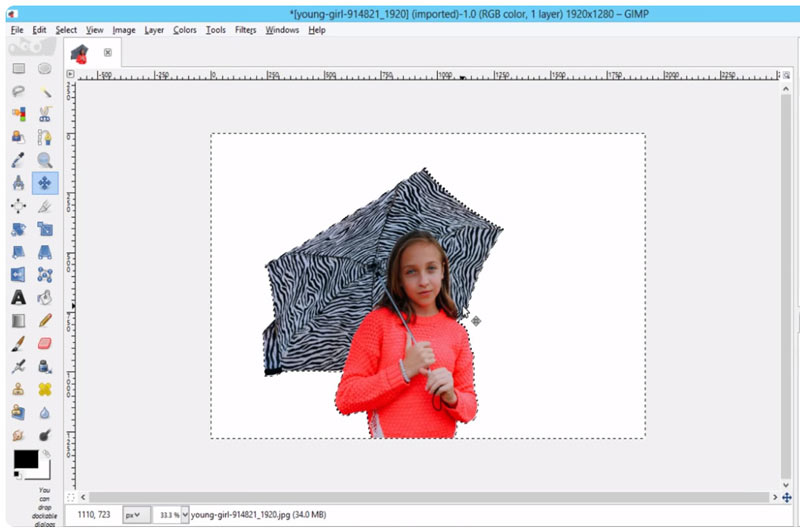
Jakmile budete s odstraněním pozadí spokojeni, exportujte obrázek do požadovaného formátu souboru.
Část 3. Jednodušší způsob odstranění pozadí z obrázků
Pro ty, kteří hledají ještě jednodušší a cenově dostupné řešení, jsou online nástroje třetích stran jako ArkThinker Odstraňovač pozadí online nabízí řešení pro odstranění pozadí z obrázků jedním kliknutím jako alternativu GIMPu zdarma. Webový nástroj využívá pokročilé algoritmy umělé inteligence k automatické detekci a odstranění pozadí, což vám šetří čas a námahu.
Tento špičkový freeware je kompatibilní se systémy Windows, Mac, iOS, Android, Chrome a jakýmkoli zařízením, které má přístup k webu. Tento nástroj je vhodný pro profesionální i rekreační fotografy, aby splnil všechny vaše potřeby odstranění pozadí u portrétů, produktů, zvířat a dalších. Kromě toho může tento freeware jedním kliknutím změnit pozadí fotografie na jednobarevné nebo váš vlastní obrázek, a to i přímo vytvořit průhledný obrázek.
Přístup k našemu bezplatný online odstraňovač pozadí obrázků z libovolného prohlížeče na libovolném zařízení. Kliknutím nahrajte svůj obrázek, který chcete zbavit pozadí Přidat soubor na Start.
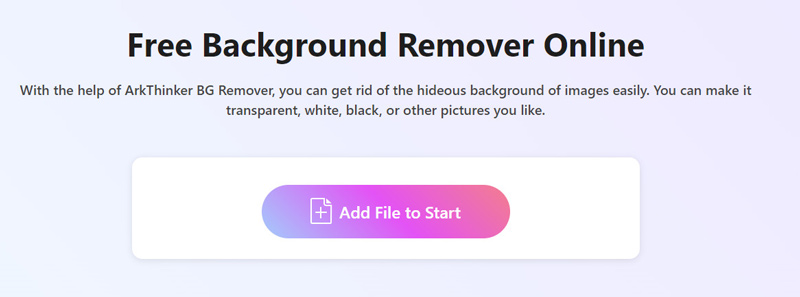
Poté bude automaticky zpracován tak, aby se pozadí obrázku automaticky odstranilo. Nejste spokojeni s výsledkem? Žádný problém! Chcete-li zachovat nebo odstranit požadované pozadí z výsledku, použijte možnost Zachovat nebo Vymazat.
Opakujte postup, dokud nebudete zcela spokojeni.
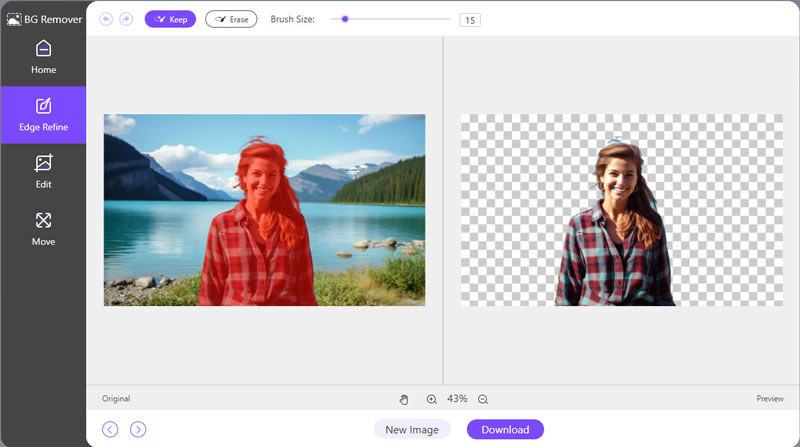
Poté je váš obrázek bez pozadí připraven ke stažení. Stačí kliknout Stažení a uložte aktualizovaný obrázek do svého zařízení.
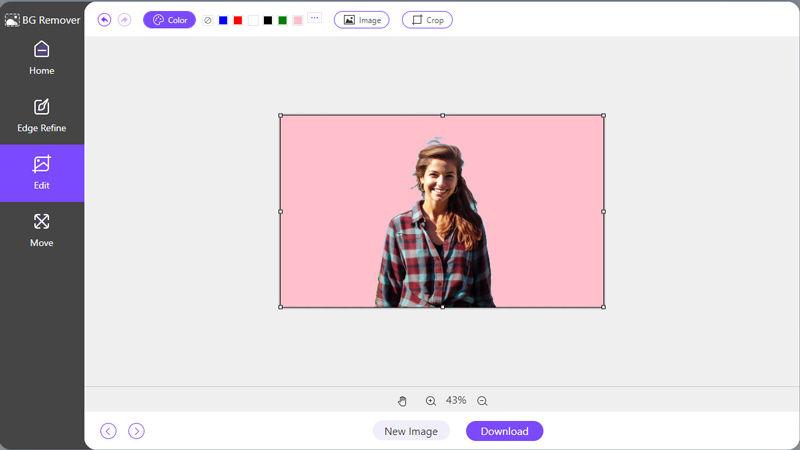
Chcete-li změnit nebo přidat nové pozadí, stačí se přepnout na kartu Upravit a vybrat plnou barvu nebo obrázek pro nahrání nového pozadí.
Chcete-li změnit velikost obrázku, máte k dispozici funkci Oříznout.
Část 4. Nejčastější dotazy
Má GIMP odstraňovač pozadí?
Ano, GIMP má nástroje a schopnosti, jako je nástroj Path Tool a Fuzzy Select Tool, které lze použít k odstranění pozadí z fotografií.
Může GIMP zlepšit kvalitu obrazu?
Ano, GIMP může zlepšit kvalitu obrazu pomocí nástrojů pro změnu velikosti, úpravy barev a ostření. Upřesněním rozměrů, úpravou vyvážení barev a doostřením detailů pomáhá GIMP optimalizovat vzhled obrázku.
Kde je transparentnost v GIMPu?
Nastavení průhlednosti v GIMPu najdete v nabídce Vrstva. Výběrem možnosti Průhlednost a následně možnosti Přidat alfa kanál aktivujete průhlednost aktivní vrstvy.
Proč nemohu v GIMPu odstranit bílé pozadí?
Potíže s odstraněním bílého pozadí mohou nastat kvůli nedostatečnému kontrastu mezi objektem a pozadím. Úprava tolerance nástrojů pro výběr nebo využití pokročilých technik, jako je maskování vrstev, může pomoci tento problém vyřešit.
Jak přidáte průhlednost na pozadí v GIMPu?
Chcete-li přidat průhlednost na pozadí v GIMPu, ujistěte se, že obrázek má povolený alfa kanál. Poté pomocí nástrojů pro výběr nebo masek vrstev izolujte předmět a nechte průhledné pozadí prosvítat.
Závěr
Odstranění pozadí v GIMPu je základní dovedností pro každého, kdo pracuje s digitálními obrázky. Ať už dáváte přednost přesnosti nástrojů pro ruční výběr nebo pohodlí automatických pluginů, GIMP nabízí bohaté možnosti, jak uspokojit vaše potřeby. Díky praxi a experimentování může zvládnutí odstraňování pozadí pozvednout vaše možnosti úpravy obrázků a odemknout nové kreativní možnosti. Také, pokud máte rádi bezplatné a snadné řešení online, bude ArkThinker Background Remover Online příjemnou volbou.
Najděte další řešení
3 snadné způsoby odstranění nežádoucích objektů z obrázků 2 snadné způsoby, jak rychle odstranit vodoznak Reddit Odstranit vodoznak v Lunapic a jeho alternativa [2024] Průvodce odstraněním vodoznaku z fotografie v Lightroom [zdarma] 3 způsoby, jak rychle a snadno odstranit lidi z fotografií 2 způsoby, jak odstranit text z obrázku online/offlineRelativní články
- Upravit obrázek
- Efektivní možnosti změny velikosti obrázku pro Twitter – 3 online nástroje
- Jak odstranit vodoznak z obrázků a videí Placeit
- Jak vytvořit fotografii HD na různých zařízeních a odstranit artefakty
- Aktualizovaná a nezaujatá recenze webu WatermarkRemover.io
- 3 snadné způsoby odstranění obrazových a textových vodoznaků z PDF
- Odebrat vodoznak z GIF: Snadné metody úprav GIF
- Uložte fotografie TikTok bez vodoznaku 2 bezproblémovými způsoby
- Co je Pixlr a jak odstranit vodoznak z fotografie
- [2024] Recenze Inpaint a jak jej použít k odstranění vodoznaku
- Jak odstranit vodoznak Alamy z obrázků (100% funkční)



