Jak rozmazat obličej ve videu online, na počítači a v mobilním telefonu
Ochrana soukromí a obsahu je důležitější než kdy jindy a rozmazání obličejů ve videích se stalo nezbytnou dovedností. Když sdílíte video na YouTube, TikTok, Instagram atd., zachováváte něčí anonymitu nebo se jednoduše soustředíte na jiné prvky v záběru, je rozmazání obličejů neuvěřitelně užitečné. Různé nástroje nabízejí různé typy technik rozostření, jako je pixelace a Gaussovské rozostření, přičemž každý vyhovuje specifickým potřebám. Pokud hledáte způsoby, jak rozmazání tváří ve videu, jste na správném místě. V této příručce se podělíme o 4 způsoby, jak skrýt nebo mozaikovat obličej v záběrech.
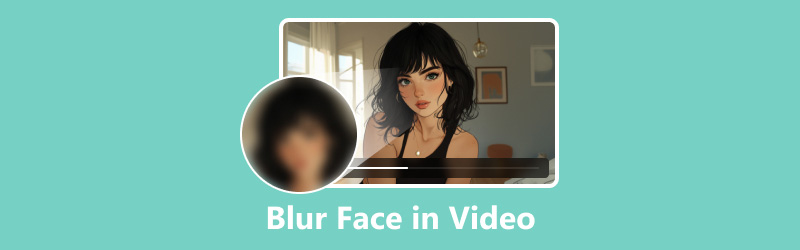
- SEZNAM PRŮVODCE
- Část 1. Jak rozmazat tváře ve videu pomocí Desktop Editoru
- Část 2. Jak profesionálně rozostřit tváře ve videu
- Část 3. Jak rozmazat tváře ve videu na iPhone
- Část 4. Jak rozmazat obličeje online pomocí Flixier
- Část 5. Časté dotazy o rozmazání obličejů ve videích
Část 1. Jak rozmazat tváře ve videu pomocí Desktop Editoru
Pokud jde o rozmazání tváří ve videu na ploše, ArkThinker Video Converter Ultimate nabízí bezproblémové řešení. Tento nástroj obsahuje funkci odstraňovače vodoznaků, kterou lze kreativně použít k rozmazání obličejů, což vám poskytne potřebnou kontrolu bez složitosti. Funguje na počítačích se systémem Windows i Mac, takže z videosouboru můžete rozmazat jednu nebo více tváří. Kromě toho vám jeho výkonné editační funkce umožňují vylepšit vaše video, odšumovat zvuk a zpracovat více než 1000 video formátů.
- Podpora více než 1000 formátů pro převod zvuku a videa.
- Dávkové zpracování může výrazně zkrátit váš čas.
- Vytvářejte videa s rozdělenou obrazovkou kombinací obrázků a videí.
- Zlepšete kvalitu videa z SD na HD nebo dokonce 4K, 5K nebo 8K.
Začněte stažením a instalací ArkThinker Video Converter Ultimate.
Po dokončení instalace otevřete software. Přejděte na Toolbox sekce a vyberte Odstraňovač vodoznaku volba.

Klikněte na Přidat soubor tlačítko pro import videa, které vyžaduje rozmazání obličeje.
Výběrem Přidejte oblast pro odstranění vodoznaku z nabídky vlevo můžete pomocí nástroje pro výběr zvýraznit obličej nebo obličeje, které chcete rozmazat. Podle potřeby přemístěte oblast, aby bylo zaručeno celkové pokrytí.
Pro výběr a potvrzení obličejů, které chcete rozmazat, použijte stejný postup výběru jako výše.
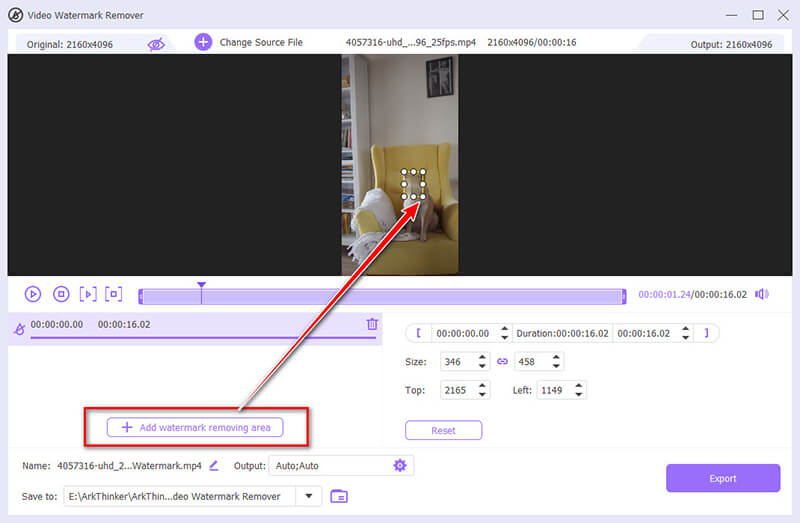
Také byste měli upravit čas začátku a konce rozmazání obličeje pomocí panelu zpracování přehrávání.
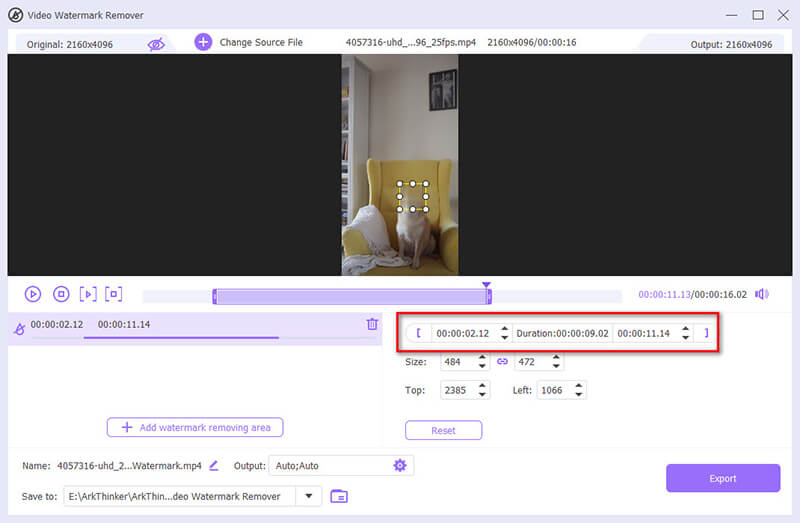
Po provedení výběru si zobrazte náhled výsledku a použijte efekt rozostření. Pokud jste spokojeni, přejděte k následující akci.
Vyberte požadovaný výstupní formát z rozbalovací nabídky vedle Výstupa poté vyberte Vývozní začněte míchat obličej ve vašem filmu.
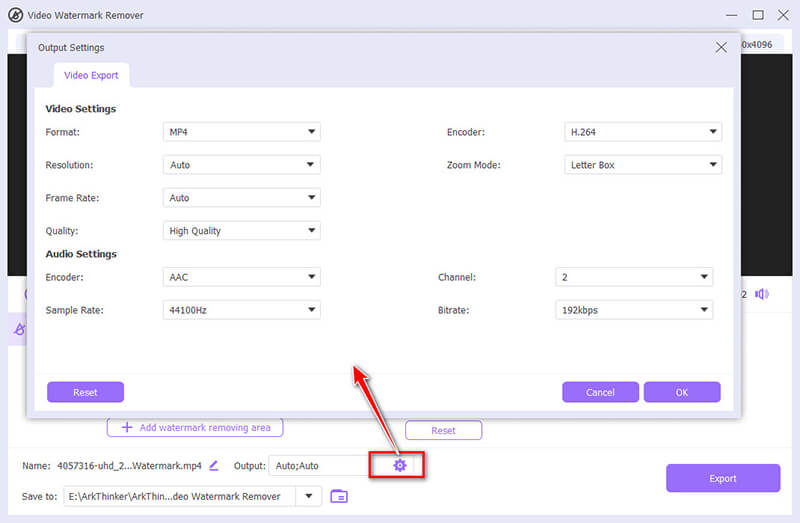
Jednou skrytou funkcí tohoto softwaru, která vám může pomoci rozmazat nebo skrýt obličej ve video souboru, je funkce Vodoznak, kde můžete přidat obrázek nebo textový vodoznak a překrýt obličej, který chcete rozmazat. (V tomto příspěvku se dozvíte, jak na to přidat vodoznak do videa tady.)
- Snadné použití i pro začátečníky.
- V souboru videa lze rozmazat více tváří.
- Poskytuje přímý a rychlý proces.
- Omezené možnosti přizpůsobení pro pokročilé uživatele.
Část 2. Jak profesionálně rozostřit tváře ve videu
Adobe Premiere Pro je oblíbený nástroj pro profesionály, kteří chtějí rozmazat tváře ve videích. Poskytuje pokročilé funkce, které umožňují přesnou kontrolu nad efektem rozostření, takže je ideální pro složitější projekty.
Otevřete Adobe Premiere Pro a importujte video s tváří, kterou chcete rozmazat.
Přejít na Nová položka možnost a vyberte Vrstva úprav. Přetáhněte tuto vrstvu úprav na časovou osu nad stopou videa.
Přejít na Efekty panelu a vyhledejte Gaussovské rozostření. Přetáhněte tento efekt na vrstvu úprav.
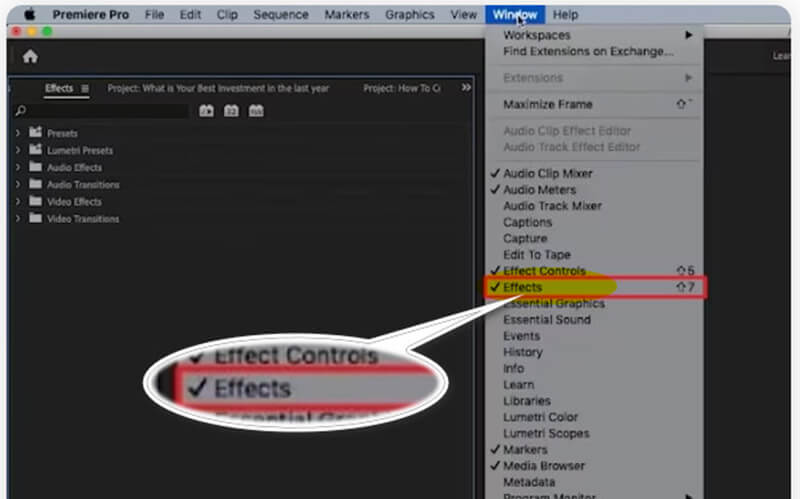
V Ovládání efektů panelu, použijte maskovací nástroje (elipsa nebo pero) k vytvoření masky přes obličej, který chcete rozmazat. Podle potřeby upravte polohu a velikost masky.
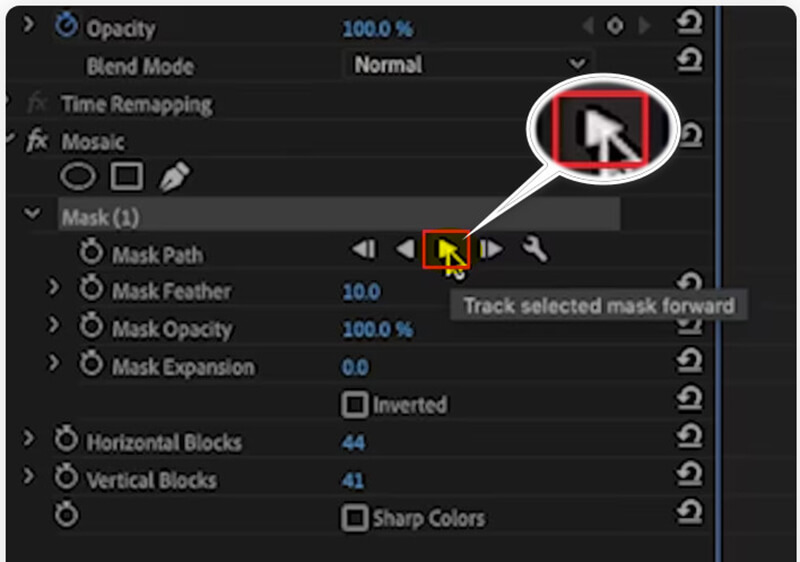
Zvyšte míru rozmazání na požadovanou úroveň. Můžete také animovat masku a sledovat obličej v celém videu.
Jakmile budete s efektem rozostření spokojeni, vykreslete video a exportujte jej pomocí preferovaných nastavení.
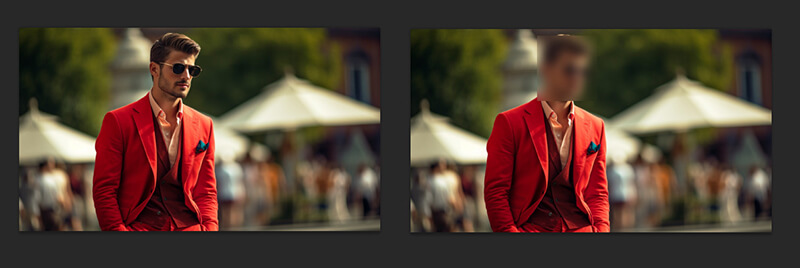
Moje zkušenost ukazuje, že trpělivost a pečlivé úpravy sledování jsou nezbytné k zajištění toho, aby rozostření zůstalo zarovnáno s obličejem, zejména u videí se složitými pohyby.
- Rozsáhlé možnosti přizpůsobení pro profesionální výsledky.
- Vysoce kvalitní výstup s minimální ztrátou kvality.
- Vyžaduje podstatnější křivku učení.
- Vyšší náklady ve srovnání s jednoduššími nástroji.
Část 3. Jak rozmazat tváře ve videu na iPhone
Pokud potřebujete rozmazat obličeje ve videu přímo z vašeho iPhonu, aplikace Blur Video – Face Blur je šikovný nástroj. Nabízí uživatelsky přívětivé rozhraní, které vám umožní rychle rozmazat konkrétní oblasti ve videích, aniž byste potřebovali počítač.
Stáhněte si aplikaci Blur Video - Face Blur z App Store a spusťte ji.
Klepněte na Vyberte video a z galerie vyberte video, do kterého chcete přidat efekt rozostření.
Pomocí nástroje rozostření vyberte tvar rozostření: Obdélník nebo Kruh a poté nakreslete přes obličej, který chcete rozmazat. Podle potřeby upravte intenzitu a velikost rozostření.
Jakmile budete s efektem spokojeni, zobrazte náhled videa, abyste se ujistili, že vše vypadá správně. Poté uložte upravené video zpět do své galerie.
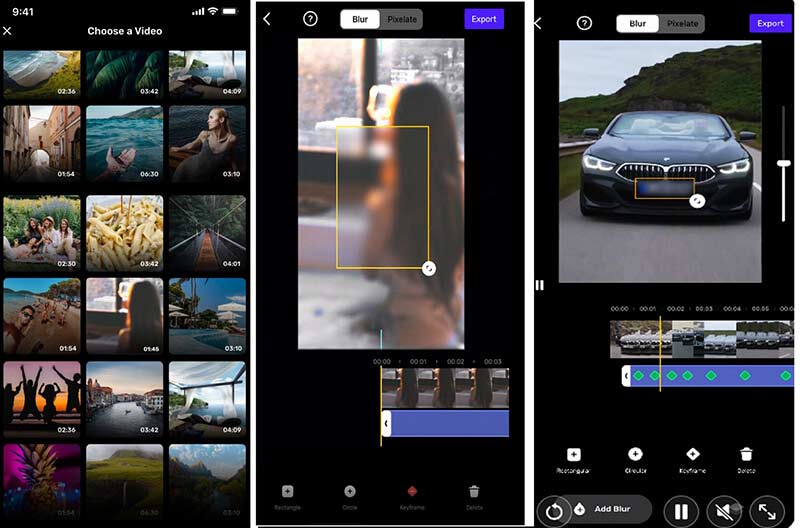
Při použití aplikace pro rozmazání obličeje ve videu na iPhonu k rozmazání obličeje ve videu je nezbytné věnovat čas úpravě efektu rozostření, aby se zajistilo, že bude přesně sledovat obličej v průběhu videa, protože není snadné pohybovat prstem na iPhone.
- Snadné použití s přímočarým rozhraním.
- Není třeba instalovat další software do počítače.
- Pohodlné pro rychlé úpravy na cestách.
- Může způsobit mírnou ztrátu kvality.
- Omezené přizpůsobení ve srovnání s řešeními pro stolní počítače.
Část 4. Jak rozmazat obličeje online pomocí Flixier
Flixier je vynikající online nástroj pro rozmazání obličejů ve videu bez nutnosti instalace softwaru. Je ideální pro uživatele, kteří potřebují rychlé řešení, které funguje na jakémkoli zařízení s prohlížečem.
Navštivte web Flixier a vytvořte si účet, pokud jej nemáte. Klikněte na Vyberte Video Kliknutím na tlačítko nahrajete video s tváří z počítače nebo cloudového úložiště.
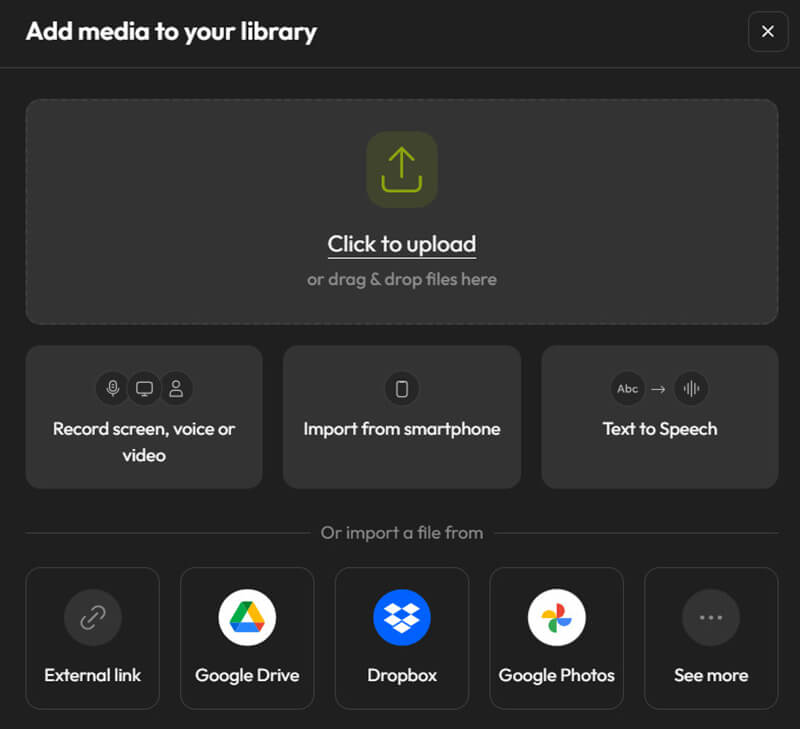
Přetáhněte soubor videa do okna úprav časové osy. Poté vyberte čtvercovou masku z nabídky Tvary. Umístěte masku přes část videa zobrazující obličej, který chcete omezit. Velikost a intenzitu rozostření lze podle potřeby změnit.
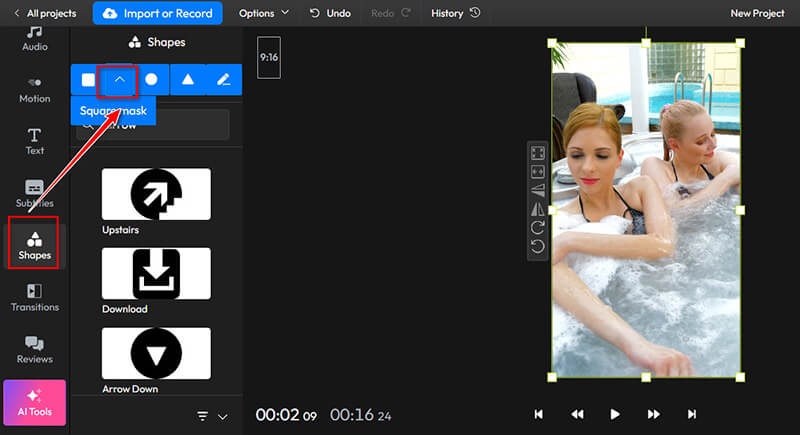
Dále vyberte preferovaný efekt rozostření nebo pixelace. Přetažením položky masky na časové ose změňte dobu trvání efektu.
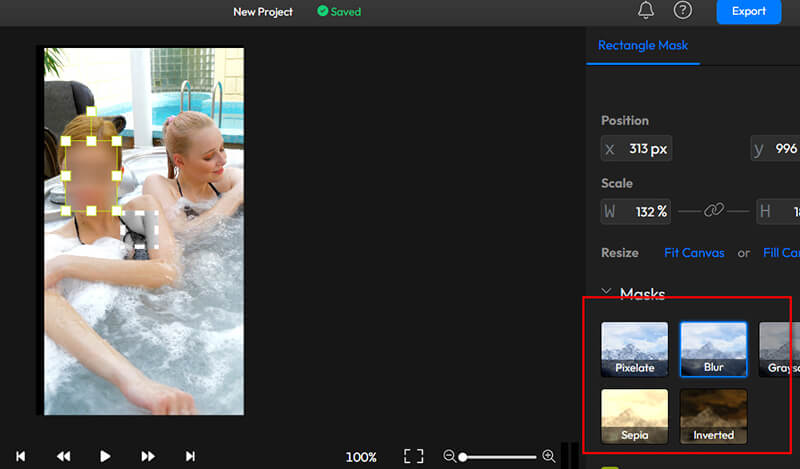
Jakmile použijete rozostření, zobrazte náhled videa, abyste se ujistili, že splňuje vaše očekávání. Nakonec exportujte video ve vámi preferovaném formátu.
V tomto kroku se musíte přihlásit, abyste mohli exportovat a stáhnout video. Nejlepší by bylo, kdybyste si také předplatili vodoznak. Nebo se můžete poučit z tohoto příspěvku odstranit vodoznak z video souboru.
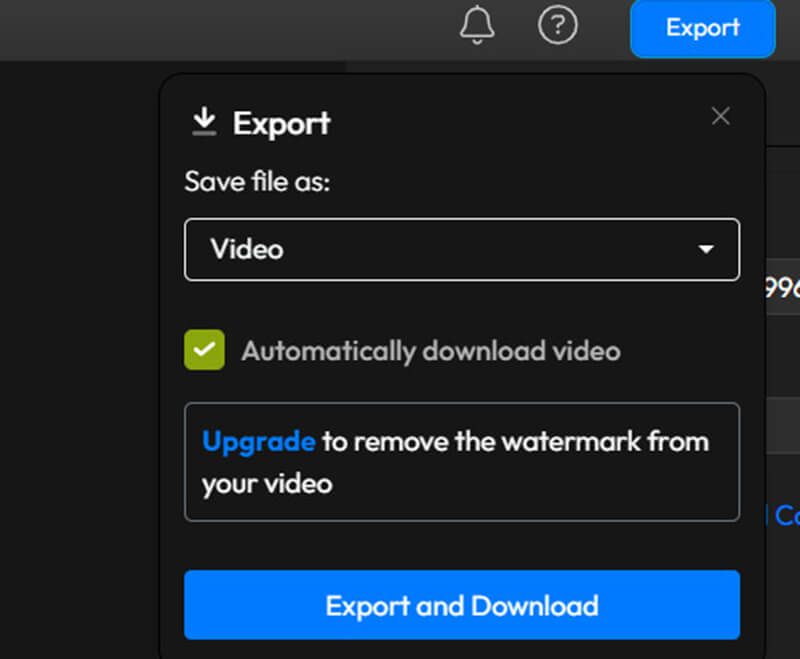
Zjistil jsem, že použití funkce klíčových snímků ke sledování obličeje při jeho pohybu po celém videu zajišťuje konzistentní rozmazání, i když je objekt v pohybu. Užitečným tipem je také přiblížení časové osy, abyste mohli provést přesnější úpravy, abych rychle viděl výsledky bez dlouhého čekání.
- Přístupné z jakéhokoli zařízení s přístupem k internetu.
- Není nutná žádná instalace softwaru.
- Jednoduché rozhraní vhodné pro začátečníky.
- Možné problémy s kvalitou v závislosti na připojení k internetu.
- Omezené přizpůsobení ve srovnání s desktopovými editory.
Část 5. Časté dotazy o rozmazání obličejů ve videích
Jaký je nejlepší způsob, jak rozmazat obličeje ve videu bez ztráty kvality?
Použití profesionálních nástrojů, jako je Adobe Premiere Pro, nabízí nejlepší kvalitu s minimálními ztrátami. Pro rychlé úkoly však poskytují slušné výsledky také stolní nástroje, jako je ArkThinker Video Converter Ultimate.
Mohu rozmazat obličeje ve videu poté, co bylo nahráno na sociální média?
Ano, některé platformy umožňují úpravy po nahrání, ale obecně je nejlepší obličeje před nahráním rozmazat, aby byla zajištěna konzistentní kvalita na všech platformách.
Jaký je rozdíl mezi pixelací a rozmazáním?
Pixelace rozděluje obraz na viditelné pixely, takže je těžké rozeznat detaily, zatímco rozostření vyhlazuje obraz průměrováním okolních pixelů a vytváří jemnější, rozostřený efekt.
Závěr
Rozmazání obličejů ve videu je zásadní pro soukromí, dodržování předpisů a ochranu obsahu. Tento článek shromažďuje 4 způsoby, jak rozmazat obličej ve video souboru pomocí nástrojů pro počítače, online a mobilní telefony. Která metoda je vaše oblíbená? Nebo máte lepší metodu doporučení? Řekněte nám to tím, že zanecháte své komentáře níže.
Co si myslíte o tomto příspěvku? Kliknutím ohodnotíte tento příspěvek.
Vynikající
Hodnocení: 4.8 / 5 (na základě 410 hlasy)
Najděte další řešení
3 Aplikace pro rozmazání videí na iOS/Android, počítači a online Opravte rozmazané video, zrušte rozmazání videa a vytvořte z videa čisté Jak zrušit rozmazání obrázku 4 funkčními způsoby [Online/Desktop] Opravte rozmazané fotografie ve 3 proveditelných přístupech [Příručka pro začátečníky] 3 způsoby, jak odstranit vodoznak z videí PowerDirector Jak oříznout soubory AVI pomocí online a offline ořezávače videaRelativní články
- Upravit video
- 2 způsoby, jak oříznout rozměr videa v CapCut [Průvodce 2024]
- 3 způsoby, jak odstranit vodoznak z videí PowerDirector
- Jak odstranit vodoznak z videí Renderforest dvěma způsoby
- Vodoznak Movavi: Kompletní průvodce přidáním a odebráním
- Ořízněte soubor WMV pomocí 4 snadných metod pro rychlé výsledky
- Jak udělat krátké video delší pomocí 3 různých metod
- Smyčkujte video na iPhonu, iPadu, telefonu Android a počítači
- Zdarma software pro úpravu videa – 7 nejlepších bezplatných aplikací pro úpravu videa
- 3 TikTok Watermark Remover Apps k odstranění TikTok Watermark
- Video Filter – Jak přidat a umístit filtr na Video 2024



