5 nejlepších nástrojů, které vám pomohou oříznout videa na počítači se systémem Windows
Grafika videa může ukázat hodně. Některé videosoubory mohou mít okraje, které zhoršují vizuální efekt, a to je místo, kde musíme oříznout nežádoucí části. Pokud také chceme, aby se divák zaměřil na určitou část snímku videa, můžeme naše video oříznout tak, aby zůstala zachována pouze část, kterou chceme, aby divák viděl. Takže, jak se máme oříznutí videa ve Windows? V tomto článku vám představíme 5 nástrojů s jejich funkcemi.
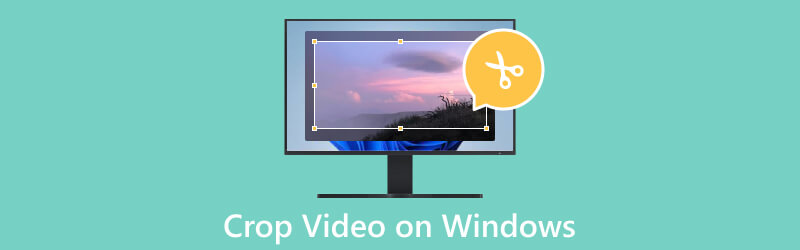
- SEZNAM PRŮVODCE
- Část 1. Rozdíl mezi oříznutím, oříznutím a rozdělením
- Část 2. Jak oříznout videa na vdovy
- Část 3. Nejčastější dotazy o tom, jak oříznout video v systému Windows
Část 1. Rozdíl mezi oříznutím, oříznutím a rozdělením
Oříznutí videa znamená odstranění neužitečných částí snímku. Tuto operaci můžete použít, pokud chcete změnit poměr stran nebo se zaměřit na určitou oblast videa. Oříznutí videa je v podstatě změna velikosti snímku na menší velikost.
Oříznutí zahrnuje vyříznutí částí ze začátku nebo konce videa. Běžně se používá, když chcete odstranit nepotřebné části nebo zkrátit délku videa. Oříznutí nemění velikost videa.
Rozdělení je rozdělení videa na více segmentů. Tuto operaci můžete provést, když chcete změnit uspořádání nebo odstranit části videa. Když rozdělíte video, vytvoříte samostatné klipy, které lze jednotlivě upravovat.
Část 2. Jak oříznout videa na vdovy
Nejlepší ořezávač videa – ArkThinker Video Converter Ultimate
Doporučujeme vám vyzkoušet nejlepší nástroj pro úpravu videa, ArkThinker Video Converter Ultimate, pokud potřebujete oříznout svá videa v systému Windows. Dokáže splnit téměř všechny vaše potřeby na úpravu videa. Za prvé, jak jeho název napovídá, podporuje vás při převodu videa mezi více než 1000 formáty, včetně MP4, FLV, AVI, MKV, MP3 atd. Videa můžete také upravovat, ořezávat, ořezávat, komprimovat nebo vylepšovat. s jeho různými vlastnostmi. Díky pokročilé technologii bude ArkThinker Video Converter Ultimate jedním z nejlepších ořezávačů pro Windows.
- Pomůže vám oříznout videa v systému Windows bez ztráty kvality.
- Nabízí více funkcí úprav, jako je komprimace, vylepšení atd.
- Dávkový převod jakéhokoli videa, zvuku nebo obrázků.
- Podporujte uživatele při vytváření hudebních videí s konkrétními videoklipy a obrázky.
- Může oříznout videa na počítačích se systémem Windows a macOS.
- Nabízí různé přizpůsobené funkce k výběru.
- Zpracovává video velmi vysokou rychlostí.
- Podpora exportu videí bez ztráty kvality.
- Bezplatná verze má omezené funkce.
Zde je to, co musíte udělat pro oříznutí videa v systému Windows pomocí tohoto nástroje.
Stáhněte a nainstalujte ArkThinker Video Converter Ultimate do počítače. Pak ji otevřete.
Vyberte kartu Toolbox a mezi všemi nástroji najděte Video Cropper. Nebo můžete zadat Video Cropper do vyhledávacího pole a přímo jej vyhledat.
Kliknutím na středové tlačítko plus přidejte své cílové video.
Nastavte hodnotu Oblast oříznutí změnou čísel nebo můžete přetažením poměru stran upravit body, abyste si mohli vybrat část, kterou chcete zachovat.

Po oříznutí klikněte na Náhled a zkontrolujte efekty. Pokud jste se svou prací spokojeni, klikněte na Exportovat.

Oříznout video online – ArkThinker ořezávač videa
Pokud nechcete do počítače stahovat další software, vyzkoušejte jeden z nejlepších online nástrojů. Ořezávač videa ArkThinker vám umožní užívat si ořezávání videí v systému Windows volně bez jakékoli zátěže. To znamená, že můžete přistupovat na web a provádět operace kdykoli chcete. S cílem pohodlí je velmi praktický a podporuje vás při ořezávání videí na libovolnou velikost.
- Velmi snadné použití s jasným rozhraním.
- Není třeba stahovat žádné aplikace ani pluginy.
- Nabízí široký výběr výstupních parametrů.
- Má omezení velikosti souboru na 1000 MB.
Zde je návod, jak oříznout video MP4 ve Windows pomocí ArkThinker Video Cropper.
Pomocí prohlížeče zadejte oficiální webovou stránku ArkThinker Video Cropper.
Kliknutím na Start Cropping Video na rozhraní nahrajte svůj soubor.
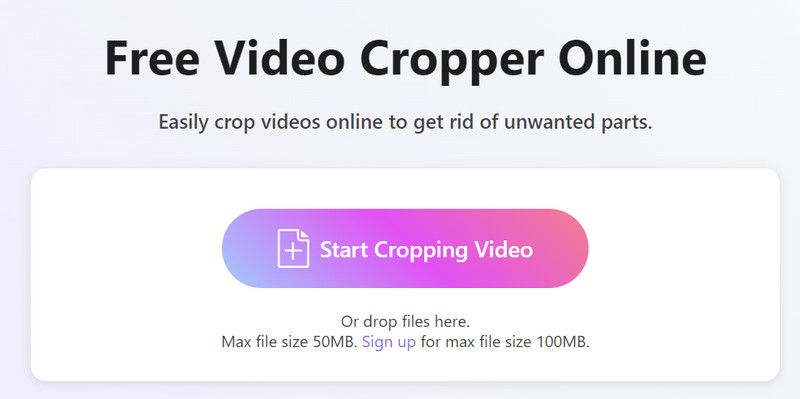
Po nahrání můžete upravit poměr stran podle libosti. Po dokončení edice klikněte na Oříznout video, aby nástroj ořízl video.
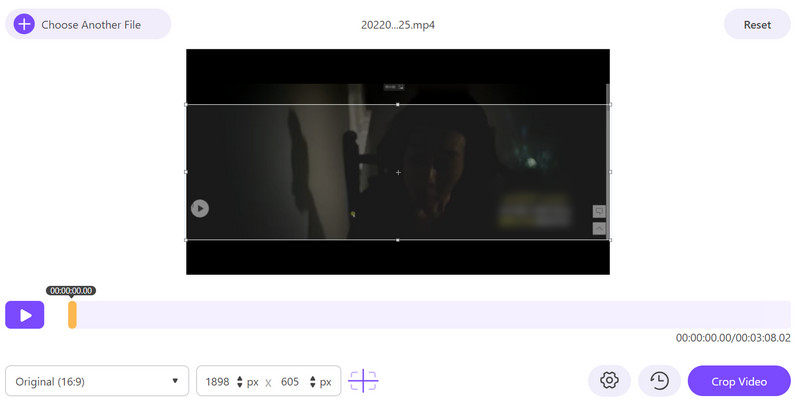
Nakonec klikněte na Stáhnout a uložte oříznuté video do počítače.
Windows Movie Maker
Windows Movie Maker je program pro úpravu videa vyvinutý společností Microsoft. Může poskytovat některé základní funkce, jako je přidávání přechodů a efektů a export videí v různých formátech. U video edice podporuje ořezávání, rozdělování a slučování klipů, přidávání titulků atd. Jak již bylo zmíněno v názvu, Windows Movie Maker je jedním ze softwaru Windows Essentials. Od roku 2017 se však nesmí stahovat.
- Má jednoduché a jasné rozhraní.
- Nabízí řadu vestavěných efektů.
- Lze jej integrovat s produkty společnosti Microsoft, jako je PowerPoint a OneDrive.
- Zcela zdarma k použití.
- Postrádá pokročilé funkce ve srovnání s profesionálním editačním softwarem.
- Žádné nové aktualizace od roku 2017.
- Podporuje několik video formátů pro export.
Zde je podrobný návod, jak oříznout video ve Windows Media Player.
Otevřete v počítači program Windows Movie Maker. Vyberte Přidat videa a fotografie.
Najděte záložku Animace a najděte sekce Posouvání a Lupa. Vyberte přednastavenou možnost, která vyhovuje vašemu videu.
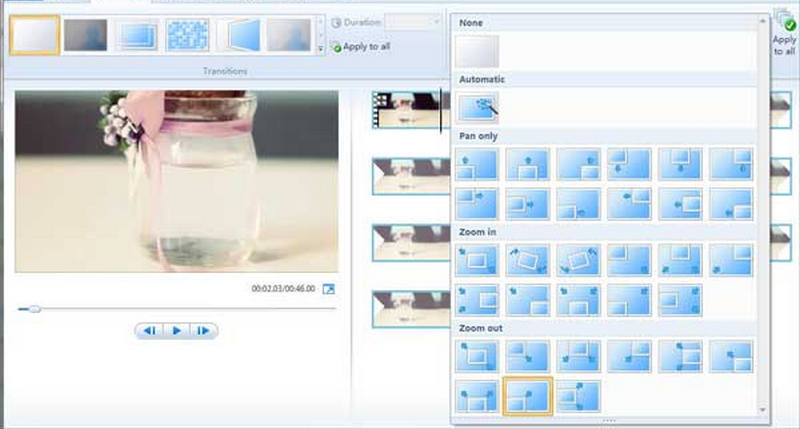
Po oříznutí videa, můžete si jej prohlédnout a exportovat do počítače.
VLC přehrávač
VLC Player je přehrávač médií, který nabízí širokou škálu funkcí. Umožňuje uživatelům přizpůsobit funkčnost. Kromě přehrávání mediálního obsahu lze VLC Player vnímat také jako editor videa. Dokáže oříznout, upravit, vylepšit, oříznout videa nebo je převést z jednoho formátu do druhého. Také je 100% zdarma k použití. Můžete jej tedy použít jako bezplatný ořezávač videa pro Windows.
- Podporuje mnoho audio a video formátů.
- Má malou velikost souboru a efektivní výkon.
- Umožňuje uživatelům volně přizpůsobit jejich rozhraní.
- Nabízí různé možnosti přehrávání a editační funkce.
- Rozhraní je méně uživatelsky přívětivé.
- Má omezené funkce pro úpravu videa.
Zde jsou pokyny pro použití VLC Player pro oříznutí videa ve Windows.
Nainstalujte a spusťte VLC Player na vašem počítači. Nezapomeňte použít nejnovější verzi.
Kliknutím na Média > Otevřít soubor otevřete soubor ve VLC Playeru.
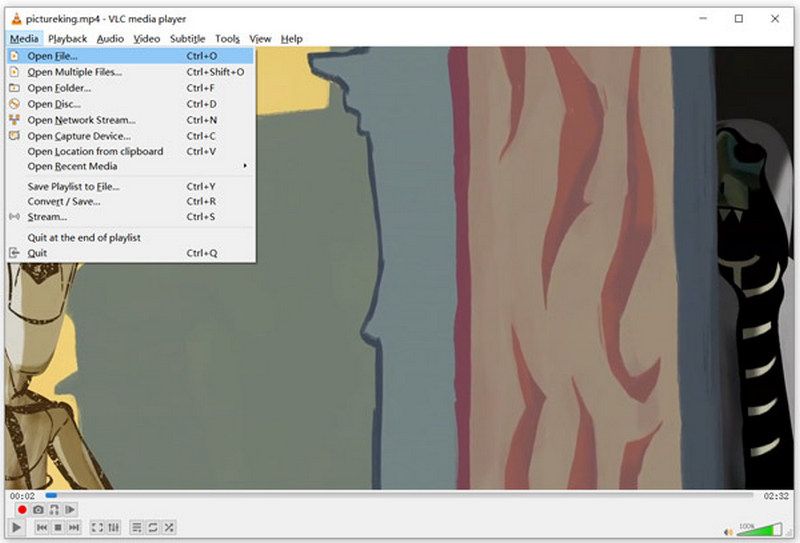
Zvolte Video > Oříznout. Poté si budete moci vybrat velikost svého videa z 16:9, 16:10, 4:3, 1:1 atd.
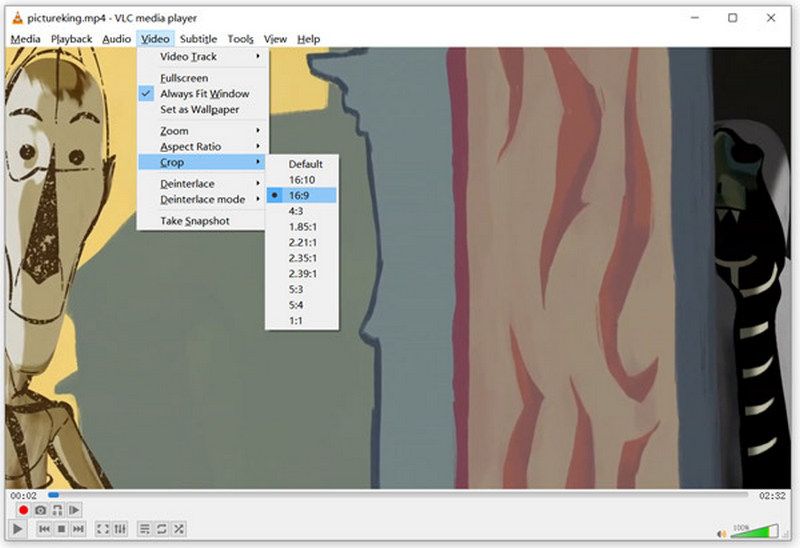
PowerPoint
PowerPoint je prezentační software, který podporuje uživatele při vytváření prezentací se snímky obsahujícími text, obrázky, videa a další obsah. PowerPoint nabízí různé nástroje pro navrhování prezentací, včetně šablon, motivů a rozložení snímků. Kromě hlavní funkce může PowerPoint také upravovat a vylepšovat video soubory. Protože umí ořezávat videa, někdy ji lidé používají jako aplikaci, která zdarma ořezává videa ve Windows.
- Má širokou škálu předem navržených šablon.
- Umožňuje uživatelům přidávat různé multimediální prvky.
- Nabízí mnoho možností přizpůsobení.
- Má nástroje pro spolupráci, které umožňují snadné sdílení s ostatními.
- Nelze nabídnout stejné pohodlí na mobilních zařízeních.
- Flexibilita je značně omezená.
- Má méně editačních funkcí ve srovnání s profesionálními nástroji.
Chcete-li oříznout video pomocí aplikace PowerPoint, musíte udělat toto.
Spusťte PowerPoint a otevřete snímek, kam vložíte video.
Klikněte na Vložit > Video > Video na mém počítači. Vyberte soubor, který chcete oříznout.
Klikněte na Nástroje videa a vyhledejte Formát. Vyberte Oříznout.
Přetažením rukojeti upravte oblast oříznutí. Po dokončení klepněte na Oříznout.
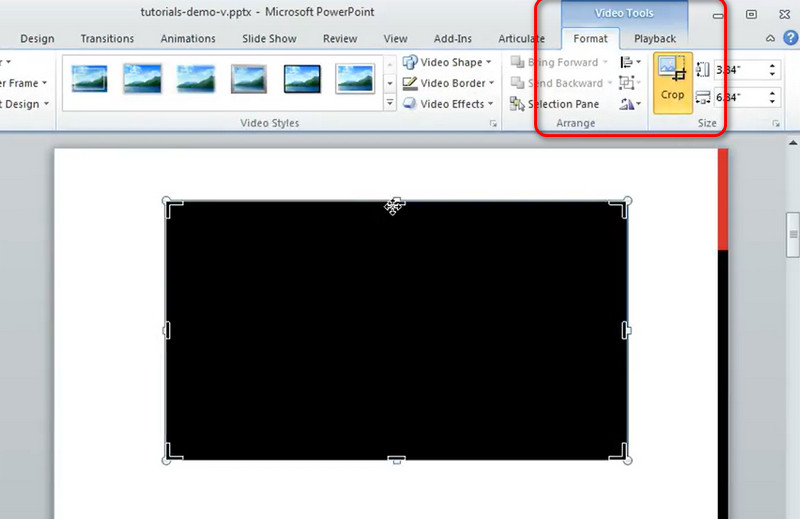
Část 3. Nejčastější dotazy o oříznutí videa v systému Windows
Jak oříznu video ve Windows 11?
Pokud to chcete udělat přímo v počítači, stačí použít aplikaci Fotky, která je součástí systému Windows. Klikněte na Editor videa a otevřete cílové video. Pod náhledem videa zvolte Oříznout. Poté můžete přetažením okraje na časové ose nastavit body oříznutí. Po dokončení edice klikněte na Uložit kopii.
Jak oříznu video MP4?
Můžete si vybrat profesionální software pro úpravu videa, jako např Adobe Premiere, nebo online video editory jako Kapwing nebo Clideo. Tyto nástroje mají obvykle funkci oříznutí, která podporuje úpravu videa a odstranění nepotřebných částí.
Mohu oříznout video pomocí Windows Media Player?
Je škoda, že video nelze oříznout pomocí programu Windows Media Player. Tento nástroj je pouze přehrávač bez funkcí pro úpravu videa. Pokud potřebujete oříznout video na počítači se systémem Windows, vyzkoušejte některé profesionální nástroje, jako je ArkThinker Video Converter Ultimate.
Závěr
V tomto článku jsme vám odpověděli, jak na to oříznout video v systému Windows. K dispozici je 5 nejlepších nástrojů, které zahrnují desktopové aplikace a online asistenty. Nabízíme vám stručný úvod ke každému nástroji spolu se seznamem jejich výhod a nevýhod. Věříme, že po přečtení tohoto článku porozumíte každému z těchto nástrojů komplexněji. Máte-li lepší ořezávač videa ve Windows, který byste mohli doporučit, nebo pokud máte nějaké dotazy k našemu obsahu, zanechte prosím komentář a promluvte si s námi.
Těšíme se na interakci s vámi.
Co si myslíte o tomto příspěvku? Kliknutím ohodnotíte tento příspěvek.
Vynikající
Hodnocení: 4.9 / 5 (na základě 583 hlasy)
Najděte další řešení
Jak oříznout MKV videa – 5 nejlepších nástrojů, které si můžete vybrat Průvodce přidáním hudby do iMovie krok za krokem Jak oříznout záznam obrazovky na Mac, Windows a online 3 způsoby, jak změnit velikost rozměru videa bez ztráty kvality Oříznutí videa bez vodoznaku: Snadné metody 5 nejlepších video kompresorů pro Discord pro bezproblémové sdíleníRelativní články
- Upravit video
- Jak udělat krátké video delší pomocí 3 různých metod
- Smyčkujte video na iPhonu, iPadu, telefonu Android a počítači
- Zdarma software pro úpravu videa – 7 nejlepších bezplatných aplikací pro úpravu videa
- 3 TikTok Watermark Remover Apps k odstranění TikTok Watermark
- Video Filter – Jak přidat a umístit filtr na Video 2024
- Jak zpomalit video a vytvořit zpomalené video 2024
- Rozdělte svůj velký video soubor 3 nejlepšími filmovými ořezávači roku 2024
- Jak přidat vodoznak do videa na různých zařízeních 2024
- 5 nejlepších MP4 kompresorů pro zmenšení velikosti video souboru 2024
- Podrobný průvodce, jak zpomalit video na Snapchat 2024



