5 způsobů, jak oříznout video online na iPhone, Android, Windows a Mac
Oříznutí je proces pro přesun nebo úpravu okrajů obrázku nebo videa. Dříve se používal pro úpravu fotografií. Nyní pro přizpůsobení různých poměrů stran a odstranění nežádoucích černých pruhů se používá také při úpravách videí. Víš jak oříznout video?
Tento příspěvek pokrývá 5 různých způsobů oříznutí černých pruhů z videa. Pokud chcete z obsahu videa odstranit nežádoucí prvky nebo upravit video tak, aby odpovídalo novému poměru stran pro TikTok, Facebook, YouTube nebo jinou platformu, můžete si vybrat jednu preferovanou metodu snadného oříznutí videa.

- SEZNAM PRŮVODCE
- Část 1. Nejlepší způsob oříznutí videa
- Část 2. Oříznutí videa na iPhone a iPad
- Část 3. Oříznutí videa na telefonu Android
- Část 4. Ořízněte video online se 3 ořezávači videa zdarma
- Část 5. Oříznutí videa ve VLC
- Část 6. Nejčastější dotazy k oříznutí videa
Část 1. Nejlepší způsob, jak oříznout video na Windows PC a Mac bez ztráty kvality
Když upravujete video na počítači, buď na Windows 11/10/8/7 PC nebo Mac, můžete použít všestranný software pro úpravu a konverzi videa, Video Converter Ultimate pro oříznutí videa bez ztráty kvality.
Pro oříznutí videa nabízí jednoduchý způsob, jak odstranit nežádoucí černé pruhy a zachovat pouze hlavní obsah, který potřebujete. Je také navržen s mnoha dalšími užitečnými funkcemi pro úpravy. Umožňuje vám například snadno změnit velikost videa, změnit poměr stran, oříznout/otočit video, sloučit více videoklipů, upravit obrazové a zvukové efekty, zlepšit kvalitu výstupního videa a další. Podporovány jsou všechny populární video formáty, jako je MP4, FLV, AVI, MOV, MKV a další. Můžete si jej zdarma stáhnout a podle níže uvedených kroků oříznout video na počítači se systémem Windows nebo Mac.
Spusťte tento nástroj pro ořezávání videa a klikněte na velkou ikonu + pod ikonou Konvertor importujte video, které chcete oříznout nebo přiblížit. Vysoce podporuje 8K/5K/4K, 1080p/720p HD a SD videa ve více než 500 formátech. Nemusíte se obávat problému s nepodporovaným formátem.

Když je zde vaše video uvedeno, můžete o něm vidět některé základní informace, jako je formát, rozlišení, trvání, velikost a název souboru. Klikněte na Upravit pro vstup do hlavního editačního okna. Nyní budete vedeni k Otočit a oříznout Vlastnosti.
Oblast oříznutí můžete libovolně přetahovat, aby vyhovovala vašim potřebám. Také si můžete přizpůsobit konkrétní počty Oblast oříznutí pro přesné oříznutí videa. Během tohoto kroku můžete nastavit Poměr stran jako 16:9, 4:3, 21:9, 16:10, 1:1 nebo Freely. A co víc, můžete upravit Režim zoom na Letter Box, Pan & Scan nebo Full. Tento výkonný ořezávač videa nabízí okno náhledu, ve kterém můžete přímo zobrazit zdrojový a výstupní video efekt. Když jste s výsledkem oříznutí spokojeni, můžete kliknout na OK tlačítko pro uložení změn.
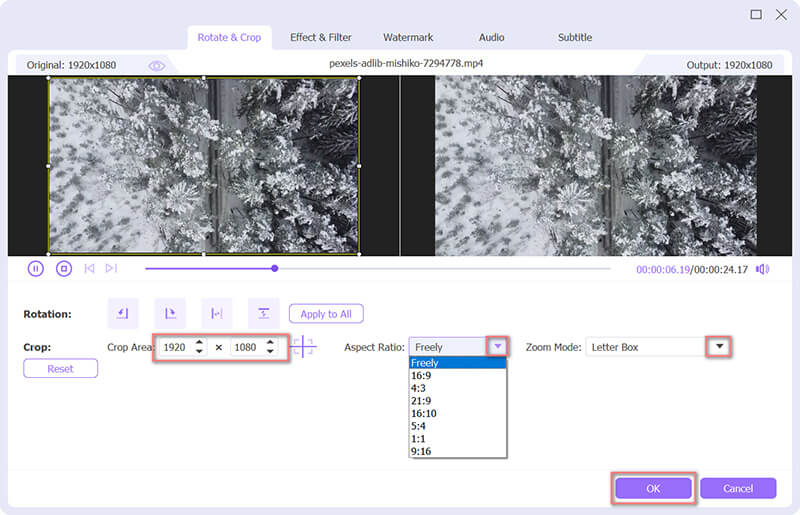
Vyberte vhodný výstupní formát pro toto oříznuté video z Převést vše na. Uvádí některé běžně používané kategorie, jako je YouTube, Vimeo, TikTok, Facebook, Instagram a další, abyste mohli rychle najít formát, který potřebujete. Můžete také kliknout na Vlastní profil ikonu vedle formátu pro zobrazení dalších nastavení výstupu. Poté klikněte na Převést vše tlačítko v pravém dolním rohu pro uložení tohoto oříznutého videa do počítače. Můžete povolit Hardwarová akcelerace pro rychlejší úpravy a převod.

Část 2. Jak zdarma oříznout video na iPhone a iPad
Měli byste vědět, že iOS přichází s některými základními editačními funkcemi, které jsou navrženy v aplikaci Fotky, abyste mohli upravovat své fotografie a videa. Když chcete oříznout video na iPhonu nebo iPadu, můžete použít jeho Oříznutí funkce, která to umožňuje bez instalace aplikací třetích stran.
Otevři Fotky aplikace na vašem iPhonu nebo iPadu. Zde uvádíme oříznutí videa na iPhone jako příklad, abychom vám ukázali, jak používat vestavěnou funkci oříznutí v systému iOS. Najděte a otevřete video, které chcete oříznout, a klepněte na Upravit v pravém horním rohu.
Vyber Otočit a oříznout ikonu ve spodní části obrazovky vašeho iPhone. Poté můžete video libovolně oříznout podle svých potřeb. Klepněte Hotovo v pravém dolním rohu potvrďte operaci oříznutí. Toto upravené video nahradí zdrojový soubor videa.

Část 3. Jak oříznete video na telefonu Android
Měli byste vědět, že v systému Android není žádná vestavěná funkce pro úpravu videa. Když tedy potřebujete upravit a oříznout video, musíte se spolehnout na některé aplikace třetích stran. Ale pokud máte Fotky Google aplikaci nainstalovanou v telefonu Android, můžete ji použít ke snadnému oříznutí videa. Je to bezplatná aplikace pro fotografie, která přichází s vestavěnou funkcí oříznutí videa.
Pokud nemáte Fotky Google, měli byste si je nejprve zdarma nainstalovat do telefonu Android z Obchodu Google Play. Otevřete aplikaci a přihlaste se ke svému účtu Android.
Vyberte a otevřete video, které chcete oříznout, a potom klepněte na Upravit ikonu , čímž se otevře editor v aplikaci. Nyní uvidíte některé základní editační funkce, jako je oříznutí, úprava, filtr a další. Zde byste si měli vybrat Oříznutí posunout se.
Kolem vašeho videa se zobrazí pole pro oříznutí. Můžete si vybrat způsob oříznutí videa, například Free, Square, 16:9, 4:3 nebo 3:2. Velikost videa můžete libovolně změnit na libovolný poměr stran úpravou posuvníků na každém konci ořezového pole, pokud zvolíte možnost Volné.
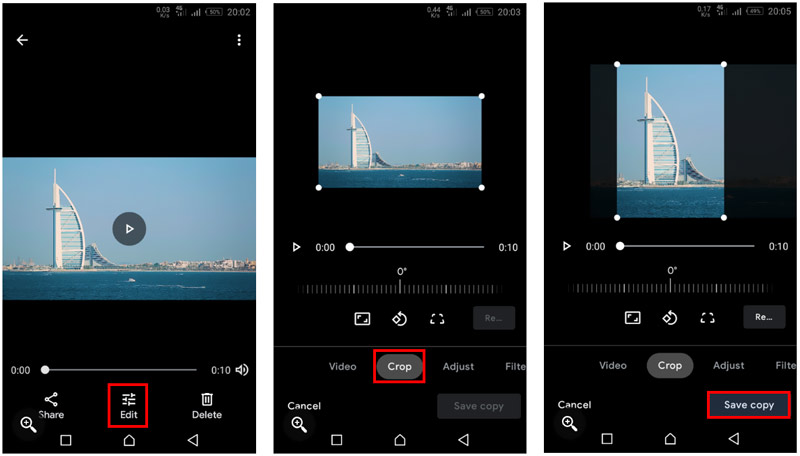
Když jste spokojeni s výsledkem oříznutí videa, můžete klepnout na Uložit kopii tlačítko pro uložení tohoto upraveného videa do telefonu Android. Na rozdíl od oříznutí videa na iPhone vytvoří oříznuté video v systému Android novou kopii a neovlivní původní soubor videa.
Část 4. Jak oříznout video online se 3 ořezávači videa zdarma
Existuje velké množství online video editorů a ořezávací nástroje nabízené na internetu, které vám mohou pomoci oříznout video. Jsou určeny především pro ořezávání malých videoklipů. Pokud do počítače nechcete instalovat žádné aplikace třetích stran, můžete se spolehnout, že některá z nich z videa ořízne černé pruhy. Zde v této části uvádíme 3 skvělé online ořezávače videa, ze kterých si můžete vybrat.
Adobe Creative Cloud Express
Adobe Creative Cloud Express je populární online software pro ořezávání videa, který vám může pomoci oříznout video a upravit poměr stran. Pohání jej Adobe Premiere. Můžete přejít na stránku oříznutí a kliknout na Nahrajte své video tlačítko pro spuštění oříznutí videa online.
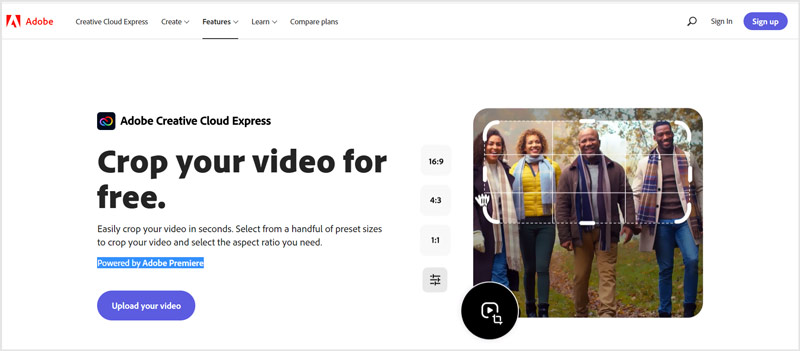
Po nahrání videa do něj můžete vybrat vhodný poměr stran a libovolně oříznout video podle své potřeby. Poté klikněte na Stažení tlačítko pro uložení oříznutého videa do počítače. Chcete-li pokračovat ve stahování, musíte se zaregistrovat a přihlásit se k účtu.
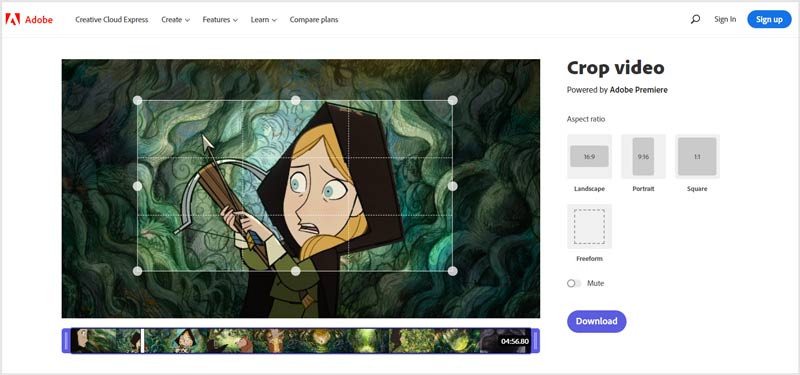
Clideo Crop Video
Clideo je všestranný online editor videa, který umožňuje stříhat video, komprimovat video, slučovat videa, měnit velikost videa, přidávat k videu titulky/hudbu a ořezávat video přímo ve webovém prohlížeči. Má to specifikum Oříznout video stránku, kde můžete zdarma oříznout video online. Podporuje MP4, AVI, MPG, MOV, WMV a další často používané video formáty. Maximální velikost souboru videa je omezena na 500 MB.
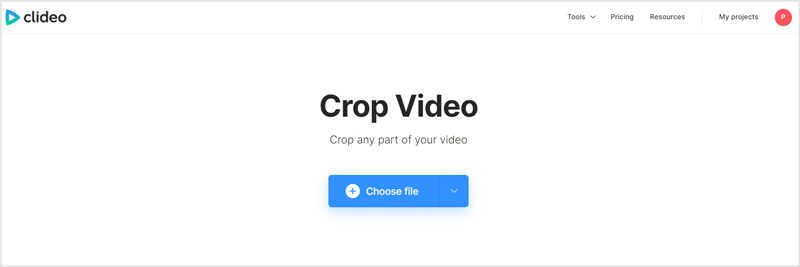
Když se dostanete do Oříznout video stránku, můžete kliknout na Vyberte soubor tlačítko pro nahrání videa. Poté si můžete vybrat poměr stran podle svých potřeb, například 1:1 pro Instagram, 16:9 pro YouTube, 9:16 pro Instagram Story a 5:4 pro Facebook. Oblast oříznutí můžete upravit ručně. Po oříznutí černých pruhů z videa můžete kliknout na Vývozní tlačítko a poté Stažení tlačítko pro uložení do počítače.
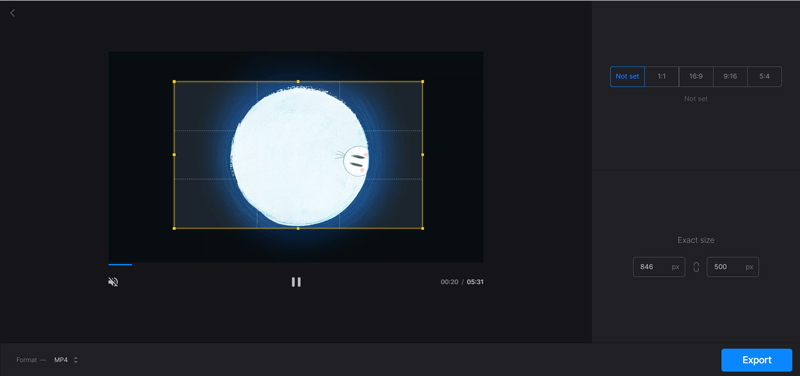
Všimněte si, že výstupní soubor bude vložen s vodoznakem clido. Chcete-li jej odstranit, musíte upgradovat na placený plán.
123APPS Online Video Cropper
123APPS je další výkonný online editor videa, který přináší mnoho užitečných funkcí pro úpravy. Pokud jde o ořezávání videa, nabízí pro vás nástroj Online Video Cropper. Můžete přejít na stránku Oříznout video a začít ořezávat video online. Umožňuje oříznout video soubor až do velikosti 2 GB.
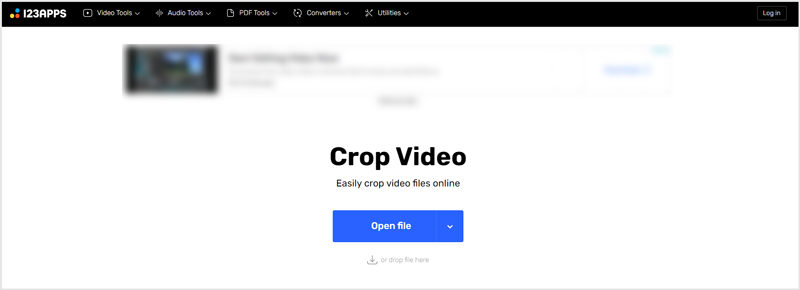
Po nahrání videa jej můžete snadno oříznout a odstranit nežádoucí černé pruhy. Ve srovnání s jinými online ořezávači videa nabízí více funkcí pro úpravy. Během ořezávání videa můžete také video oříznout, otočit do pravého úhlu, upravit rozlišení a hlasitost, přidat text, odstranit logo a další. Můžete jednoduše kliknout na Uložit tlačítko pro stažení tohoto oříznutého videa.
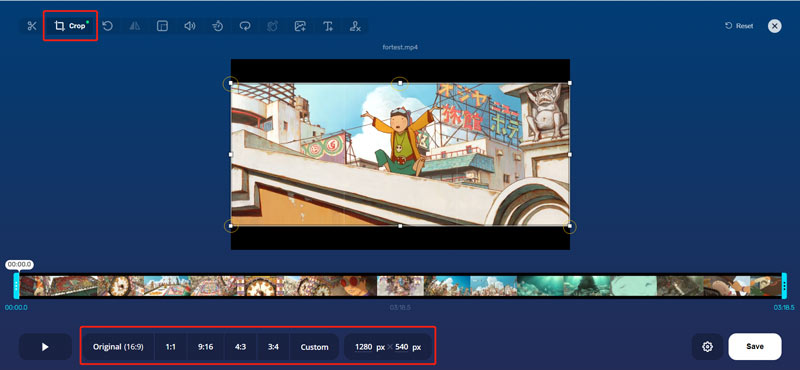
Část 5. Oříznutí videa ve VLC Media Player
VLC je bezplatný a multiplatformní přehrávač médií, který obsahuje mnoho základních funkcí pro úpravy včetně oříznutí, vyříznutí, otočení a dalších. Nabízí různé verze, které můžete použít na Windows 11/10/8/7 PC, Mac, Linux, iPhone, iPad a telefon Android. Pokud máte VLC nainstalovaný v počítači, můžete jej kromě přehrávání mediálních souborů použít také k oříznutí videa.
Otevřete v počítači VLC Media Player a načtěte do něj soubor videa. Můžete kliknout na horní část Média menu a vyberte si Otevřít soubor v něm přehrát vaše video. VLC podporuje většinu video formátů jako MP4, MOV, AVI, FLV a další.
Chcete-li oříznout video ve VLC, můžete kliknout na Video vyberte v nabídce Oříznutí a poté použijte 16:9, 16:10, 4:3, 5:3, 5:4, 1:1 nebo jinou možnost. Nyní bude váš video obsah oříznut na související oblast.
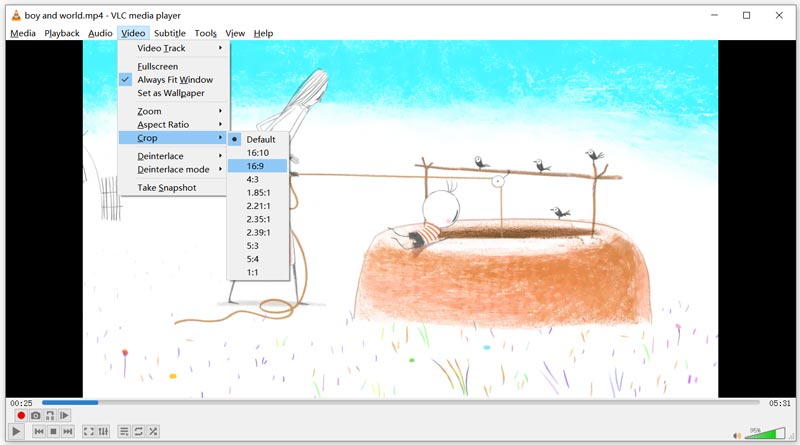
Můžete také kliknout na horní část Nástroje a vyberte možnost Efekty a filtry možnost otevřít Úpravy a efekty okno. Udeř Video efekty a poté použijte funkci Oříznout k oříznutí videa ve VLC.
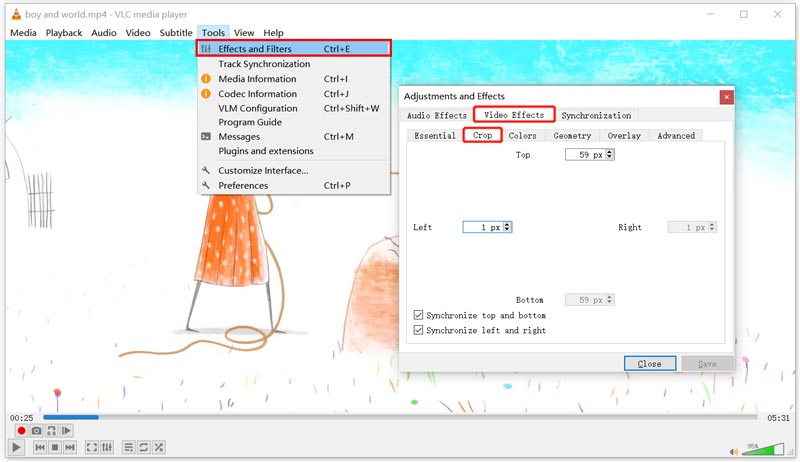
Část 6. Nejčastější dotazy o tom, jak oříznout video
Jaký je nejlepší bezplatný software pro ořezávání videa pro Mac?
iMovie. Je to výchozí editor videa pro Mac. Je vybaven mnoha běžně používanými editačními funkcemi včetně oříznutí, otočení, vyříznutí a dalších. Když potřebujete oříznout video na Macu, iMovie pro vás může být tím nejlepším nástrojem.
Mohu použít Adobe Premiere Rush Pro k oříznutí videa?
Ano. Adobe Premiere Rush Pro má funkci oříznutí v ovládacích prvcích pokročilé transformace, která vám pomůže snadno oříznout video.
Zmenší oříznutí videa velikost jeho souboru?
Ano, když oříznete video a zachováte jeho původní rozlišení, můžete vytisknout menší soubor. Ale mnoho editorů videa změní rozlišení videa, datový tok a další nastavení. V takovém případě může mít oříznuté video větší velikost souboru.
Závěr
Z různých důvodů možná budete chtít oříznout video. Možná chcete odstranit nechtěné černé pruhy, umístit videozáznam do určitého prostoru nebo snímku nebo chcete, aby se video zaměřilo na jednu konkrétní oblast. Zde v tomto příspěvku se můžete naučit 5 různých způsobů, jak oříznout videa na vašich zařízeních. Pro další dotazy ohledně úprav a tvorby videí nám můžete zanechat zprávu.
Co si myslíte o tomto příspěvku? Kliknutím ohodnotíte tento příspěvek.
Vynikající
Hodnocení: 4.0 / 5 (na základě 109 hlasy)
Najděte další řešení
Jak sloučit videa na iPhone, Androidu, počítači a online Užitečné dovednosti pro úpravu videí na iPhone, Android a Mac/PC Komprimujte video pro web, e-mail, Discord, WhatsApp nebo YouTube Jak vytvořit GIF s 5 nejlepšími převaděči fotografií/videí na GIF Reverse Video – Reverse videa na iPhone/Android/počítači Jak zrychlit video na iPhone, Android, Online a Mac/PCRelativní články
- Upravit video
- 5 způsobů, jak oříznout video
- Reverse Video Reverse videa na iPhone, Android, počítač
- 3 snadné způsoby úpravy zpomaleného videa
- Trim Video Online, na iPhone, Android, Windows a Mac
- 5 nejlepších aplikací pro vylepšení videa pro zlepšení kvality videa
- Nejlepší 3 způsoby, jak snížit nebo zvýšit rozlišení videa
- Jak změnit a opravit barvu ve videích na PC/iPhone/Android
- Jak správně zesvětlit video pomocí editoru videa nebo přehrávače videa
- Top 8 placených a bezplatných programů pro úpravu videa pro Windows 11/10/8/7
- Top 8 placených a bezplatných programů pro úpravu videa pro počítače/notebooky Mac



