Jak přidat hudbu do iMovie [3 kroky]
iMovies je vestavěný editor mezi zařízeními Apple a dokáže bezproblémově propojit vizuální a zvukové prvky a vytvořit tak filmové mistrovské dílo. Když upravujete soubor videa v iMovie, můžete přidat hudbu na pozadí do iMovie převést své surové záběry na skvělý klip. V tomto článku použijete 3 kroky k importu zvuku do iMovie na zařízeních Mac a iOS.
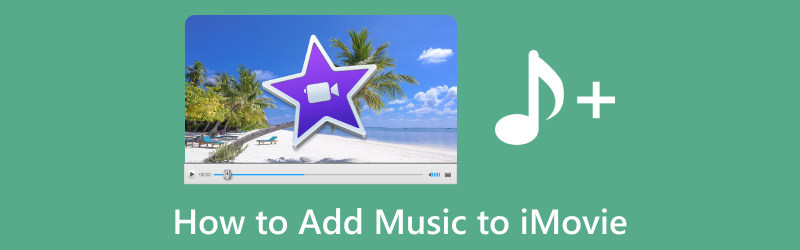
- SEZNAM PRŮVODCE
- Část 1. Jak přidat hudbu do iMovie na Macu
- Část 2. Jak importovat hudbu do iMovie na iOS
- Část 3. Proč nemohu přidat hudbu do iMovie
- Část 4. Časté dotazy o přidávání hudby do iMovie
Část 1. Jak přidat hudbu do iMovie na Macu
Když k přidávání hudby používáte iMovie pro Mac, můžete si vybrat, zda přidáte hudbu z vaší hudební knihovny nebo místní skladby z Finderu.
Pokud máte skladby stažené nebo importované do své hudební knihovny na Macu, můžete zde importovat hudbu pomocí prohlížeče médií v iMovie.
Spusťte iMovie na Macu, procházejte možnosti kliknutím Zvuk v horní části okna a vyberte Hudba ze seznamu knihoven.
Kliknutím na tlačítko přehrávání vedle každé skladby si poslechnete náhled.
Jakmile potvrdíte skladbu, kterou chcete přidat do iMovie, jednoduše ji okamžitě přetáhněte z prohlížeče médií na časovou osu.
Chcete-li přiřadit skladbu nebo zvukové efekty ke konkrétnímu videoklipu, přetáhněte je pod videoklip a vytvořte mezi nimi spojovací pruh.
Pro hudbu na pozadí nebo motiv ve filmu přetáhněte skladby dobře do hudby, označené ikonou noty ve spodní části časové osy. Skladba zůstane nehybná, i když změníte umístění videoklipů na časové ose.
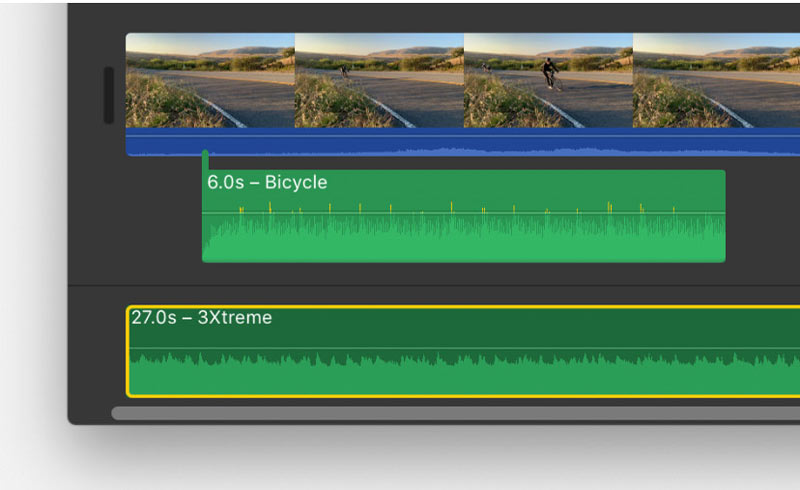
Pokud chcete pouze část skladby, zvýrazněte rozsah ve tvaru vlny v horní části prohlížeče a upravte dobu trvání výběru rozsahu přetažením za jeho obě strany.
Kromě toho můžete také přímo importovat zvukové soubory, jako jsou MP3, M4A, WAV a AIFF, do časové osy projektu iMovie z Finderu. Jednoduše vyhledejte hudební klip a přetáhněte jej přímo do svého projektu iMovie.
jestli ty zrychlení videa v iMovie, nezapomeňte před tím sloučit zvukové a obrazové stopy, aby se oba soubory synchronizovaly.
Část 2. Jak importovat hudbu do iMovie na iOS
Když používáte zařízení iOS, jako je iPhone, iPad nebo iPod Touch, kroky jsou podobné jako na Macu.
Kromě začlenění hudby nebo zvukových souborů z aplikace Hudba na zařízeních iOS můžete do iMovie také importovat skladby z těch, které jsou uloženy ve vašem zařízení, na iCloud Drive nebo na jiném místě. Při integraci zvuku do svého projektu iMovie postupujte podle níže uvedených kroků.
Přidejte hudbu do iMovie z aplikace Hudba
Když jste si stáhli nebo synchronizovali skladby s aplikací Hudba, zde můžete také přidat zvukové soubory do iMovie z aplikace Hudba.
Když je váš projekt povolen na časové ose iMovie, vyberte Přidat média knoflík.
Vybrat Zvuka poté přejděte na Moje hudba. Odtud vyberte kategorii a prozkoumejte dostupné skladby.
Zobrazte náhled skladby klepnutím na ni. Pokud se skladba zobrazuje šedě, vyhledejte ji v Hudba aplikaci a poté klepněte na Stažení tlačítko pro uložení do vašeho zařízení.
Chcete-li skladbu začlenit do svého projektu, klepněte na Přidat zvuk vedle vybrané skladby. iMovie umístí skladbu na začátek projektu a automaticky upraví její trvání tak, aby odpovídalo celkové délce projektu.
Přidejte zvuk do iMovie z iCloud Drive nebo jiného umístění
Zvukové soubory, včetně formátů M4A, MP3, WAV a AIFF, můžete vkládat do iMovie, ať už jsou uloženy ve vašem zařízení, na iCloud Drive nebo jinde.
Pokud je zvukový soubor kratší než jedna minuta, procházejte časovou osu svého projektu iMovie a umístěte přehrávací hlavu (bílá svislá čára), kam chcete zvukový soubor vložit.
Klikněte na Přidat média a poté výběr Soubory k prozkoumání hudebních souborů na iCloud Drive nebo na jiných místech.
Vyberte zvukový soubor, který chcete připojit k projektu.
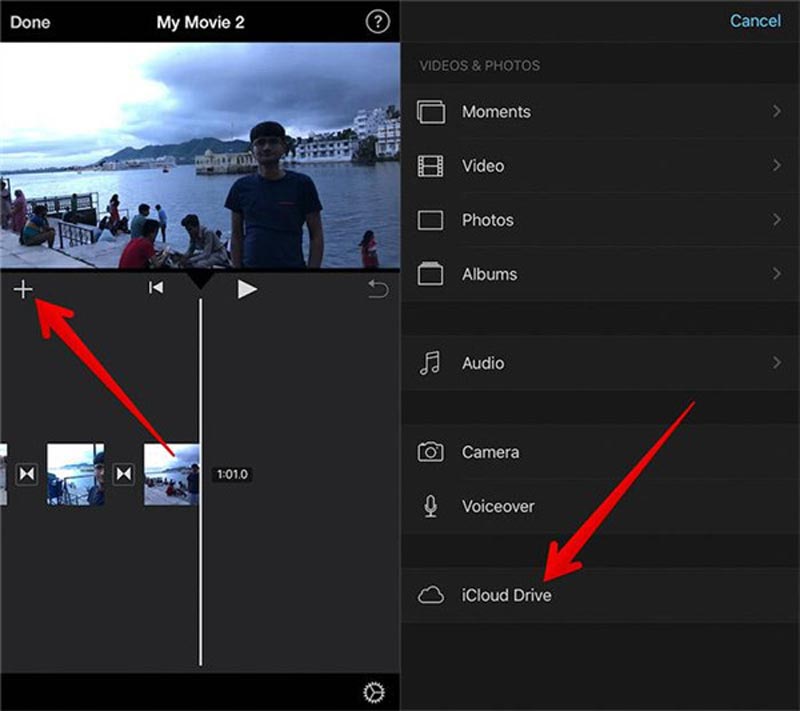
Můžete také použijte funkci hlasového komentáře na iPhonea přidejte jej do iMovie jako příběhy na pozadí.
Tipy: Pokud přidáte zvukový soubor delší než jednu minutu, bude fungovat podobně jako skladba ve vašem projektu. Naopak soubory kratší než jedna minuta budou umístěny na místo přehrávací hlavy na časové ose.
Část 3. Proč nemohu přidat hudbu do iMovie
Když se vám nepodaří přidat hudbu do iMovie na Macu nebo iPhonu, důvody mohou být různé.
1. Nepodporovaný formát souboru
iMovie je kompatibilní se specifickými formáty zvukových souborů, jako jsou MP3, AAC, AIFF nebo WAV. Pokud je váš hudební soubor ve formátu, který iMovie nerozpozná, můžete tento problém vyřešit převodem hudebního souboru do podporovaného formátu.
ArkThinker Video Converter Ultimate je iMovie konvertor pro převod videa a zvuku na video a audio formáty kompatibilní s iMovie, jako jsou MP3, WAV, AIFF a další.
Navíc má různé editační funkce, které fungují jako alternativa iMovie k úpravě a vytvoření video souboru. A co víc, tento software je kompatibilní s počítači Mac a Windows 11/10/8/7 a můžete jej používat napříč platformami. Jeho technologie AI dokáže okamžitě zvýšit kvalitu videa z SD na 4K.
Začněte stažením tohoto převaděče iMovie do počítače Mac nebo Windows.
Po stažení spusťte program. Poté vyhledejte a klikněte na Plus symbol umístěný ve středu rozhraní pro vyhledání zvukového souboru, který chcete převést pro iMovie.

Vedle výstupního zvuku rozbalte Profil Jídelní lístek. Přepněte na Zvuk a vyberte formát zvuku, který je kompatibilní s iMovie.
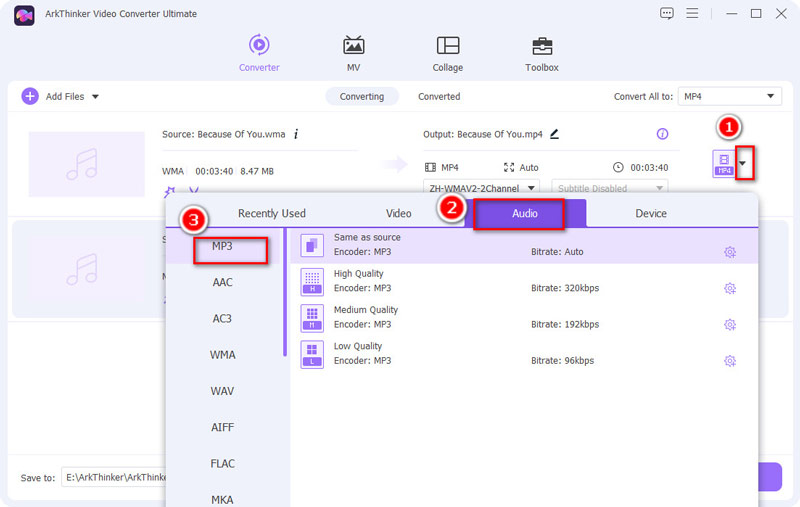
Po výběru požadovaného formátu určete výstupní složku, kam chcete uložit výsledný soubor. Po provedení všech nastavení klikněte na Převést vše v pravém dolním rohu spustíte proces převodu.
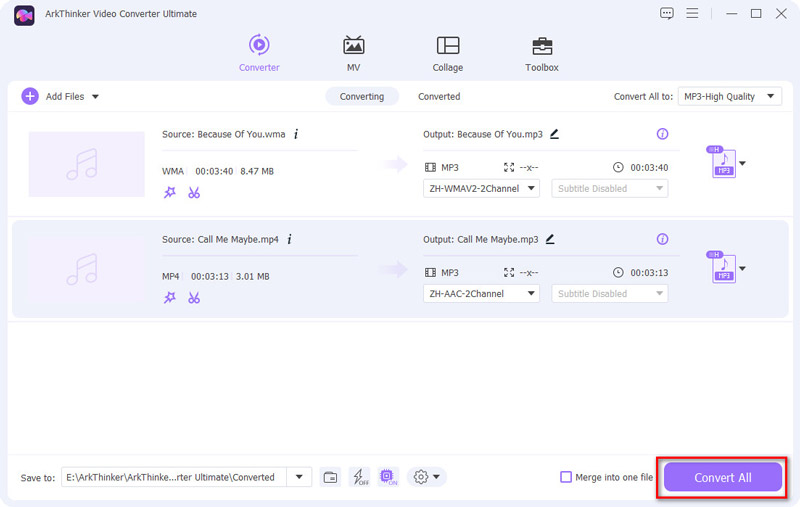
2. Poškozený hudební soubor
Pokud je váš hudební soubor poškozen nebo poškozen, může mít iMovie potíže s jeho importem. Chcete-li tento problém vyřešit, zkuste použít alternativní kopii hudebního souboru. Pokud problém přetrvává, zvažte pořízení nové, nepoškozené kopie hudby.
3. Problémy s umístěním souboru
iMovie může mít potíže s nalezením vašeho hudebního souboru, pokud byl přesunut nebo odstraněn z původního umístění. Chcete-li to napravit, ujistěte se, že hudební soubor je v umístění dostupném pro iMovie. Pokud byl soubor přemístěn, otevřete jej Soubora poté vyberte Importovat média možnost v iMovie znovu importovat hudbu.
4. Zastaralá verze iMovie
Některé funkce nebo typy souborů nemusí zastaralá verze iMovie podporovat. Chcete-li tento problém vyřešit, aktualizujte iMovie na nejnovější dostupnou verzi prostřednictvím Mac App Store.
5. Blokovaná oprávnění
Pokud nemáte potřebná oprávnění pro přístup k hudebnímu souboru, iMovie nemusí být možné jej importovat. Opravte tento problém kontrolou a úpravou oprávnění souboru. Klikněte pravým tlačítkem na soubor, vyberte „Získat informace“ a upravte oprávnění, abyste iMovie udělili potřebný přístup.
6. Problémy s iCloud Drive
Problémy se synchronizací na iCloud Drive mohou ovlivnit váš projekt iMovie, pokud jsou tam uloženy. Zajistěte správné fungování a synchronizaci iCloud Drive ověřením připojení k internetu. Pokud problémy přetrvávají, zkuste přesunout projekt do umístění místního úložiště, abyste zjistili, zda problém přetrvává.
7. Systémové problémy
Problémy s výkonem v iMovie mohou pramenit z problémů souvisejících se systémem. Vyřešte to restartováním počítače Mac nebo zařízení iOS, abyste vyřešili dočasné závady. Pokud problémy přetrvávají, zvažte řešení rozsáhlejších systémových problémů.
Pokud výše uvedená řešení nefungují, můžete zkusit jiné software pro úpravu videa na Macu nahradit iMovie a přidat hudbu do video souboru.
Část 4. Časté dotazy o přidávání hudby do iMovie
Jak přidáte hudbu do iMovie, aniž byste ji stahovali?
iMovie primárně spoléhá na hudbu, která je již uložena ve vašem zařízení nebo je dostupná v knihovně Apple Music. Pokud nechcete stahovat hudbu samostatně, můžete hudbu do iMovie přidat z hudební knihovny.
Mohu do iMovie na Macu přidat hudbu bez iTunes?
Ano, do iMovie na Macu můžete přidávat hudbu bez použití iTunes. iMovie umožňuje importovat zvukové soubory přímo z vašeho počítače přes Finder.
Mohu do iMovie umístit hudbu z YouTube?
Ne. Přímé používání hudby z YouTube ve vašem projektu iMovie se obecně nedoporučuje kvůli potenciálním problémům s autorskými právy.
Závěr
Přidání hudby do vašeho iMovie projekty je snadný způsob, jak zlepšit celkový zážitek ze sledování. Ať už používáte svůj Mac nebo iPhone, výše uvedené metody vám poskytují flexibilitu při výběru dokonalého soundtracku pro vaše videa. Také, když se vám nepodaří importovat hudbu do iMovie, můžete to vyřešit podle výše uvedených řešení. Pokud považujete tento příspěvek za užitečný, neváhejte ho sdílet s dalšími.
Co si myslíte o tomto příspěvku? Kliknutím ohodnotíte tento příspěvek.
Vynikající
Hodnocení: 4.9 / 5 (na základě 443 hlasy)
Najděte další řešení
Naučte se dělat zpomalený pohyb v iMovie a zpomalte své video 2 způsoby použití iMovie k rozdělení obrazovky na Mac a iPhone 2 způsoby, jak změnit poměr stran v iMovie na mobilních zařízeních a stolních počítačích Změna poměru stran iMovie – Jak oříznout video na iMovie Jak otočit video v iMovie na iPhone, iPad a Mac Užitečné tipy, které vám pomohou naučit se stříhat video v iMovieRelativní články
- Upravit video
- Jak udělat krátké video delší pomocí 3 různých metod
- Smyčkujte video na iPhonu, iPadu, telefonu Android a počítači
- Zdarma software pro úpravu videa – 7 nejlepších bezplatných aplikací pro úpravu videa
- 3 TikTok Watermark Remover Apps k odstranění TikTok Watermark
- Video Filter – Jak přidat a umístit filtr na Video 2024
- Jak zpomalit video a vytvořit zpomalené video 2024
- Rozdělte svůj velký video soubor 3 nejlepšími filmovými ořezávači roku 2024
- Jak přidat vodoznak do videa na různých zařízeních 2024
- 5 nejlepších MP4 kompresorů pro zmenšení velikosti video souboru 2024
- Podrobný průvodce, jak zpomalit video na Snapchat 2024



