Bezproblémový průvodce 6 nejlepšími nástroji, jak oříznout soubor MOV
Není nic otravnějšího než natáčet video s fotobombery nebo nechtěnými částmi. Proto hledáte způsoby, jak odstranit tyto nepotřebné části oříznutím videa. Kromě toho to někteří dělají, aby získali požadovaný poměr stran nebo přiblížili konkrétní detaily. Vzhledem k rozsáhlému využití formátu MOV se zaměříme na to, jak můžete oříznout MOV soubory na Mac a dokonce i Windows. V tomto příspěvku budou popsány některé oblíbené programy, které vám pomohou s vaším úkolem.
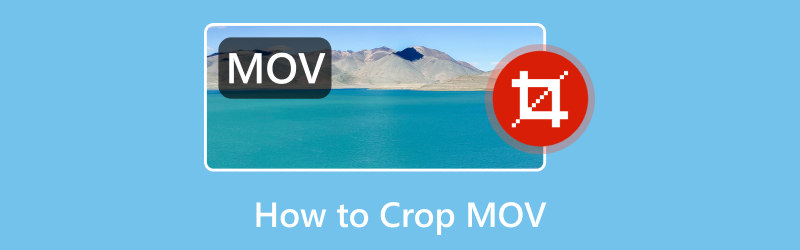
- SEZNAM PRŮVODCE
- Část 1. Co je MOV
- Část 2. Jak otevřít MOV
- Část 3. Řešení oříznutí MOV
- Část 4. Nejčastější dotazy o tom, jak oříznout MOV
Část 1. Co je MOV
Každý ví, že MOV je formát souboru QuickTime Movie. Abychom vám o něm poskytli více podrobností, MOV je formát kontejneru. To znamená, že obsahuje různé mediální komponenty, jako je zvuk, video, titulky a text v rámci jednoho souboru. Je také oblíbený pro ukládání vysoce kvalitního videa a zvuku. Také proto jej mnozí volí kvůli jeho kvalitě. Vzhledem k tomu má MOV tendenci být větší než jiné formáty. Nyní, než budete pokračovat v učení oříznutí videa MOV, možná budete chtít vědět, jak jej otevřít. Pokud ano, přejděme k dalšímu dílu.
Část 2. Jak otevřít MOV
Zde je návod, jak otevřít soubory MOV pomocí výchozích přehrávačů médií v operačních systémech Mac i Windows:
Přehrávejte videa MOV na Macu
QuickTime Player je výchozí software přehrávače na Macu. Může tedy otevřít soubory MOV bez jakékoli další instalace.
Jednoduše dvakrát klikněte na soubor MOV, který chcete přehrát. Automaticky se otevře v přehrávači QuickTime Player.
Volitelně můžete kliknout pravým tlačítkem na soubor MOV a vybrat Otevřít v programu. Poté vyberte QuickTime Player.
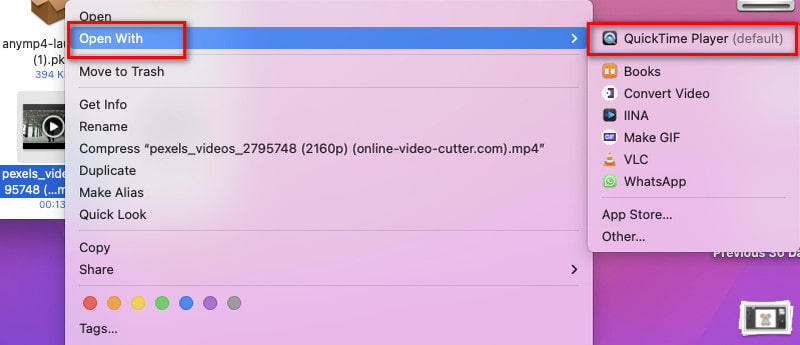
Jak sledovat MOV ve Windows
Existují dva způsoby, jak otevřít video soubory MOV v počítači se systémem Windows. Jeho výchozím přehrávačem je Windows Media Player. Ale ve Windows 10 je vestavěný přehrávač, který se nazývá Filmy a TV.
Poklepejte na video MOV, které chcete přehrát, a automaticky se otevře v programu Windows Media Player. Ve Windows 10 a vyšších se bude přehrávat v aplikaci Filmy a TV.
Pokud se video nepřehraje okamžitě, můžete na něj kliknout pravým tlačítkem a vybrat Otevřít v programu. Nakonec vyberte Filmy a TV nebo Windows Media Player.
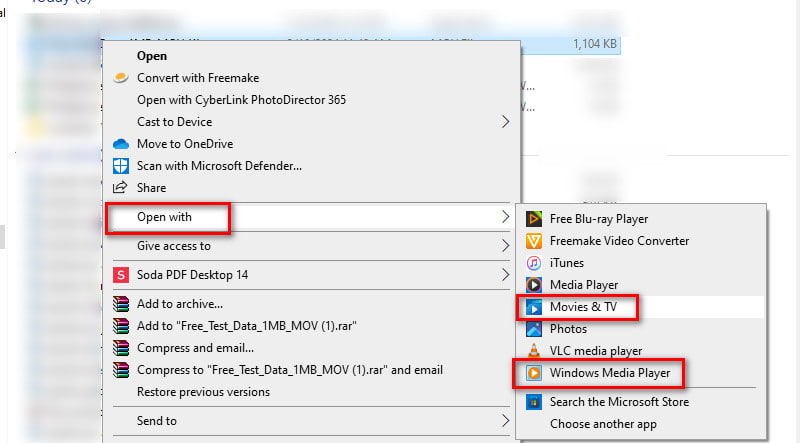
Část 3. Řešení oříznutí MOV
Řešení 1. Ořízněte MOV videa pomocí nejlepšího ořezávače videa – ArkThinker Video Converter Ultimate
První na seznamu je ArkThinker Video Converter Ultimate. Kromě toho, že jde o software pro převod, může být také vaším nejlepším ořezávačem videa. Program umožňuje oříznout soubory MOV bez jakýchkoli potíží. Kromě MOV podporuje různé populární video formáty, jako jsou MP4, MKV, AVI, WMV a tak dále. Poskytuje také část s náhledem, abyste viděli, zda jste s oříznutím videa dostatečně spokojeni. Nástroj vám dále poskytuje další možnosti přizpůsobení nastavení výstupu. Můžete si vybrat požadovaný formát, kvalitu, rozlišení, snímkovou frekvenci a další. Oříznutím klipů je také možné odstranit přebytečné části. Pokud jste nyní nadšení, že víte, jak s ním oříznout MOV, postupujte takto:
Získejte ArkThinker Video Converter Ultimate pomocí možností stažení uvedených níže. Nainstalujte jej a počkejte, až se automaticky spustí.
Dále vyberte možnost Toolbox v horní nabídce. Odtud vyhledejte možnost Video Cropper Option.
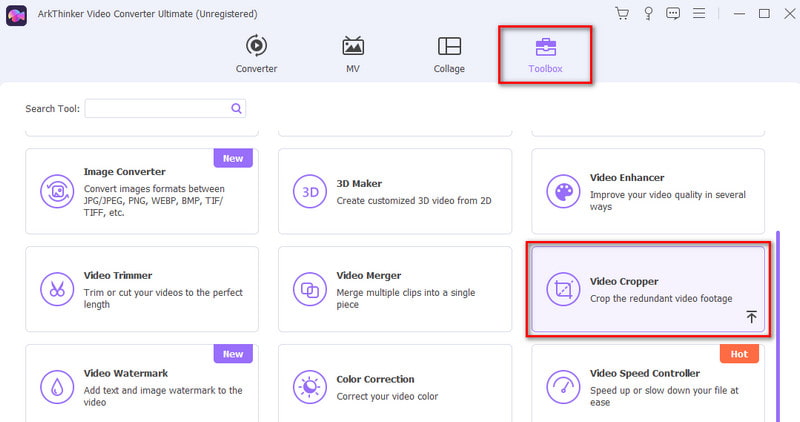
Následně klikněte na tlačítko plus a přidejte soubor MOV, který chcete oříznout.
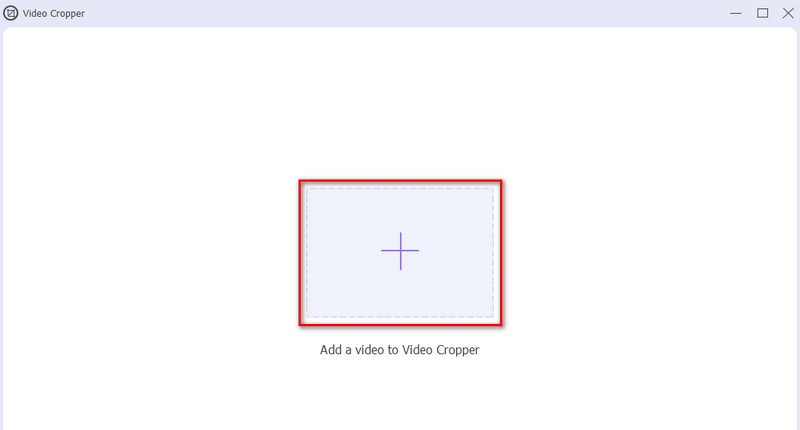
V dalším rozhraní upravte pole pro oříznutí na základě požadovaného poměru stran. Volitelně upravte nastavení výstupu podle svých potřeb. Jakmile budete spokojeni, udeřte Vývozní.
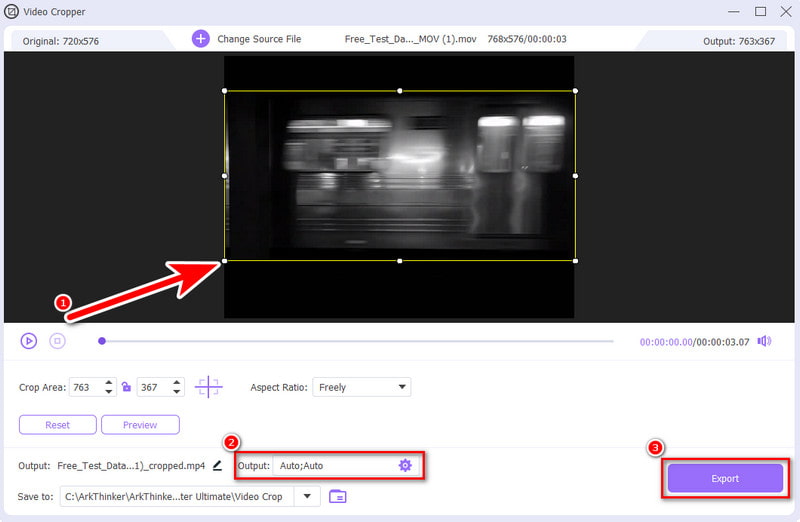
Řešení 2. Ořízněte MOV soubory online pomocí ArkThinker Video Cropper
Potřebujete program, který vám pomůže oříznout videa MOV online? ArkThinker Video Cropper zdarma online nabízí rychlý a pohodlný způsob pro vás. Jedná se o webový nástroj, který vám umožňuje oříznout video na požadovanou velikost. Nabízí také různé možnosti poměru stran, které se vejdou na různé stránky sociálních médií. Zahrnuje zdroje Facebooku, YouTube, příspěvky nebo příběhy Instagramu a další. Zároveň umožňuje upravit nastavení parametrů videa a zvuku před uložením oříznutého souboru. Můžete si vybrat požadovaný výstupní formát, kodér, rozlišení a další. Navíc podporuje širokou škálu video vstupů, jako je MOV, MP4, FLV, WMV, VOB a další. Zde je návod, jak to funguje.
Přejděte na úředníka ArkThinker Video Cropper zdarma online webová stránka. Poté klikněte na Start Cropping Video a vyberte a importujte video MOV.
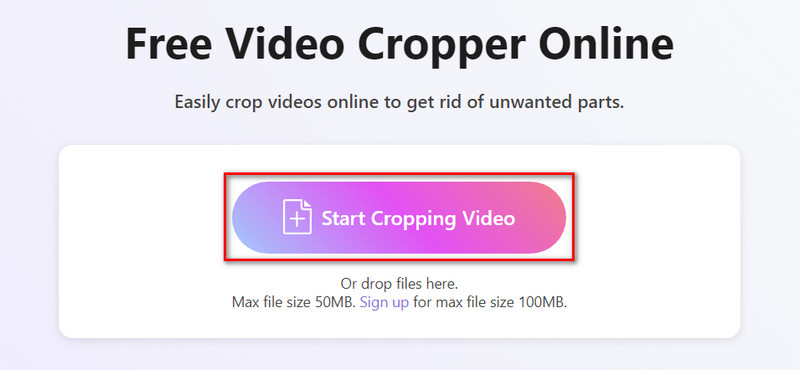
Po dokončení nahrávání videa upravte poměr stran podle svých potřeb. Chcete-li upravit nastavení parametru před uložením, klikněte na tlačítko Nastavení.
Poté klepněte na OK pro použití změn. Jakmile budete spokojeni, zvolte Oříznout video a stiskněte tlačítko Uložit.

Řešení 3. Jak změnit velikost MOV pomocí Adobe Express
Plošina: Webové
Další online metodou, jak oříznout soubor .mov, je Adobe Express. Nabízí rychlé akce s videem, které uživatelům umožňují oříznout jejich videa. To zajišťuje, že můžete oříznout video MOV. Můžete si také vybrat velikost na výšku, na šířku nebo čtverec, na kterou chcete klip oříznout. Umožní vám použít pro vaše video vlastní rozměry. Přístup a použití získáte podle průvodce.
Otevřete svůj oblíbený prohlížeč a vyhledejte Adobe Express Video Cropper.
Klepnutím na tlačítko Nahrát video přidejte soubor MOV, který chcete oříznout.
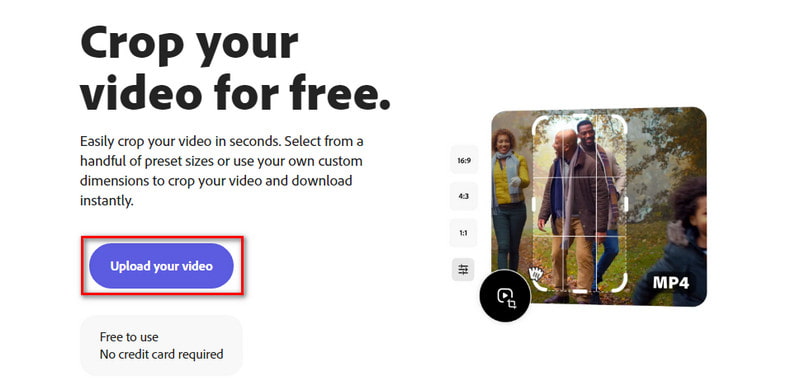
Vyberte si poměr stran podle svých potřeb. Po dokončení klikněte na možnost Stáhnout pro export.
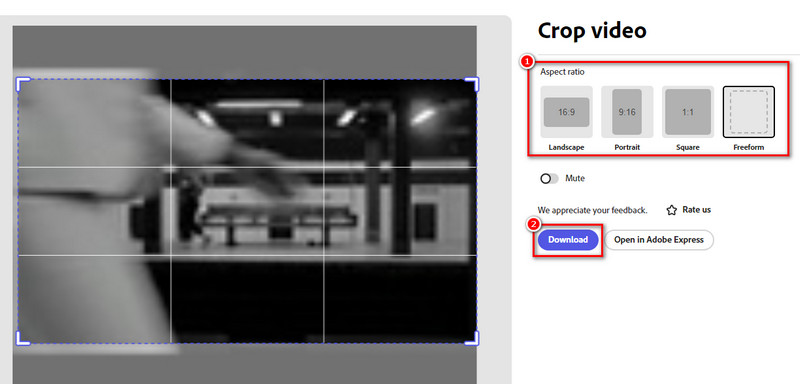
- Není třeba stahovat žádný software.
- Snadno použitelné rozhraní s přednastavenými možnostmi oříznutí.
- Volný plán k dispozici.
- Oříznutí může snížit kvalitu videa.
Řešení 4. Upravte poměr stran MOV pomocí QuickTime
Plošina: Mac
Chybět by nám samozřejmě neměl ani QuickTime Player. Je to skvělá volba pro přehrávání souborů MOV. Tento program však vaše video přímo neořízne. Místo toho potřebujete jeho aktualizovanou verzi. To znamená, že se musíte přihlásit k odběru QuickTime Pro pro oříznutí videa MOV. Jakmile upgradujete na Pro, můžete se řídit níže uvedeným průvodcem a zjistit, jak to funguje. S tímto řešením zjistíte, jak oříznout a přesunout ve Photoshopu.
Nejprve budete potřebovat soubor masky, takže QuickTime bude mít průvodce pro oříznutí souboru. Chcete-li to provést, pořiďte snímek konkrétního snímku ve videu. Zkopírujte obrázek rámečku pomocí QuickTime Pro. Poté otevřete video, přejděte na Upravit a vyberte kopírovat.
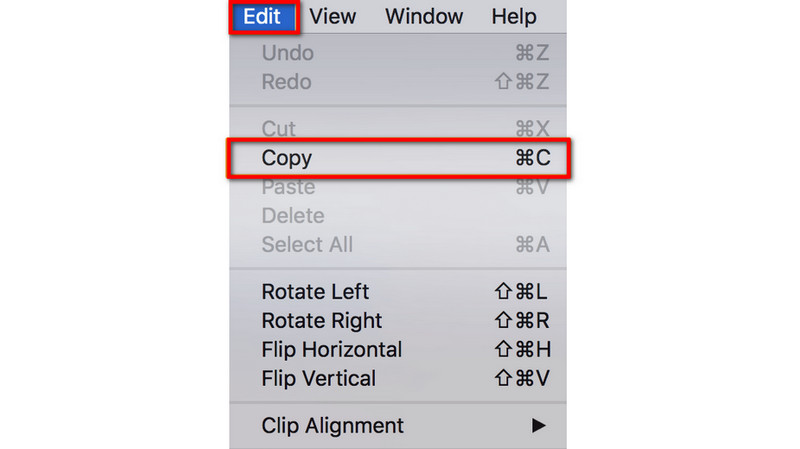
Nyní spusťte Photoshop a vytvořte nový projekt výběrem Soubor a poté Nový. Vložte fotografii, kterou jste zkopírovali dříve. Na panelu nástrojů vyberte Nástroj obdélníkový výběr.
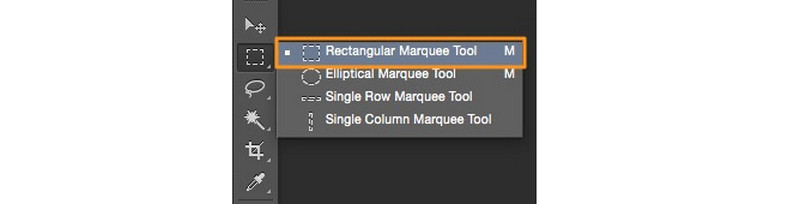
Pomocí nástroje vyberte oblast, kterou chcete zachovat, a vyplňte ji černou barvou. Prostor venku musí být vyplněn bílou barvou. Poté uložte obrázek ve formátu GIF nebo TIFF.
Dále se vraťte do QuickTime Pro. Přejděte do okna a vyberte Zobrazit vlastnosti filmu. Odtud vyberte možnost Vizuální nastavení a kliknutím na Vybrat importujte soubor masky.
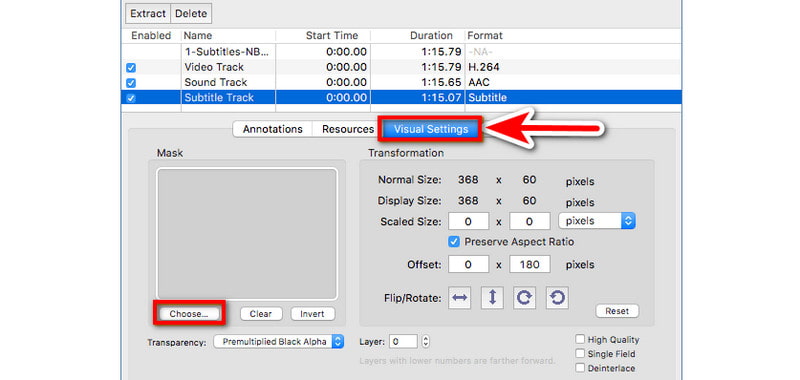
V posledním kroku bude vybraná oblast pouze ta, která se objeví ve vašem videu MOV. Uložte oříznuté video nyní výběrem Soubor > Exportovat.
- Předinstalovaný na počítači Mac.
- Výkonný přehrávač pro MOV, včetně formátů jako MP4 kódovaných s MPEG-4 nebo video kodekem H. 264.
- Proces oříznutí videa je složitý a pro nové uživatele může být matoucí.
- Upgrade je trochu drahý a stojí $30,00.
Řešení 5. Ořízněte video MOV pomocí iMovie
Plošina: Zařízení Mac a iOS
iMovie je známý software pro úpravu videa vyvinutý společností Apple. To znamená, že je k dispozici pro zařízení Mac a iOS. Naštěstí jej můžete použít i pro ořez MOV. Můžete se tedy zaměřit na konkrétní oblasti nebo odstranit nežádoucí části z videa. A co víc, můžete pomocí něj ořezávat a přidávat filtry, zvukové efekty a další. Chcete-li se naučit, jak to používat, zde je pro vás rychlý průvodce.
Spusťte na svém zařízení program iMovie. Zvolte Importovat média pro načtení videa MOV, které chcete oříznout.
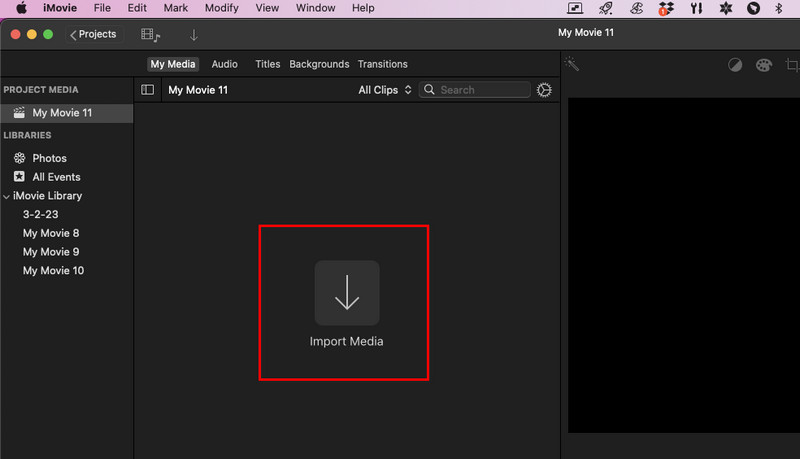
Poté vyberte tlačítko pro oříznutí, které najdete v sekci náhledu. Kliknutím a přetažením úchytů vyberte, co chcete zachovat.
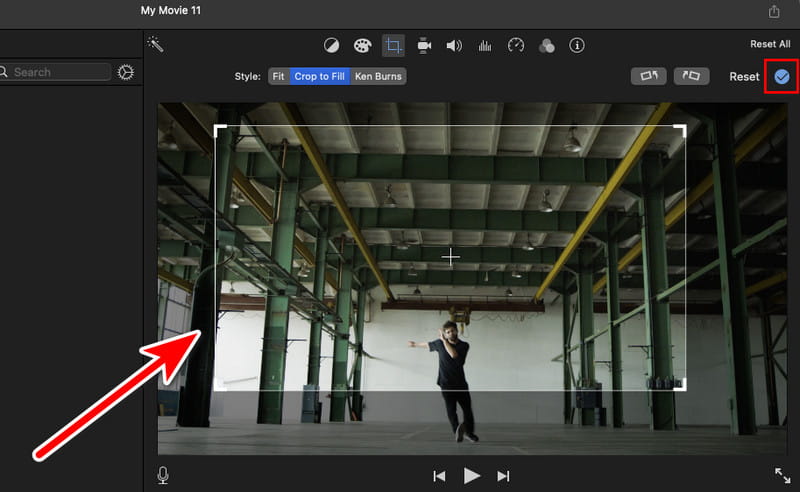
Až budete hotovi, kliknutím na modré zaškrtávací tlačítko použijte úpravy oříznutí. Poté přejděte na Sdílet a kliknutím na Exportovat soubor jej uložte.
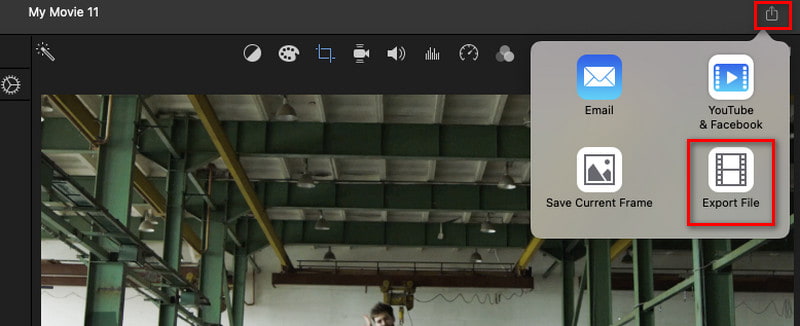
- Bezplatný a snadno použitelný nástroj pro úpravy.
- Nabízí přesné nástroje pro oříznutí s vizuálními náhledy.
- Dobře se integruje s ostatními produkty Apple.
- Je pouze na zařízeních Apple.
Řešení 6. Ořízněte soubor MOV pomocí Filmora Video Editor
Plošina: Windows a Mac
Pokud jde o poslední nástroj, Filmora Video Editor je zde, aby vám pomohl oříznout soubory MOV na Windows a Mac. Poskytuje také rychlou metodu oříznutí videí na různé velikosti. S ním můžete ořezávat ručně i automaticky. Může také oříznout různé formáty videa, včetně MOV, FLV, WMV a dalších. Nabízí několik technik oříznout video. Pokud chcete, můžete nastavit předvolby a umístění fotografií.
Stáhněte a nainstalujte Filmora Video Editor do počítače. Spusťte jej poté.
Importujte svůj soubor MOV tak, že přejdete na Soubor a vyberete Importovat média > Importovat mediální soubory. Můžete také přetáhnout soubor MOV na časovou osu, kterou chcete oříznout.
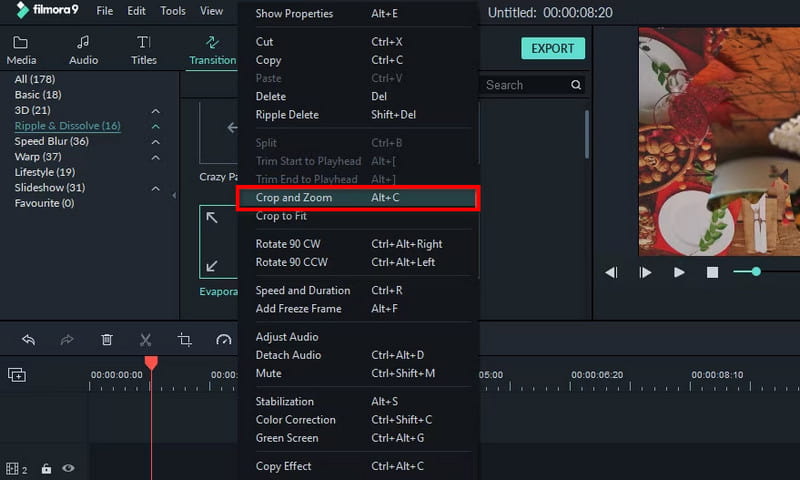
Poté klikněte pravým tlačítkem na požadované video a v nabídce vyberte možnosti Oříznout a přiblížit. Poté se zobrazí okno pro úpravy, kde můžete oříznout video. Upravte poměr podle svých potřeb.
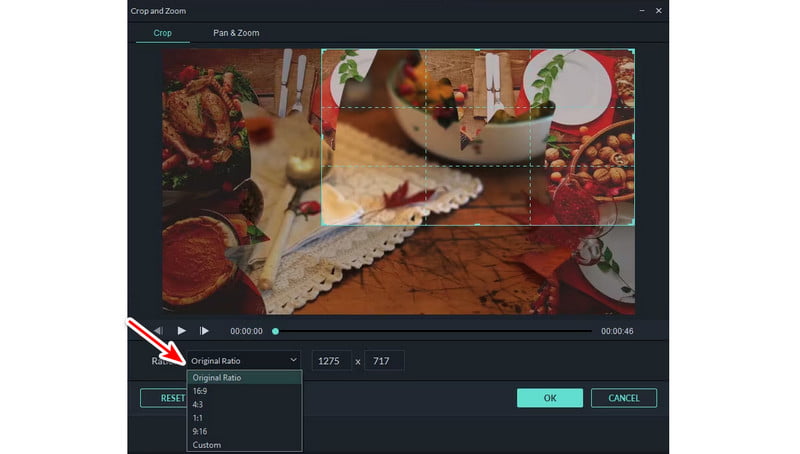
Až budete hotovi, klikněte na OK. Nakonec stiskněte Exportovat pro uložení oříznutého souboru MOV. Podle potřeby nastavte některá nastavení a potvrďte výběr výběrem Exportovat.
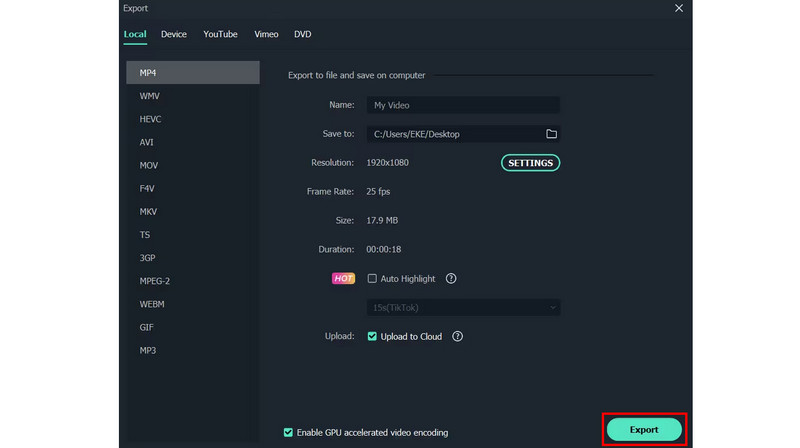
- Poskytuje různé možnosti oříznutí, včetně přednastavení a vlastních úprav.
- Nabízí širokou škálu editačních funkcí vhodných i pro profesionály.
- Bezplatná verze má omezení, jako jsou vodoznaky na exportovaných videích.
- Vyžaduje vyšší požadavky na počítačový systém.
Část 4. Nejčastější dotazy o tom, jak oříznout MOV
Jak oříznu videoklip?
Existuje mnoho způsobů, jak můžete oříznout videoklip. Jedním z nástrojů, který vám může pomoci, je ArkThinker Video Converter Ultimate. Použijte funkci Video Cropper k oříznutí videa (videí) podle požadovaného poměru stran.
Mohu oříznout část videa?
Ano, pomocí softwaru pro úpravu videa můžete oříznout určitou část videa. Jedním z takových programů, které můžete použít, je ArkThinker Video Converter Ultimate. Nabízí funkci Video Cropper, která vám pomůže oříznout videa během okamžiku.
Jak oříznu video ve své galerii?
Na iPhonu vyberte požadované video. Klepněte na Upravit > Oříznout. Upravte oblast oříznutí a vyberte Hotovo. V systému Android otevřete video a vyhledejte tlačítko nůžek. Vyberte poměr stran a upravte jej podle svých potřeb.
Abych to zabalil, tak takhle oříznout a .mov soubor pomocí bezproblémových metod sdílených zde. Pokud budete postupovat podle výše uvedeného návodu, budete schopni dosáhnout požadovaných výsledků. Nyní, pokud chcete nástroj editoru s různými možnostmi kromě oříznutí, doporučujeme vám jeden nástroj. Nikdo jiný než ArkThinker Video Converter Ultimate. Je intuitivní a snadno se ovládá. Pokud však dáváte přednost používání online nástroje, zvažte ArkThinker Free Video Cropper Online. Je zdarma 100% a v konečném výsledku není žádný vodoznak.
Najděte další řešení
Adobe Premiere Crop Video – Jak oříznout video v Premiere Praktické způsoby, jak oříznout video na telefonu nebo tabletu Android Jak oříznout soubory AVI pomocí online a offline ořezávače videa Nesrovnatelné metody, jak efektivně oříznout videa MP4 Pochopení dokonalého poměru pomocí aplikace Video Crop App 8 nejlepších online ořezávačů videa, které snadno změní poměr stranRelativní články
- Upravit video
- Jak udělat krátké video delší pomocí 3 různých metod
- Smyčkujte video na iPhonu, iPadu, telefonu Android a počítači
- Zdarma software pro úpravu videa – 7 nejlepších bezplatných aplikací pro úpravu videa
- 3 TikTok Watermark Remover Apps k odstranění TikTok Watermark
- Video Filter – Jak přidat a umístit filtr na Video 2024
- Jak zpomalit video a vytvořit zpomalené video 2024
- Rozdělte svůj velký video soubor 3 nejlepšími filmovými ořezávači roku 2024
- Jak přidat vodoznak do videa na různých zařízeních 2024
- 5 nejlepších MP4 kompresorů pro zmenšení velikosti video souboru 2024
- Podrobný průvodce, jak zpomalit video na Snapchat 2024



