3 způsoby, jak zvýšit video FPS až na 60/120/144 FPS
Pokud jde o kvalitu videa, hraje klíčovou roli počet snímků za sekundu (FPS). FPS označuje počet snímků zobrazených za jednu sekundu videa. Vyšší FPS může výrazně zlepšit zážitek ze sledování, díky čemuž je pohyb plynulejší a umožňuje lepší zachycení detailů, zejména v rychle se pohybujících scénách. Zde shromažďujeme tři způsoby zvýšit FPS videa takže můžete bez námahy zlepšit kvalitu videa.
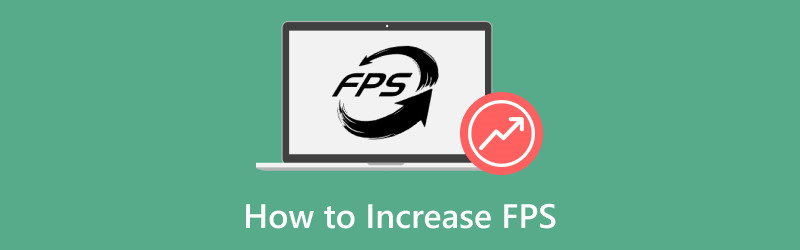
- SEZNAM PRŮVODCE
- Část 1. Jak zvýšit video FPS v ArkThinker Video Converter Ultimate
- Část 2. Jak zvýšit FPS videa v Adobe Premiere Pro
- Část 3. Jak zvýšit video FPS v konvertoru snímkové frekvence VEED
- Část 4. Tipy pro udržení kvality videa
- Část 5. Nejčastější dotazy
Část 1. Jak zvýšit video FPS v ArkThinker Video Converter Ultimate
- Uživatelsky přívětivé rozhraní.
- Dávkový proces.
- Výkonné nástroje pro vylepšení.
- Omezené funkce v bezplatné verzi.
ArkThinker Video Converter Ultimate je snadný nástroj pro převod videa FPS pro změnu snímkové frekvence videa. Podporuje nastavení FPS videa od 20 do 144 FPS pro snadné zvýšení rozlišení videa. Tento software využívá pokročilé algoritmy k interpolaci snímků a efektivně zvyšuje FPS vašich videí bez obětování kvality. Jeho uživatelsky přívětivé rozhraní a vysoké rychlosti zpracování dále vylepšují zážitek a uspokojí jak začínající, tak zkušené uživatele.
Zde je návod, jak jej efektivně používat:
- Kompatibilní s více než 1000 formáty, jako jsou MP4, MOV, AVI a další.
- Dávková konverze umožňuje zpracovávat více souborů současně.
- Přístup k více než 20 editačním nástrojům pro vylepšení videa, korekci barev a další.
- Hardwarová akcelerace zajišťuje až 30krát rychlejší převod.
Stáhněte, nainstalujte a spusťte ArkThinker Video Converter Ultimate na svém zařízení se systémem Windows nebo Mac.
Otevřete FPS převodník a klikněte na Přidat soubory tlačítko pro nahrání videa, jehož snímkovou frekvenci chcete zvýšit.

Najít Výstupní formát rozevírací nabídce a vyberte preferovaný výstupní formát. Pokud si přejete zachovat původní formát, jednoduše si vyberte Stejný jako zdroj.

Chcete-li zvýšit snímkovou frekvenci videa, klikněte na možnost Vlastní profil vedle rozevíracího seznamu výstupního formátu. Zde můžete upravit Snímková frekvence pro zvýšení FPS videa. Zde můžete snadno převést video z 30 FPS na 60, 120 nebo dokonce 144 FPS.

Navíc si můžete přizpůsobit rozlišení, kanály, vzorkovací frekvenci, datový tok, zvukový kodek a další. Jakmile budete s nastavením spokojeni, uložte je kliknutím na OK.
Nastavte výstupní složku, abyste určili, kam chcete uložit video soubor. Po nastavení všeho klikněte Převést vše k zahájení procesu. Brzy si všimnete, že snímková frekvence vašeho videa byla úspěšně zvýšena. Vaše aktualizovaná snímková frekvence videa pro vás bude připravena.

ArkThinker Video Converter Ultimate poskytuje přímý způsob, jak zvýšit FPS videa při zachování kvality. Bezplatná zkušební verze však exportuje pouze prvních 5 minut.
Část 2. Jak zvýšit FPS videa v Adobe Premiere Pro
- Funkce na profesionální úrovni.
- Rozsáhlá podpora formátů.
- Přizpůsobitelné nastavení výstupu.
- Strmá křivka učení pro začátečníky.
- Ceny založené na předplatném.
Adobe Premiere Pro je výkonný software pro úpravu videa, který uživatelům umožňuje zvýšit počet snímků za sekundu (fps) pomocí různých metod, včetně použití funkce Time Interpolation. Tento nástroj vám umožňuje zlepšit plynulost vašeho videa generováním dalších snímků mezi existujícími snímky, což efektivně vytváří vyšší výstup snímků za sekundu.
Otevřete Adobe Premiere Pro a vytvořte nový projekt. Importujte soubor videa.
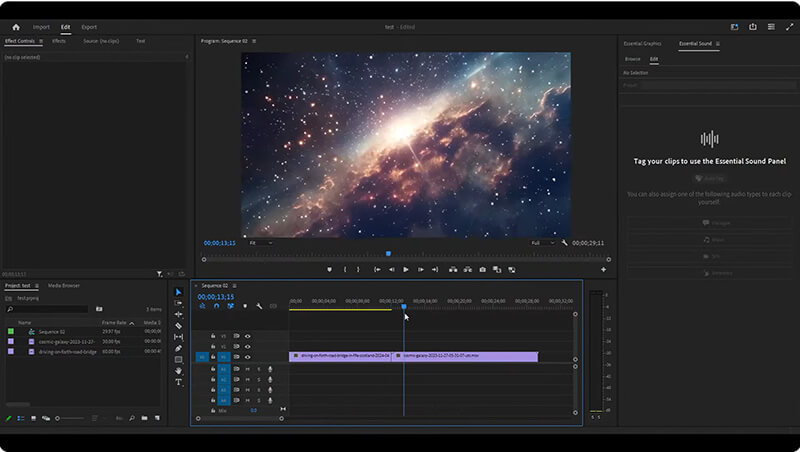
Klikněte pravým tlačítkem na video na časové ose a vyberte Modifikovat > Interpretujte záběry.
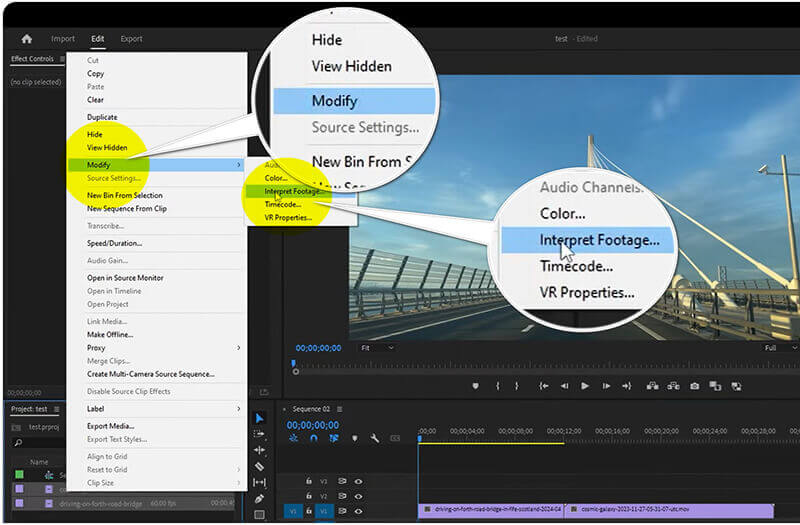
Upravte Snímková frekvence nastavení zvýšit, abyste získali požadované FPS. Umožňuje změnit video FPS až na 60.
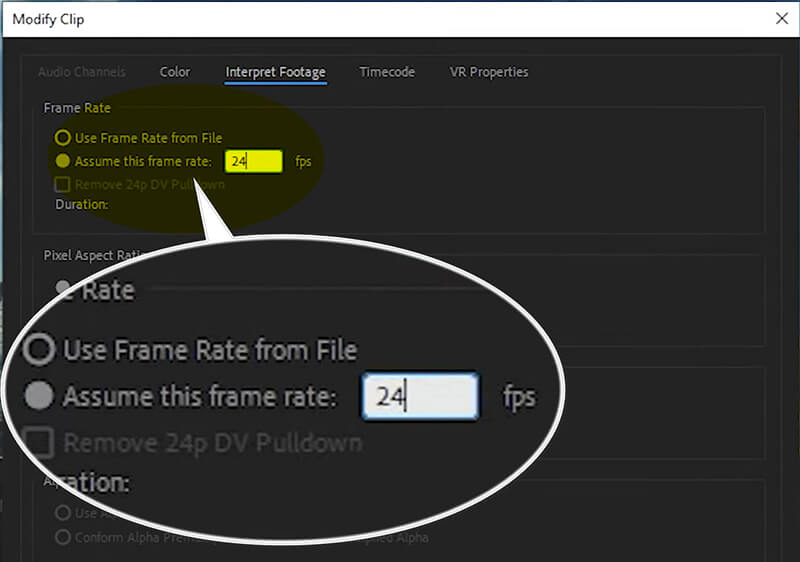
Po nastavení snímkové frekvence klikněte na OK a exportujte své video přechodem na Soubor > Vývozní > Média pro uložení videa s aktualizovanou snímkovou frekvencí.
Adobe Premiere Pro je ideální pro ty, kteří hledají komplexní editační funkce, včetně přesných úprav snímkové frekvence. Jeho složité kroky a drahá cena ale nemusí být přijatelné pro každého.
Část 3. Jak zvýšit video FPS v konvertoru snímkové frekvence VEED
- Není nutná žádná instalace.
- Rychlá doba zpracování.
- Volná úroveň k dispozici.
- Omezená funkčnost ve srovnání se softwarem pro stolní počítače.
- Je vyžadováno připojení k internetu.
VEED je online nástroj, který zjednodušuje proces zvyšování FPS videa bez nutnosti instalace softwaru. Jedná se o uživatelsky přívětivý online nástroj určený ke zlepšení přehrávání videa úpravou počtu snímků za sekundu (fps). Tento nástroj umožňuje uživatelům zvýšit počet snímků za sekundu u svých videí, což má za následek plynulejší pohyb a lepší vizuální kvalitu, zejména u rychle se měnícího obsahu. Díky jednoduchému rozhraní vám VEED umožňuje nahrát vaše video, vybrat požadovanou snímkovou frekvenci a rychle zpracovat převod bez potřeby pokročilých technických dovedností. Díky tomu je ideálním řešením pro tvůrce, kteří chtějí hladce zvýšit kvalitu své video produkce.
Navštivte webovou stránku VEED (https://www.veed.io/tools/video-frame-rate-converter). Klikněte Upravte snímkovou frekvenci videa.
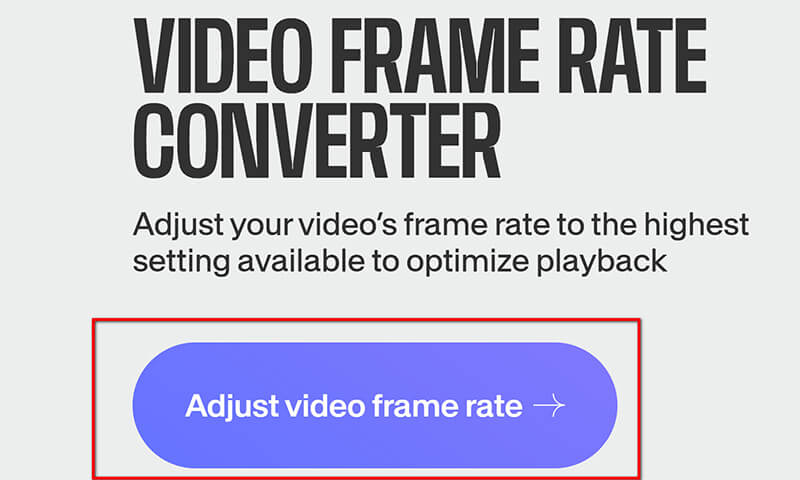
Ve vyskakovacím okně klikněte na Nahrát soubory.
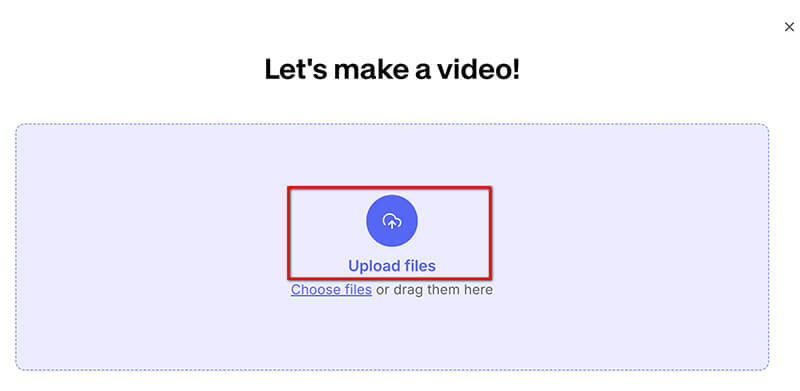
Po nahrání přejděte na Nastavení a z rozbalovací nabídky vyberte požadovanou FPS. Podporuje zvýšení snímkové frekvence videa až na 60 FPS.
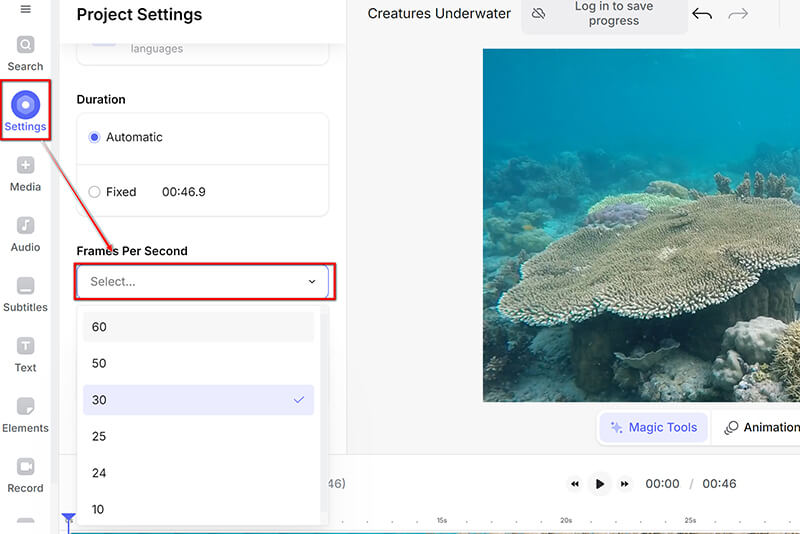
Po úpravě snímkové frekvence klikněte na rozevírací seznam Hotovo v pravém horním rohu a vyberte Vývozní ke stažení vylepšeného videa.
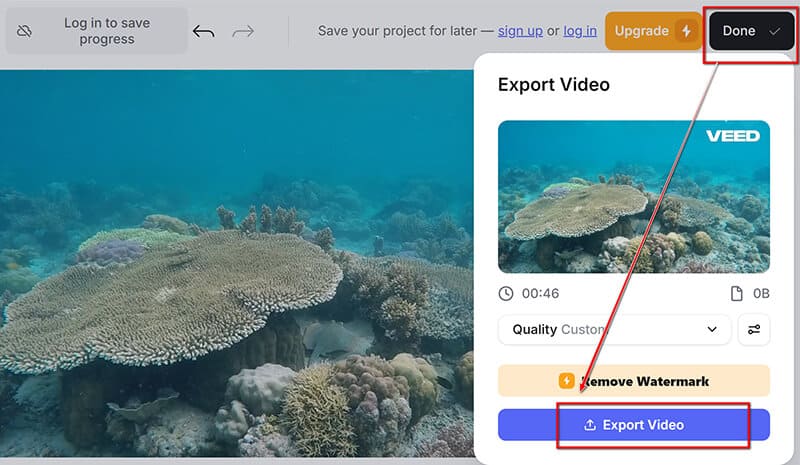
Převodník snímkové frekvence VEED je pohodlnou volbou pro rychlé úpravy snímkové frekvence bez potřeby softwaru. SD video s vodoznakem však můžete exportovat pouze pomocí jeho bezplatné verze. Na odstranit vodoznak z videa, musíte provést předplatné.
Část 4. Tipy pro udržení kvality videa
Vyberte správná nastavení
Při zvyšování FPS je důležité vybrat vhodná nastavení. Zvolte si snímkovou frekvenci, která vyhovuje obsahu vašeho videa: 24 FPS pro filmový dojem, 30 FPS pro standardní přehrávání a 60 FPS pro rychlý pohyb.
Optimalizujte datový tok a rozlišení
Úprava datového toku a rozlišení vašeho videa může výrazně ovlivnit kvalitu. Vyšší datové toky udrží kvalitu, ale zvětší velikost souboru. Dosažení rovnováhy mezi datovým tokem a rozlišením pomůže udržet vaše video ostré a zároveň zlepšit FPS.
Část 5. Nejčastější dotazy
Mohu převést 30fps video na 60fps?
Ano, můžete převést 30fps video na 60fps pomocí Nástroje pro převod videa 60 FPS, i když to nemusí vždy zlepšit vizuální kvalitu, pokud původní záběry postrádají detaily. Ve většině případů uspokojí vaše potřeby.
Zvyšuje snížení rozlišení FPS?
Ano, snížení rozlišení může zlepšit počet snímků za sekundu (FPS) ve hrách nebo videích. Snížením rozlišení grafická karta zpracovává méně pixelů, což může zlepšit celkový výkon. To však může přijít za cenu vizuálních detailů a kvality. FPS tedy není pouhým standardem pro ocenění kvality videa.
Jaká je nejlepší FPS pro 4K video?
Pro 4K video je 60 FPS ideální pro plynulé přehrávání, zejména pro rychle se pohybující obsah, zatímco 30 FPS může fungovat pro filmové styly.
Závěr
V tomto článku jsme prozkoumali efektivní metody pro zvýšení FPS videa, s důrazem na nástroje jako ArkThinker Video Converter Ultimate, Adobe Premiere Pro a VEED Frame Rate Converter. Vyšší FPS může dramaticky zlepšit kvalitu videa, což je klíčové pro různé aplikace. Neváhejte experimentovat s různými metodami, abyste našli to, co nejlépe vyhovuje vašim potřebám. Ať už jste začátečník nebo zkušený editor, dosažení perfektní obnovovací frekvence může pozvednout vaše video projekty do nových výšin. Podělte se o své zkušenosti nebo otázky v komentářích níže!
Co si myslíte o tomto příspěvku? Kliknutím ohodnotíte tento příspěvek.
Vynikající
Hodnocení: 4.7 / 5 (na základě 400 hlasy)
Relativní články
- Upravit video
- 4 způsoby, jak rozmazat obličej ve videu pomocí umělé inteligence
- Video konvertory 2024 60FPS pro zvýšení kvality ve vyšší kvalitě
- Nejlepší video formát YouTube, který chcete převést 2024
- 3 způsoby, jak rozmazat obličej ve videu pomocí umělé inteligence
- 2 způsoby, jak oříznout rozměr videa v CapCut [Průvodce 2024]
- 3 způsoby, jak odstranit vodoznak z videí PowerDirector
- Jak odstranit vodoznak z videí Renderforest dvěma způsoby
- Vodoznak Movavi: Kompletní průvodce přidáním a odebráním
- Ořízněte soubor WMV pomocí 4 snadných metod pro rychlé výsledky
- Jak udělat krátké video delší pomocí 3 různých metod



