Výhodné nástroje pro úpravu videa vedle sebe pro PC a telefon
Skládání dvou videí dohromady pomocí jedné obrazovky se dnes běžně používá. Má mnoho využití v závislosti na preferencích uživatele. Tvůrci online obsahu běžně používají tuto metodu k přidávání video reakcí. Lze jej využít i pro vzdělávací účely. Někdy může také ukázat podobnosti a rozdíly mezi těmito dvěma videi.
Chcete-li to provést, musíte hledat aplikaci s efektem videa vedle sebe. A v tomto příspěvku se budeme zabývat jak dát dvě videa vedle sebe pomocí níže uvedených aplikací.

- SEZNAM PRŮVODCE
- Část 1. Jak umístit dvě videa vedle sebe do počítače
- Část 2. Jak umístit dvě videa vedle sebe do telefonu
- Část 3. Časté dotazy o videu Side-by-Side
Část 1. Jak umístit dvě videa vedle sebe do počítače
Pokud používáte počítač, existují různé způsoby, jak použít dvě videa vedle sebe. Existují programy, které se snadno používají a také pro profesionální editory. Díky intuitivnímu rozhraní můžete snadno přistupovat k produktu a hladce jej používat. Vyzkoušejte prosím následující software níže k vytvoření efektu videa vedle sebe.
1. ArkThinker Video Converter Ultimate
ArkThinker Video Converter Ultimate je jedním z programů, které poskytují efekty videa vedle sebe. Má vestavěnou funkci koláže. Můžete umístit dvě videa vedle sebe. Kromě toho můžete videa upravovat pomocí dalších funkcí a nástrojů pro úpravy, které zahrnují šablony, filtry, hudbu na pozadí a další nástroje pro úpravy, jako je oříznutí, otočení a oříznutí. Chcete-li začít s efektem videa vedle sebe, postupujte podle níže uvedeného postupu.
Stáhnout a nainstalovat
Nejprve si stáhněte a nainstalujte program a dokončete proces instalace. Poté spusťte program otevřením.
Nahrajte svá videa
V hlavním rozhraní klikněte na Koláž volba. Poté klikněte na (+) a přenese vás přímo do složky souborů. Umístěte po jednom videu na samostatné obrazovky. Můžete si vybrat Šablona chcete, když jsou videa umístěna na samostatných obrazovkách.
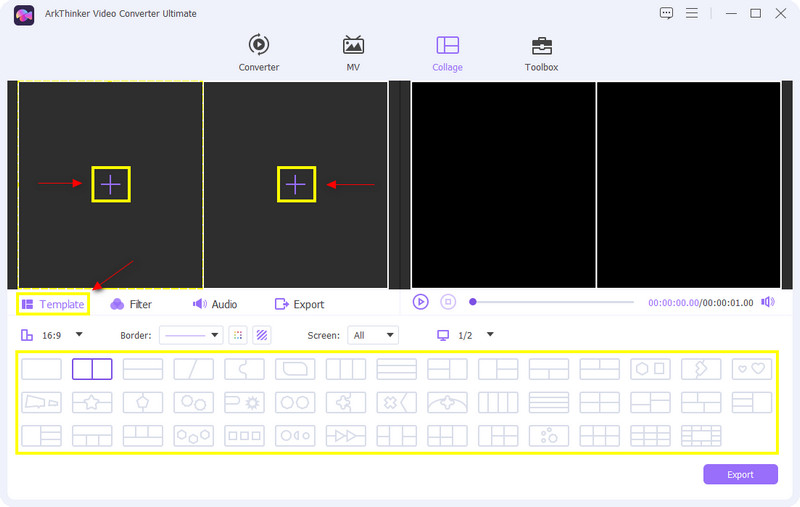
Změňte velikost obrazovky
Jakmile si vyberete šablonu, můžete také upravit obrazovku svých videí. Stačí umístit kurzor na jedno z vašich videí a kliknout na něj. Poté se zobrazí tlačítko ve tvaru obdélníku. Chcete-li upravit velikost, přesuňte kurzor na (-) nebo (+) znak, který je vidět na okraji nastavovače. Pokud přiblížíte kurzor k (-) se video na obrazovce objeví malé. Na druhou stranu, pokud přiblížíte kurzor k (+), video se na obrazovce zobrazí větší.
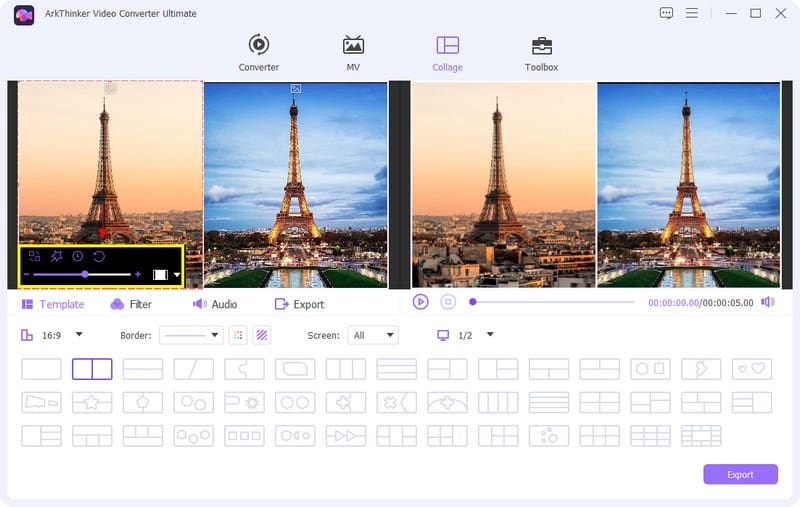
Vyleštěte svá videa
Chcete-li vylepšit své video, můžete použít a Filtr. Můžete vidět seznam efektů, ale vyberte si ten, který chcete. Změny, ke kterým došlo, můžete vidět na výstupu obrazovky.
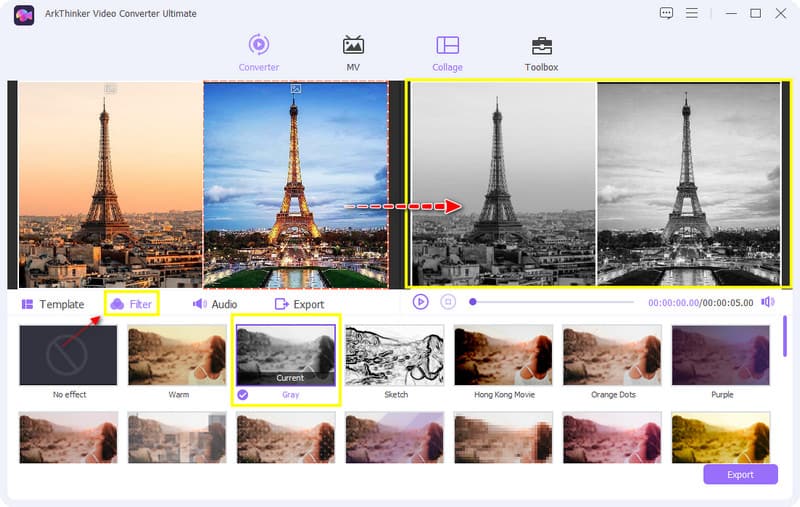
Navíc můžete zachovat původní zvuk videa nebo přidat hudbu na pozadí. Klikněte na Zvuk pokud chcete provést nějaké změny. Pokud chcete zachovat původní zvuk, zaškrtněte políčko. Na druhou stranu, pokud chcete přidat hudbu na pozadí, klikněte na (+) knoflík.
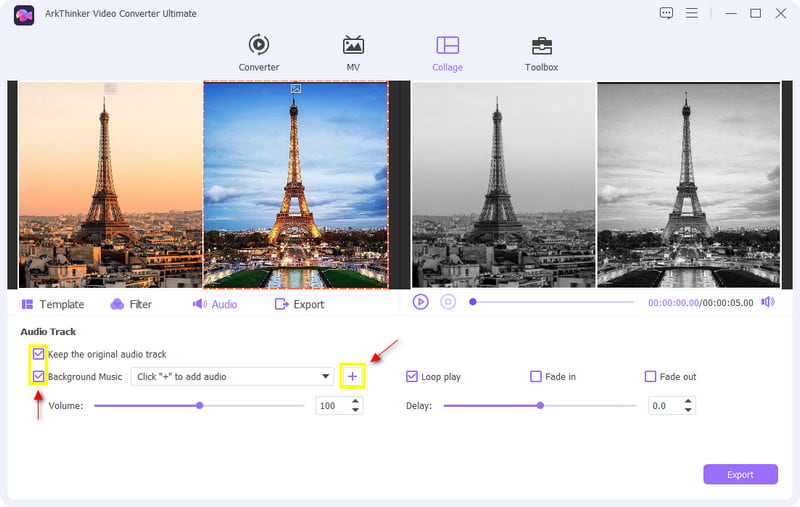
Exportujte svá videa vedle sebe
Až budete spokojeni se změnami, které jste u svých dvou videí provedli, můžete stisknout tlačítko Vývozní knoflík. Na jeho spodním okraji stiskněte Spusťte export pro uložení vytvořeného videa vedle sebe.
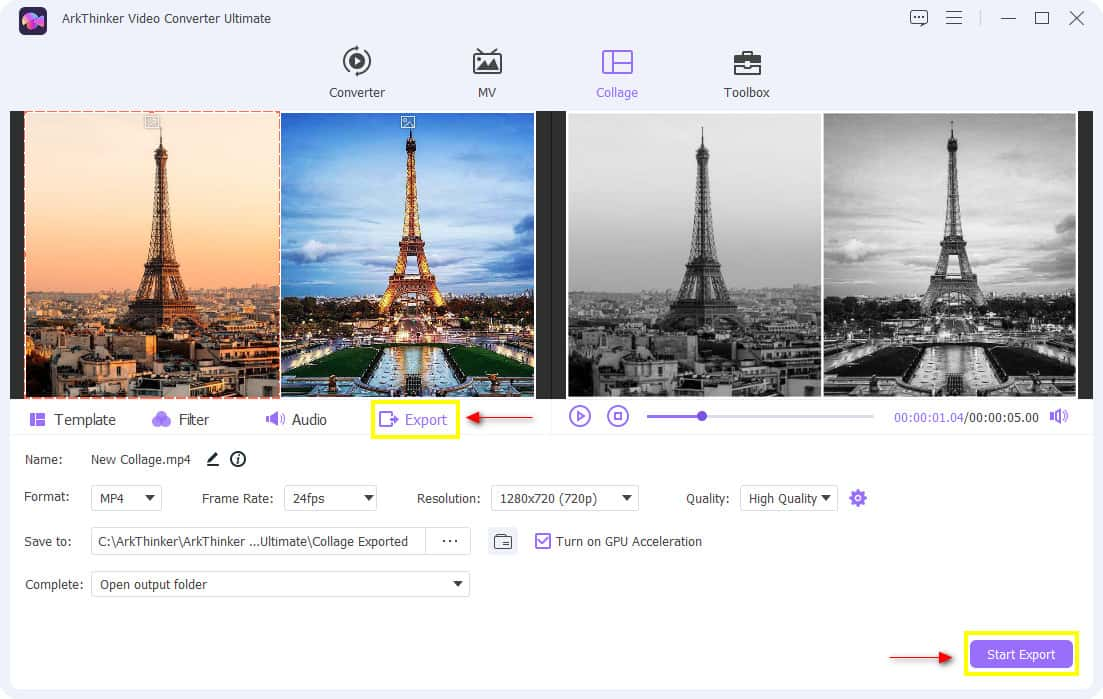
2. iMovie
Přemýšlíte o použití video editoru vedle sebe, který je použitelný pro iPhone? Pokud ano, tato část vás také provede tím, jak umístit dvě videa vedle sebe na iMovie iPhone. Pokud mluvíme o kompatibilitě, iMovie je kompatibilní pouze s iOS a Mac. Proto má vestavěné funkce rozdělené obrazovky, které vám umožňují zobrazit na obrazovce dvě videa. Kromě toho má také nástroje pro úpravy, jako je oříznutí, otočení a přechody, a umí vylepšit video. Pokud jej rádi používáte, níže je návod, jak tento program používat.
Přetáhněte své videoklipy
Vyberte videoklipy ve složce. Ujistěte se, že jste přetáhli a umístili dva videoklipy na časovou osu.
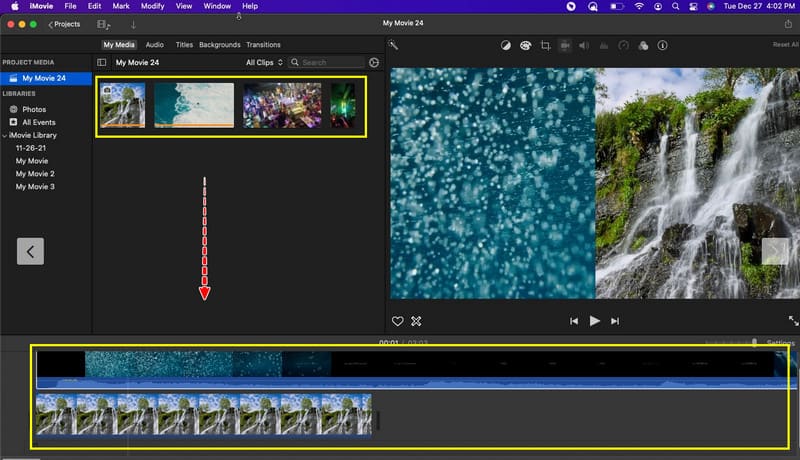
Použít rozdělenou obrazovku
Klikněte na jeden videoklip ze svých videí. Jakmile na něj kliknete, a Výřez objeví se. Z tohoto tlačítka vyberte Rozdělená obrazovka.
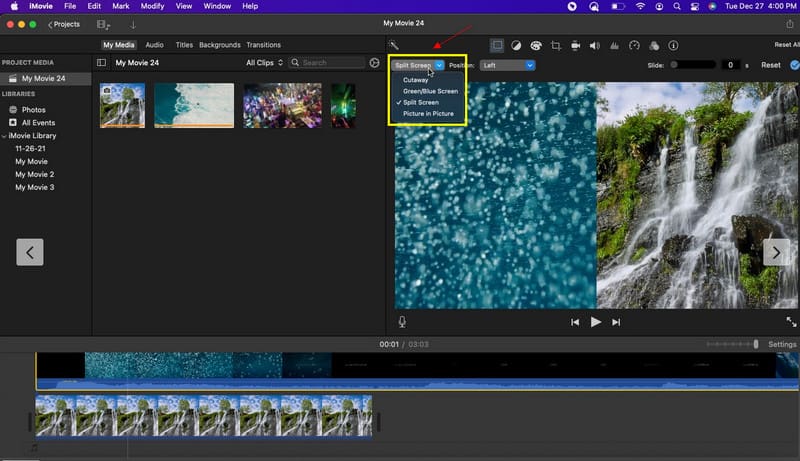
Kromě toho si také můžete vybrat, jaká bude pozice vašich videoklipů.
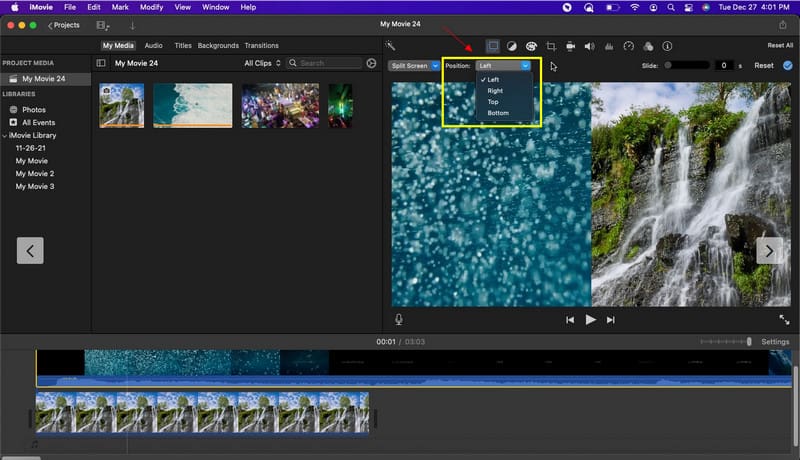
Exportujte své video na rozdělené obrazovce
Jakmile vytvoříte požadované video vedle sebe, můžete svůj výstup uložit.
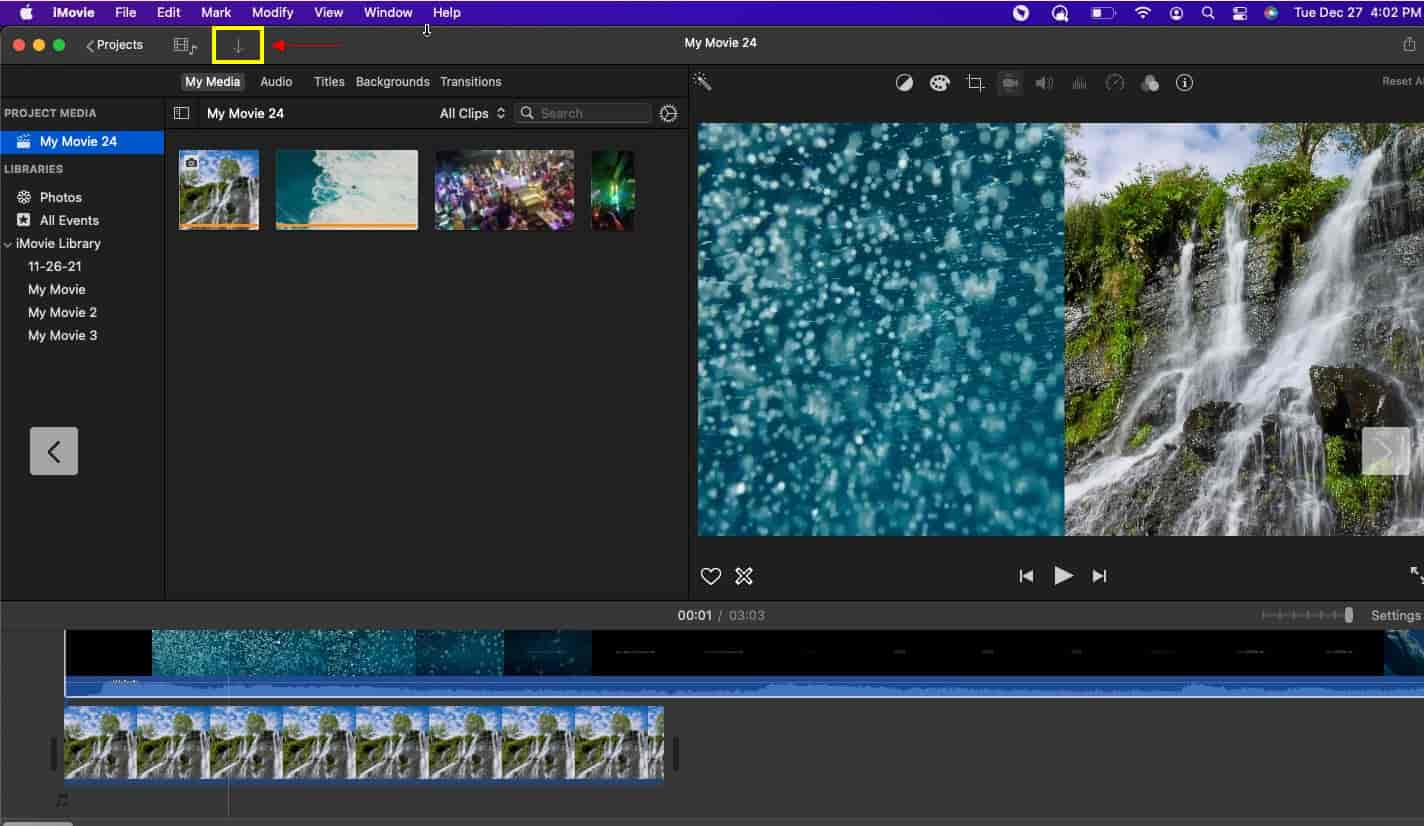
3. Sony Vegas
Tento program se můžete naučit a používat jej na krátkou dobu, abyste zvládli proces úprav. To je běžně používáno mnoha, protože je snadné a zvládnutelné. Kromě toho můžete snadno přistupovat k nástrojům pro úpravy, které můžete použít k tomu, jak umístit videa vedle sebe. Chcete-li jej použít, postupujte podle níže uvedených kroků.
Přetáhněte klip na časovou osu
První věc, kterou musíte udělat, je umístit dva videoklipy na časovou osu. Navíc, jakmile přetáhnete videoklipy, automaticky se umístí zvuková stopa.
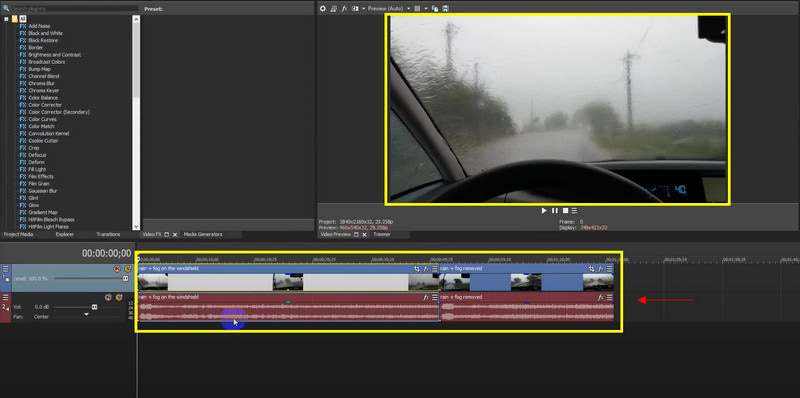
Použít Split Screen Video
Klikněte na Video Fx a vyhledejte obraz v obraze. Přetáhněte výchozí z jednoho z videoklipů. Od toho se objeví další samostatná obrazovka.
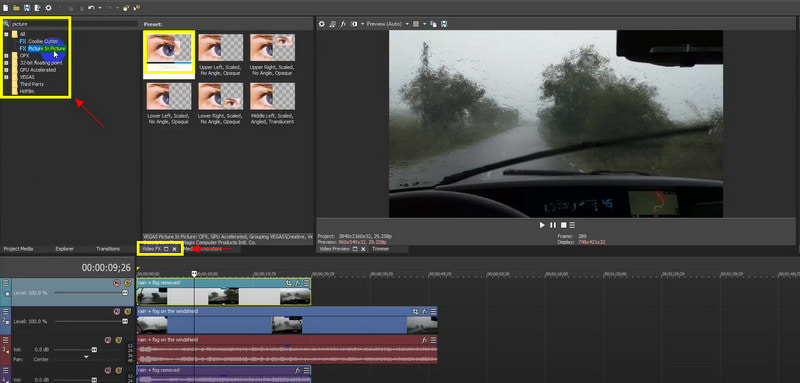
Exportujte své video na rozdělené obrazovce
Jakmile dokončíte požadované video vedle sebe, můžete jej exportovat a uložit svůj výstup.
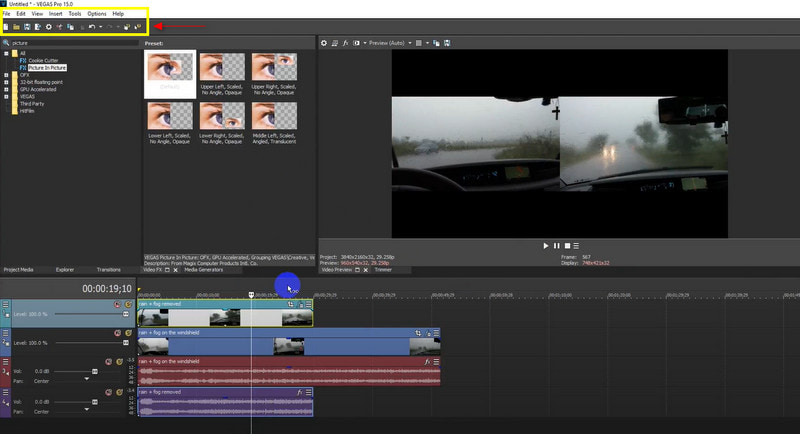
Část 2. Jak umístit dvě videa vedle sebe do telefonu
1. Sloučení videa
Video Merger je jednou z aplikací telefonu, kterou lze použít k vytváření videí vedle sebe. Aplikace má jednoduché rozhraní. Proto se snadno používá a je vhodný pro začátečníky. Má vestavěnou funkci vedle sebe, kterou můžete použít. Chcete-li použít poskytnutý krok, můžete jej změnit na průvodce.
Nahrajte videoklipy
V rozhraní aplikace vyberte tlačítko Vedle sebe. Odtud vyberte dva různé videoklipy.
Přeuspořádejte své videoklipy
Je vidět, že pro různé videoklipy existují samostatné obrazovky. Můžete je zaměnit pomocí rotačního tlačítka. Kromě toho můžete také zachovat původní zvuk videa nebo jej ztlumit kliknutím na tlačítko noty.
Uložte své video
Jakmile proces dokončíte, můžete výstup uložit. Stiskněte tlačítko Uložit, které uvidíte níže.
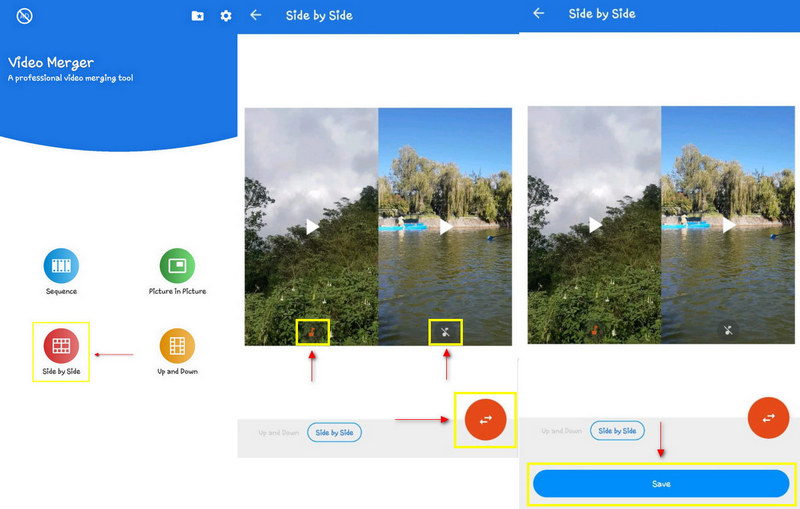
2. Sloučení videa – vedle sebe
Video Merge - Side By Side vám umožňuje vybrat si, jaký druh vzoru chcete. Může být vedle sebe, v sekvenci nebo nahoru a dolů. Kromě toho můžete sloučit dva různé klipy do jednoho. Krása je v tom, že se snadno používá a rozhraní není složité. Níže jsou uvedeny kroky při používání aplikace.
Vyberte Sloučit video
Je dáno, že chcete sloučit své videoklipy do jednoho, takže vyberte tlačítko Sloučit video.
Vyberte dva různé klipy
Ze složky souborů vyberte dva různé videoklipy, které chcete sloučit. Kromě toho můžete kliknutím na ovládací prvek vedle sebe umístit své videoklipy automaticky.
Upravit a přidat zvuk
Kromě tlačítka režimů uvidíte tlačítko Upravit zvuk. Klikněte na tuto možnost a upravte hlasitost původního zvuku. Kromě toho můžete také přidat nový zvuk ze svého souboru.
Uložte svá sloučená videa
Po dokončení úprav vašich video klipů vedle sebe klikněte na tlačítko Uložit vpravo nahoře.
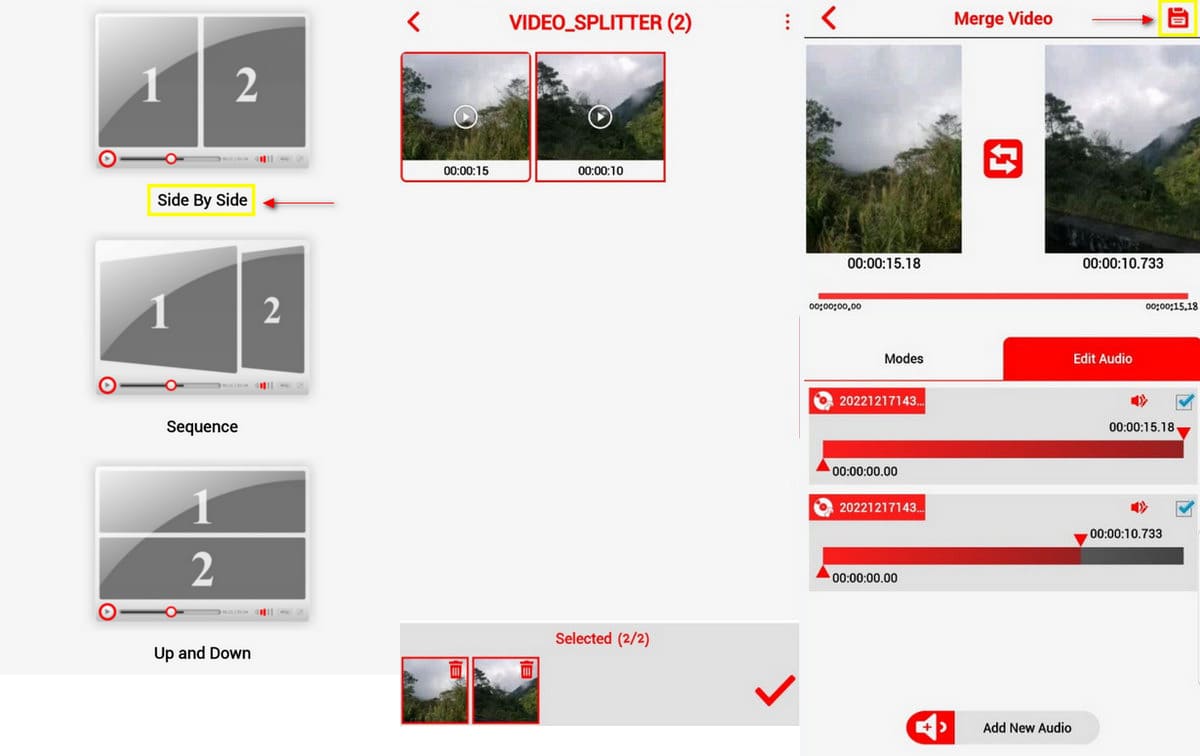
Část 3. Časté dotazy o videu Side-by-Side
Jak vytvoříte vedlejší video na TikTok?
V dolní části klikněte na Efekty a vyberte Rozdělit. Chcete-li spustit efekt rozdělené obrazovky, přetáhněte ukazatel na časovou osu aplikace. Potom můžeš získat video s rozdělenou obrazovkou na TikTok.
Můžete dát dvě videa vedle sebe na příběh Instagramu?
Otevřete aplikaci Instagram a kliknutím na ikonu (+) v levé horní části začněte vytvářet příběh. V rozbalovací nabídce vyhledejte položku Videa. Odtud klikněte na tlačítko Výběr a vyberte více videí.
Jak dám zdarma dvě videa vedle sebe?
Tvůrce koláží Kapwing vám umožní umístit více videí vedle sebe. Jedná se o online video editor, který dokáže vytvořit video vedle sebe.
Závěr
V tomto příspěvku můžete najít program, který můžete použít. Poskytované aplikace mají uživatelské rozhraní pro začátečníky a můžete se na ně jistě spolehnout. Můžete je používat prostřednictvím svého osobního počítače nebo jakéhokoli mobilního zařízení s ním kompatibilního. Tento příspěvek vám jistě pomůže jak dát dvě videa vedle sebe. Nyní můžete začít vytvářet videa vedle sebe na základě preferovaného programu, který vyhovuje tomu, co chcete a co hledáte.
Co si myslíte o tomto příspěvku? Kliknutím ohodnotíte tento příspěvek.
Vynikající
Hodnocení: 4.9 / 5 (na základě 145 hlasy)
Najděte další řešení
Top 6 editorů videa s rozdělenou obrazovkou, které byste neměli minout ve Windows a Mac 5 nejlepších tvůrců koláží, které rychle vytvoří koláž videa s hudbou Vytvořte video koláž pro instagramové cívky [mobilní a stolní počítače] Top 5 souběžných video aplikací pro začátečníky [iOS/Android] 5 Video Collage Apps pro Mac, Windows, iPhone a Android Nejlepší způsob úpravy videa obraz v obraze pro tvůrceRelativní články
- Upravit video
- Jak umístit více videí na jednu obrazovku pomocí 3 metod
- Přečtěte si, jak vytvořit rozdělenou obrazovku v Adobe Premiere Pro
- Jak vytvořit video koláž na telefonu iPhone a Android
- Jak vytvořit video s rozdělenou obrazovkou na počítačích a telefonech
- Jak vytvořit prezentaci nebo video koláž pro Facebook
- Nejlepší způsob úpravy videa obraz v obraze pro tvůrce
- Jak přidat značky k obrázkům, videím, hudbě a dokumentům
- 3 Aplikace pro rozmazání videí na iOS/Android, počítači a online
- Zaškrtněte 5 nejlepších prohlížečů metadat pro videa, zvuk a fotografie
- Jak upravit metadata video souboru na počítači a mobilním telefonu



